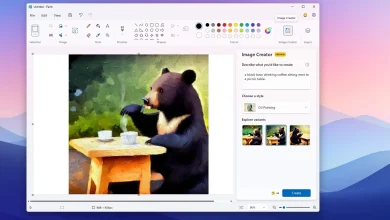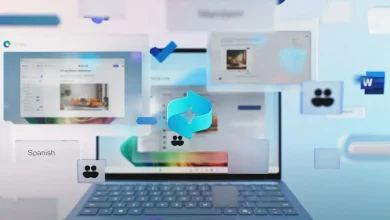How to disable (or uninstall…
On Home windows 11, you may absolutely disable the “Copilot,” and on this information, you’ll learn the way. Copilot is the AI-powered characteristic that has been accessible since model 23H2. In easy phrases, it’s a brand new digital assistant (that replaces Cortana) that may reply questions in pure language, summarize content material, change system settings, take actions, and seamlessly join throughout their favourite apps.
Though it’s a handy characteristic, it’s not for everybody. When you’re amongst these individuals who don’t want it, on Home windows 11, you have got a number of methods to completely disable Copilot by the Group Coverage Editor, Registry, and the open-source ViveTool. When you don’t need to flip off the characteristic, take away the Copilot button from the Taskbar as a substitute.
Beginning on Home windows 11 24H2 and better releases, Copilot turns into an app that may be simply uninstalled from the Settings app like some other app. In consequence, the “Copilot” setting will now not be accessible by the “Taskbar” settings app, and the icon will now not seem within the System Tray.
On this information, I’ll educate you methods to disable or uninstall Copilot, relying on the model of Home windows 11 put in in your pc.
Uninstall Copilot from Home windows 11 24H2
To uninstall Copilot from Home windows 11 24H2, use these steps:
-
Open Settings.
-
Click on on Apps.
-
Click on the Put in apps web page.
-
Open the Copilot menu (three dots) on the best facet.
-
Click on the Uninstall button.
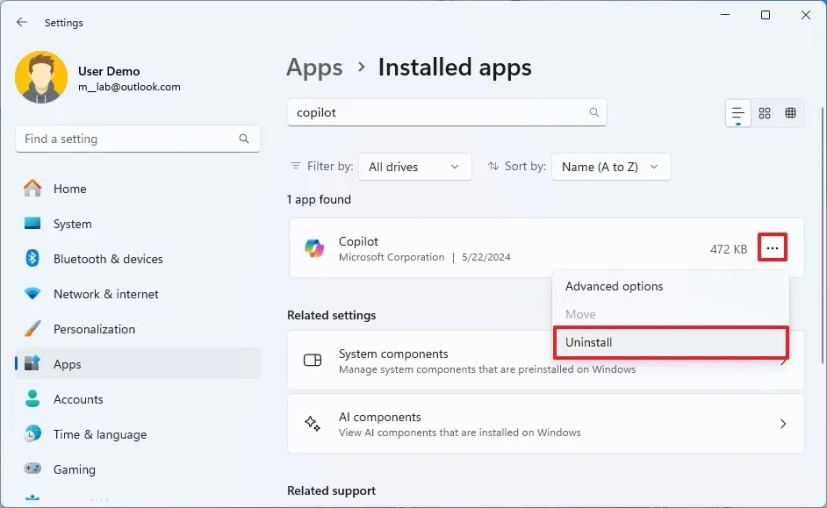
-
Click on the Uninstall button once more to verify.
After you full the steps, the net app for Copilot can be eliminated out of your pc.
Though now you can take away the chatbot AI app, you received’t be eradicating the AI integration from the working system. Microsoft can be engaged on “Copilot ideas,” which is a characteristic the place Copilot will seem on system apps to supply assist in sure situations.
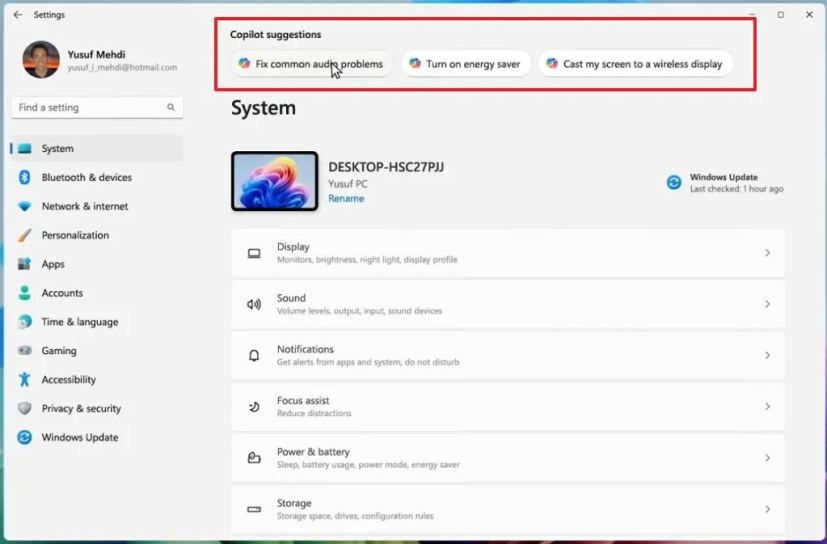
For instance, the Settings app will quickly embrace ideas to troubleshoot issues and ideas to allow particular options. File Explorer can even get Copilot to carry out AI duties for photographs, and the toast notifications will quickly supply ideas for particular actions utilizing AI.
Disable Copilot on Home windows 11 23H2 or 22H2
On Home windows 11 23H2 or 22H2, it’s not potential to uninstall Copilot, however you may completely disable the chatbot AI in a number of methods.
1. Disable Copilot from Taskbar
To take away the Copilot button from the Taskbar on Home windows 11, use these steps:
-
Open Settings.
-
Click on on Personalization.
-
Click on the Taskbar tab.
-
Below the “Taskbar objects” part, flip off the Copilot toggle change to take away the icon from the Taskbar.
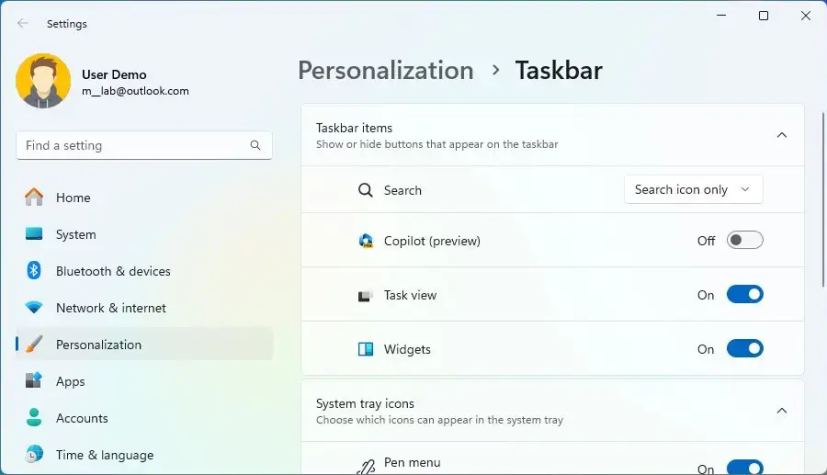
When you full the steps, the Copilot button will now not seem within the Taskbar, however the chatbot will proceed to be accessible utilizing the “Home windows key + C” keyboard shortcut.
2. Disable Copilot from Group Coverage
If the machine makes use of Home windows 11 Professional, Enterprise, or Schooling, you should use the Native Group Coverage Editor to disable the Copilot characteristic. If the pc makes use of Home windows 11 Dwelling, you’ll have to use the Registry.
To disable Copilot from Group Coverage on Home windows 11, use these steps:
-
Open Begin on Home windows 11.
-
Seek for gpedit and click on the highest outcome to open the Group Coverage Editor.
-
Open the next path:
Person Configuration > Administrative Templates > Home windows Elements > Home windows Copilot
-
Double-click the “Flip off Home windows Copilot” coverage.
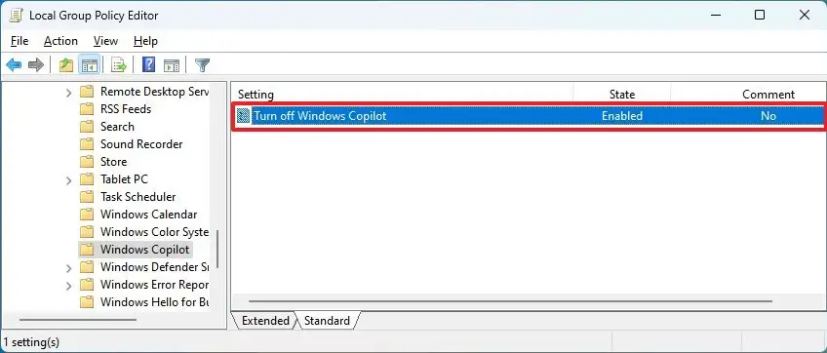
-
Choose the Enabled choice to disable Copilot on Home windows 11.
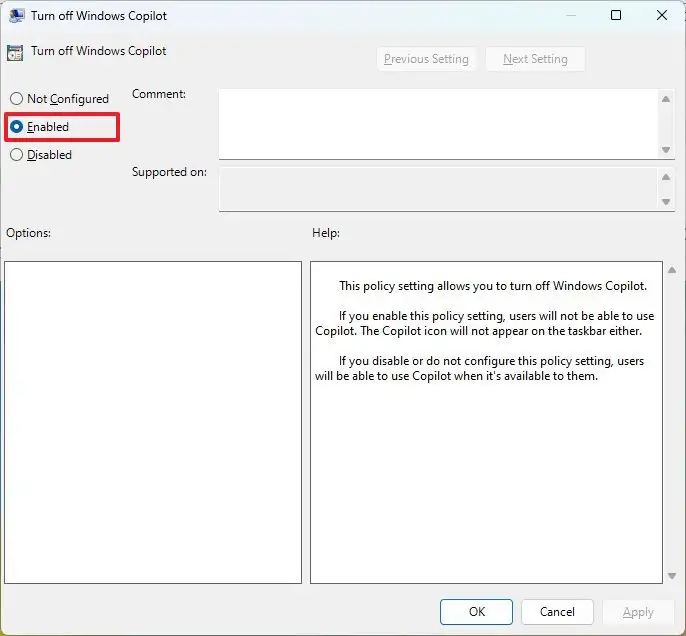
-
Click on the Apply button.
-
Click on the OK button.
-
Restart the pc.
When you full the steps, the Copilot button will now not seem within the Taskbar, and customers received’t even be capable of open the chatbot with the “Home windows key + C” keyboard shortcut. This motion will take away the “Copilot” setting from the Taskbar settings web page.
If you wish to re-enable the characteristic, use the identical directions, however in step 4, select the “Not Configured” possibility.
3. Disable Copilot from Registry
Home windows 11 Dwelling doesn’t embrace the Native Group Coverage Editor, however it’s nonetheless potential to disable the characteristic by modifying the Registry. This technique additionally works for Home windows 11 Professional, Enterprise, and Schooling.
To totally disable Copilot from Home windows 11 from the Registry, use these steps:
-
Open Begin.
-
Search regedit and click on the highest outcome to open the Registry Editor.
-
Open the next path:
HKEY_CURRENT_USERSoftwarePoliciesMicrosoftWindows
-
Proper-click the Home windows key, choose New, and select the Key possibility.
-
Identify the WindowsCopilot and press Enter.
-
Proper-click the newly created key, choose New, and select the “DWORD (32-bit) Worth” possibility.
-
Double-click the TurnOffWindowsCopilot DWORD and alter its worth from 0 to 1 to disable Copilot by the Registry.
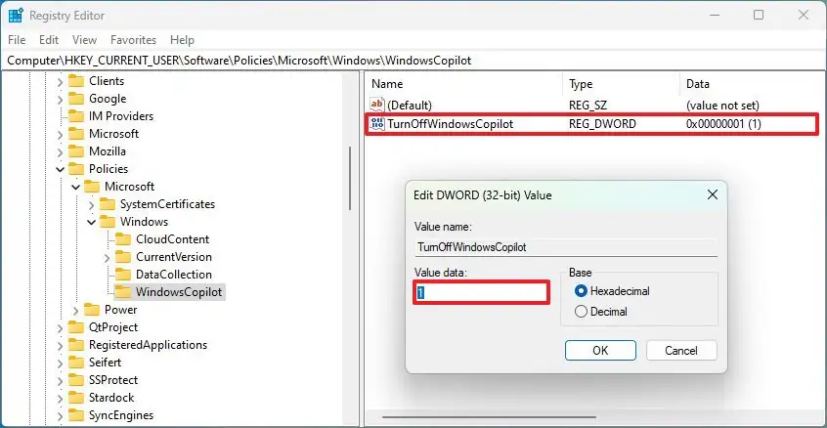
-
Click on the OK button.
-
Restart the pc.
After you full the steps, the Copilot can be disabled fully on Home windows 11. This motion can even take away the “Copilot” setting from the Taskbar settings web page.
When you change your thoughts, you may at all times revert the settings utilizing the identical steps, however in step 3, set the “TurnOffWindowsCopilot” worth to “0” (zero).
4. Disable Copilot from ViveTool
To disable Copilot on Home windows 11 by the ViveTool, use these steps:
-
Obtain the ViveTool-vx.x.x.zip file to disable the Copilot.
-
Double-click the zip folder to open it with File Explorer.
-
Click on the Extract all button.
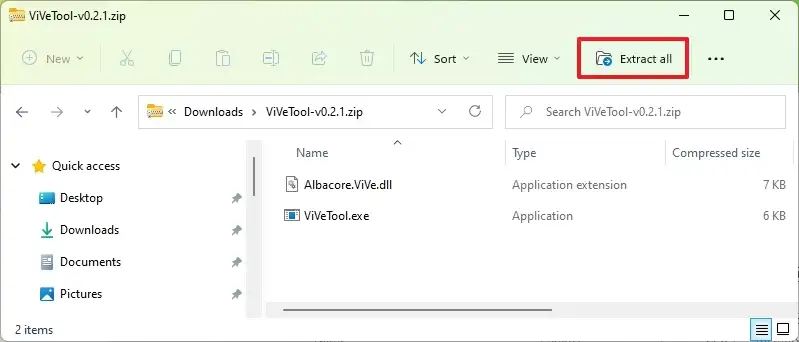
-
Click on the Extract button.
-
Copy the trail to the folder.
-
Open Begin.
-
Seek for Command Immediate, right-click the highest outcome, and choose the Run as administrator possibility.
-
Kind the next command to navigate to the ViveTool folder and press Enter:
cd c:folderpathViveTool-v0.x.x
Within the command, keep in mind to vary the trail to the folder along with your path.
-
Kind the next command to disable the Copilot within the Taskbar and press Enter:
vivetool /disable /id:44774629,44776738,44850061,42105254,41655236
-
Restart the pc.
After you full the steps, the system will disable Copilot on Home windows 11.
If you wish to allow the characteristic once more, you should use the identical directions, however on step 10, run the vivetool /allow /id:44774629,44776738,44850061,42105254,41655236 command.
It’s value noting that this technique could or could not work for everybody since Microsoft often blocks options from being disabled by this technique after a brand new model is absolutely accessible. Nevertheless, I examined this technique once more in 2024, and it’s nonetheless potential to make use of the ViveTool app to disable Copilot.
Replace June 12, 2024: This information has been up to date to make sure accuracy and mirror modifications to the method.