How one can disable the Home windows 10 lock display
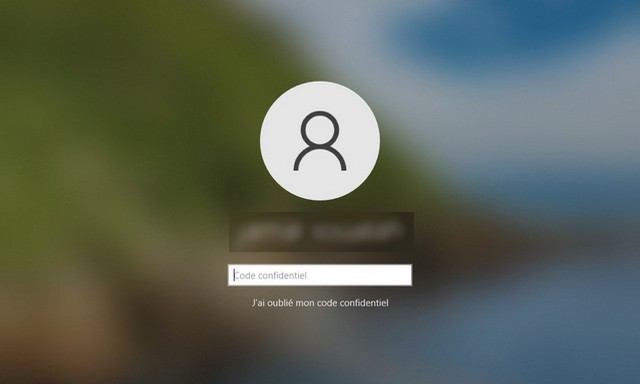
Home windows 10 Lock Display is a helpful characteristic that shows background photographs and notifications whenever you begin your pc or wake it from sleep. Nonetheless, some customers want to go on to the login display with out going by that lock display. On this article, we’ll information you thru the steps required to disable Home windows 10 lock display.
Take away Home windows 10 lock display utilizing Group Coverage
When you’re working Home windows 10 Professional, Enterprise, or Training, you need to use the Native Group Coverage Editor to disable the primary display when Home windows 10 begins.
Use the next steps to disable the lock display utilizing Group Coverage.
1. Open to begin On Home windows 10.
2. Analysis gpedit And choose the primary consequence to open the Native Group Coverage Editor.
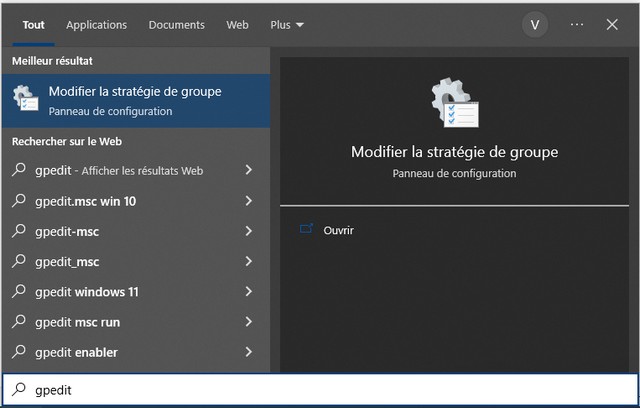
3. Browse to the next path:
Configuration ordinateur > Modèles d'administration > Panneau de configuration > Personnalisation
4. Double-click on the coverage The lock display doesn’t seem.
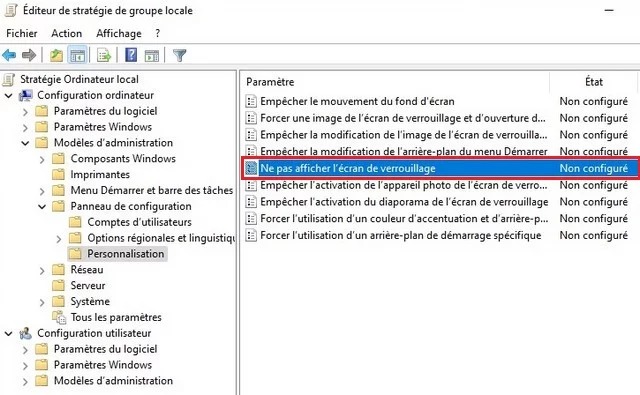
5. Choose the choice lively.
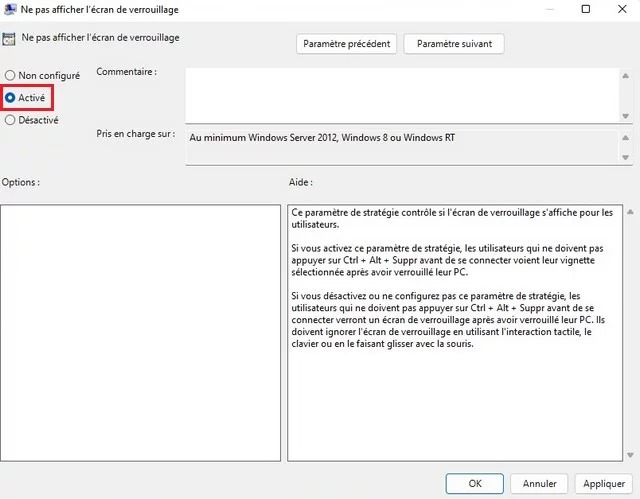
6. Click on the button Progressingthen restart your pc.
After finishing the steps, the following time you begin your pc, you may be taken on to the login display.
Eradicating the Home windows 10 lock display will forestall you from receiving app notifications and vital info earlier than you check in to your account.
Disable display lock utilizing registry
Home windows 10 Residence doesn’t embody the Native Group Coverage Editor, however the characteristic can nonetheless be disabled by modifying the registry. This technique additionally works for Home windows 10 Professional, Enterprise, and Training.
warning : Registry modifying could cause severe issues if not used correctly. It’s assumed that you recognize what you’re doing and have created a system backup earlier than continuing.
1. Open to begin.
2. Analysis regedit And choose the primary consequence to open the Technique Editor.
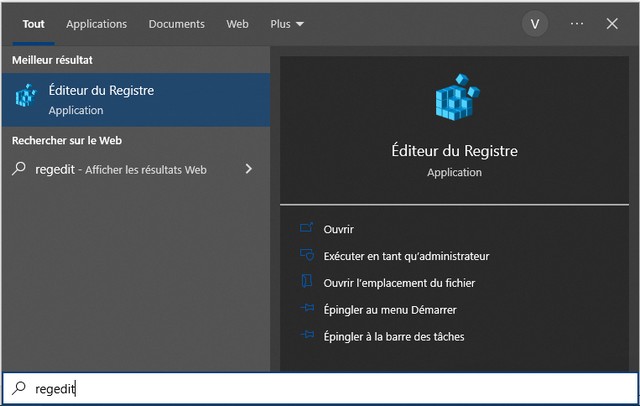
3. Browse to the next path:
HKEY_LOCAL_MACHINESOFTWAREPoliciesMicrosoftWindows
4. Proper-click the important thing home windows (folder), choose the submenu new and select the choice key.
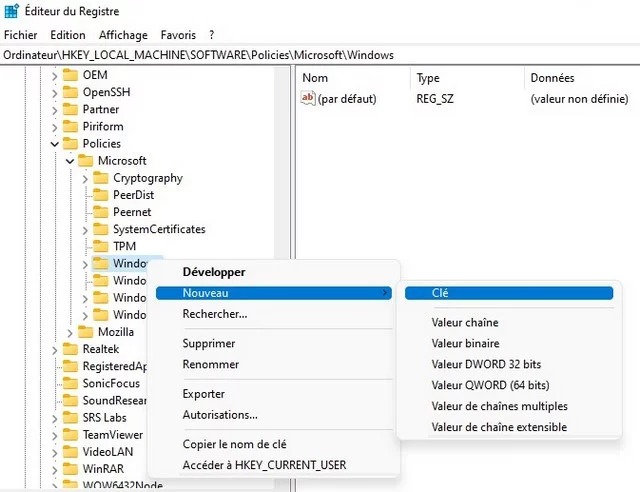
5. The identify of the important thing personalization and press entrance.
6. Proper-click on the folder personalizationchoose submenu new and select the choice DWORD.
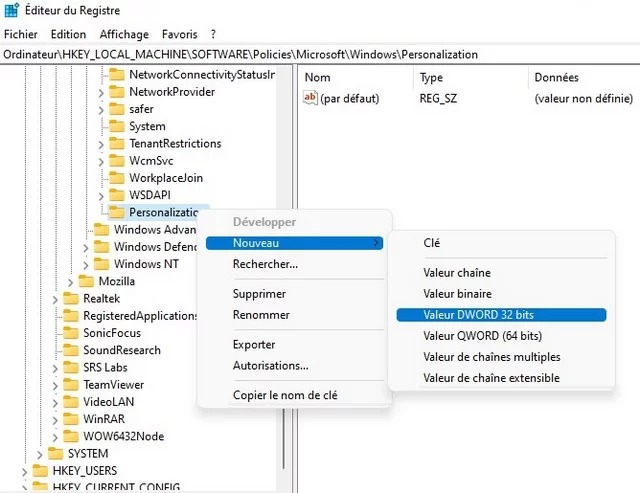
7. The identify of the important thing NoLockScreen and press entrance.
8. Double-click on the change NoLockScreen And set its worth information to a to 1.
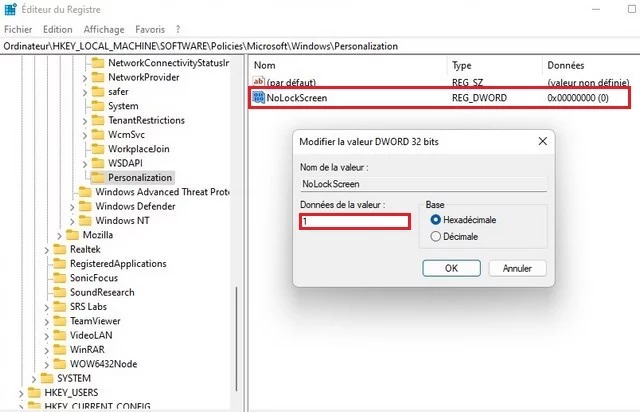
9. Click on the button Surethen restart the pc.
After your pc restarts, you’ll discover that the lock display has been eliminated and you’ll solely see the login display.
Additionally learn: How one can change display decision in Home windows 11
By following these easy steps, you’ll be able to disable the Home windows 10 lock display and go on to the login display whenever you begin your pc or wake it up from sleep mode. This will prevent time when you want a sooner startup expertise. Keep in mind, you’ll be able to at all times return and reactivate the lock display by following the identical steps and adjusting the choices in accordance with your preferences.



