How to Disable Windows 10 Updates from occurring automatically
If you happen to’re utilizing Home windows 10, you might need observed that Home windows mechanically installs updates, it doesn’t matter what you need. Nonetheless, this auto course of typically takes an excessive amount of time which you may cut back.
Furthermore, you may also not wish to set up a specific replace which is kind of not attainable when auto-updates are enabled in Home windows. On this publish, we’ll reveal 5 efficient methods to disable Home windows 10 updates. Learn on to be taught extra.
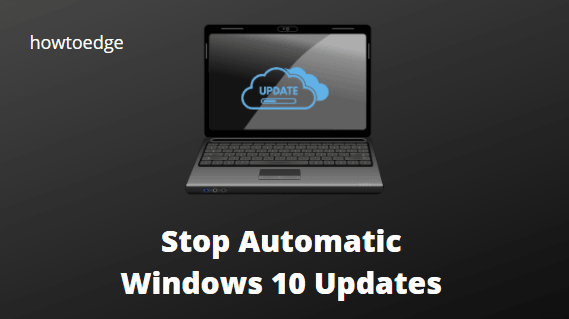
How one can Disable Computerized Home windows 10 Updates
As quickly as a high quality replace is accessible, Home windows 10 downloads and installs it mechanically. It’s true that computerized updates can repair vulnerabilities and enhance efficiency, however they’re typically undesirable because of the bugs that they embody.
- Disable the Windows 10 Start-up service
- Use Group Policy to disable Windows 10 updates
- Disable Windows updates using the Registry
- Set up a metered connection
- Pause automatic updates
1. Disable the Window Replace Startup service
That is one of the simplest ways to keep away from Home windows 10 updates in your system. All you require is to disable the providers which can be required to obtain the newest Construct updates. Right here’s find out how to carry out this activity –
- Go to your window search bar and sort Companies there.
- Proper-click on the highest outcome and choose Run as administrator.
- Scroll right down to the Home windows Replace service and skim its present standing.
- If the standing column says working, make a right-click on it, and hit cease.
- Proper-click once more on Home windows replace and choose Properties.
- Subsequently, choose disabled utilizing the drop-down menu subsequent to Startup sort and click on Apply then OK.
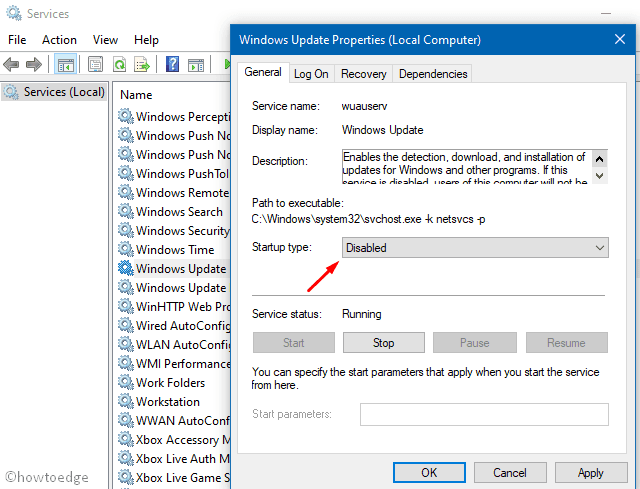
2. Disable Home windows updates utilizing Group Coverage
In case you are on Home windows 10 Professional or Enterprise Version, it’s possible you’ll disable Home windows 10 updates utilizing the group coverage. In case, you’re utilizing Home windows 10 Residence version, skip this technique –
- Press Win + R to launch the Run command.
- Kind
gpedit.mscclose to the blinking cursor and hit OK. - Navigate to the next path on the left-hand pane –
Laptop configuration > Administrative templates > Home windows part > Home windows Replace
- Soar to the precise facet and double-click on Configure computerized updates.

- Subsequent, tick the disabled radio button and hit OK.
3. Disable Home windows updates utilizing the Registry
Since this technique entails modifying sure entries on the registry, we advise making a full system backup and registry backup as nicely. After backing up your laptop, it’s possible you’ll proceed as follows –
- Press WinKey + S to launch the Search UI.
- Kind “
regedit” within the textual content subject and double-click the highest outcome. - Subsequent, browse to the next path –
HKEY_LOCAL_MACHINE > Software program > Insurance policies > Microsoft > Home windows
- Proper-click on the Home windows folder and click on on New > Key. Title it Home windows replace and press Enter.
- Proper-click once more on this folder, choose New > Key, rename this folder as AU, and press Enter.
- Soar to the adjoining proper and click on New > DWORD (32-bit Worth). Rename this entry to ‘
NoAutoUpdate‘ adopted by the Enter key. - Double-click on the newly created entry and alter its pre-defined worth to “0” from “1”.
- Lastly, hit OK and restart your PC.
4. Arrange a metered connection
In case your prime concern is pointless knowledge loss, it’s possible you’ll go for metered connection settings. Making use of this may drive Home windows to not obtain any new safety patches.
Nonetheless, if the replace is essential, Home windows 10 will merely obtain new releases bypassing the restriction. To arrange your laptop as a metered connection, observe the under directions –
- Urgent Home windows + I in your keyboard will launch the Settings app.
- Choose Community and Web.
- Click on Wi-Fi thereafter Handle identified networks on the precise web page.
- Click on on the out there connection and choose Properties.
- Scroll down and slide the “Set as metered connection” toggle swap to the precise.
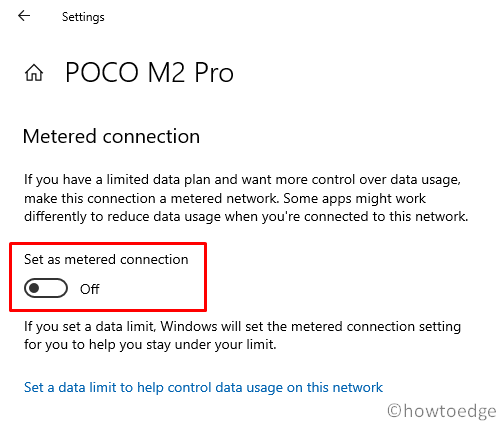
5. Pause computerized updates
There’s a means on the market by which you’ll disable all Home windows 10 updates that happen mechanically. To take action, observe the under guideline –
- Press the Home windows key utilizing the keyboard and choose Settings (gear icon).
- Choose Replace & Safety > Home windows Replace.
- Soar to the precise facet and click on on Superior choices underneath the pause updates part.
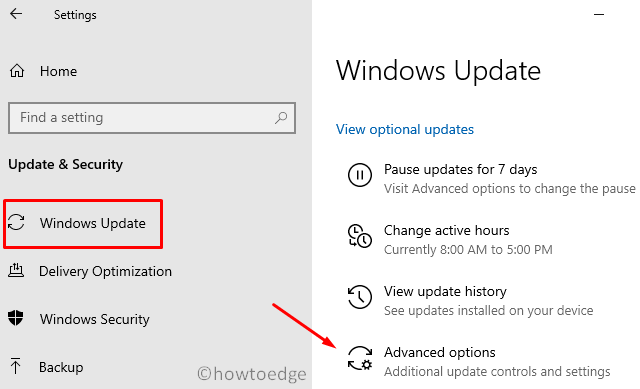
Following this may pause the newest cumulative updates for nearly one month or 35 days. I hope you discover this text helpful in disabling Home windows 10 updates in your laptop.



