How to enable Remote Desktop on Windows 11
On Home windows 11, I normally need to allow the “Distant Desktop” function to make use of the RDP (Distant Desktop Protocol) to connect with different computer systems within the community or supply help with out being bodily current on the web site utilizing the fashionable “Distant Desktop” or legacy “Distant Desktop Connection” app.
Should you should connect with a tool remotely, Home windows 11 contains a number of methods to configure the function utilizing the Settings app, Management Panel, Command Immediate, and PowerShell instructions.
On this information, I’ll educate you the best way to allow the function to remotely handle different computer systems on Home windows 11.
- Enable Remote Desktop on Windows 11
- Enable Remote Desktop from Control Panel
- Enable Remote Desktop from Command Prompt
- Enable Remote Desktop from PowerShell
- Connect to a remote computer on Windows 11
Allow Distant Desktop on Home windows 11
To allow Distant Desktop on Home windows 11 from the Settings app, use these steps:
-
Open Settings on Home windows 11.
@media solely display and (min-width: 0px) and (min-height: 0px) {
div[id^=”bsa-zone_1659356505923-0_123456″] {
min-width: 336px;
min-height: 280px;
}
}
@media solely display and (min-width: 640px) and (min-height: 0px) {
div[id^=”bsa-zone_1659356505923-0_123456″] {
min-width: 728px;
min-height: 280px;
}
} -
Click on on System.
-
Click on the Distant Desktop web page.
-
Activate the Distant Desktop toggle swap.
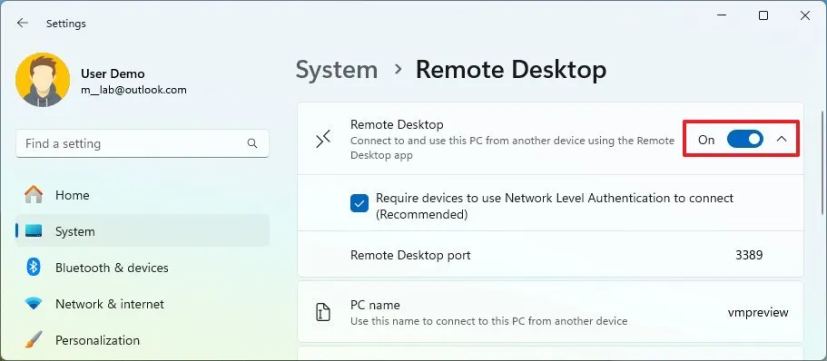
-
Click on the Affirm button.
When you full the steps, you may connect with your laptop utilizing the modern Remote Desktop app (recommended).
The system will grant the present consumer permission to entry the pc remotely. If you wish to grant entry to a different consumer, click on the “Distant Desktop customers” setting on the web page, click on the “Add” button, and specify the consumer.
The Distant Desktop function makes use of the “Community Degree Authentication” choice to make the connection safer. Additionally, the settings web page shows the present “Distant Desktop” port in case you must configure a router to permit distant connections exterior the community. The port quantity ought to all the time be 3389 if nothing modifications in your machine.
This video outlines the other ways to allow the function in your laptop.
Allow Distant Desktop from Management Panel
To activate the Distant Desktop with the Management Panel, use these steps:
-
Open Management Panel.
-
Click on on System and Safety.
-
Beneath the “System” part, click on the “Enable distant entry” choice.
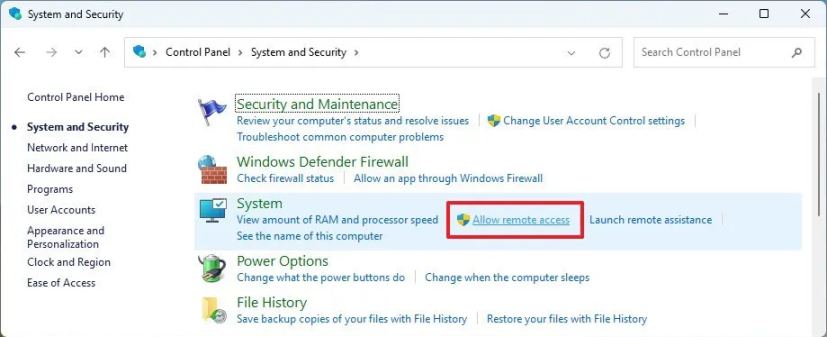
-
Beneath the “Distant Desktop” part, choose the “Enable distant connections to this laptop” choice.
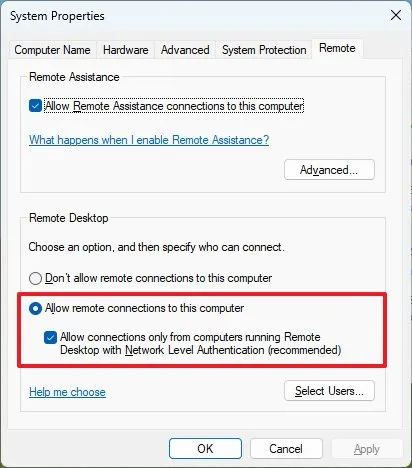
-
Click on the Apply button.
-
Click on the OK button.
After you full the steps, you need to use one of many obtainable shoppers from one other laptop to connect with your machine remotely.
If you allow the function utilizing the Management Panel, the choice to require “Community Degree Authentication” additionally will get chosen by default, which is an choice you need to permit anyway.
Allow Distant Desktop from Command Immediate
To allow the distant desktop protocol with Command Immediate on Home windows 11, use these steps:
-
Open Begin.
-
Seek for Command Immediate, right-click the highest end result, and choose the Run as administrator choice.
-
Kind the next command to allow the distant desktop protocol and press Enter:
reg add "HKEY_LOCAL_MACHINESYSTEMCurrentControlSetControlTerminal Server" /v fDenyTSConnections /t REG_DWORD /d 0 /f
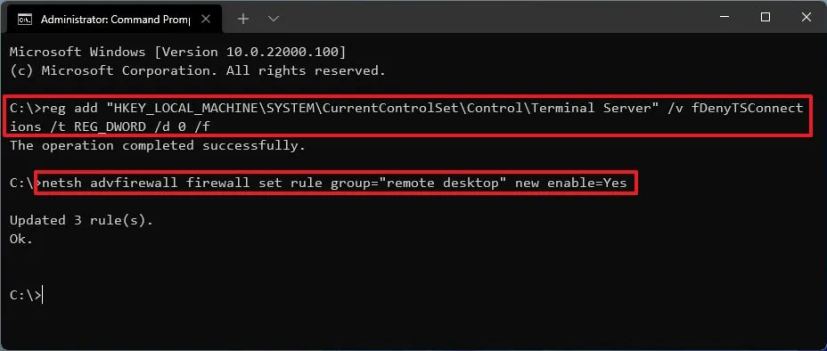
-
(Non-compulsory) Kind the next command to allow distant desktop by the Home windows Firewall and press Enter:
netsh advfirewall firewall set rule group="distant desktop" new allow=Sure
When you full the steps, the options can be enabled, and the firewall can be configured, permitting you to entry the pc remotely.
Allow Distant Desktop from PowerShell
To activate the Distant Desktop function with PowerShell instructions on Home windows 11, use these steps:
-
Open Begin.
-
Seek for PowerShell, right-click the highest end result, and choose the Run as administrator choice.
-
Kind the next command to allow the distant desktop protocol and press Enter:
Set-ItemProperty -Path 'HKLM:SystemCurrentControlSetControlTerminal Server' -name "fDenyTSConnections" -value 0

-
(Non-compulsory) Kind the next command to activate the distant desktop function by the Home windows Firewall and press Enter:
Allow-NetFirewallRule -DisplayGroup "Distant Desktop"
After finishing the steps, you need to use the Distant Desktop app on Home windows 11 to entry the machine remotely, even when the firewall is enabled.
Hook up with a distant laptop on Home windows 11
Whatever the methodology you select, you need to use the Distant Desktop app to entry the pc with out being bodily current on the location, and right here’s how:
-
Open Begin.
-
Seek for Distant Desktop and click on the highest end result to open the app.
-
Click on the Add button from the top-right nook and select the PCs choice.
-
Affirm the pc or IP handle (advisable).
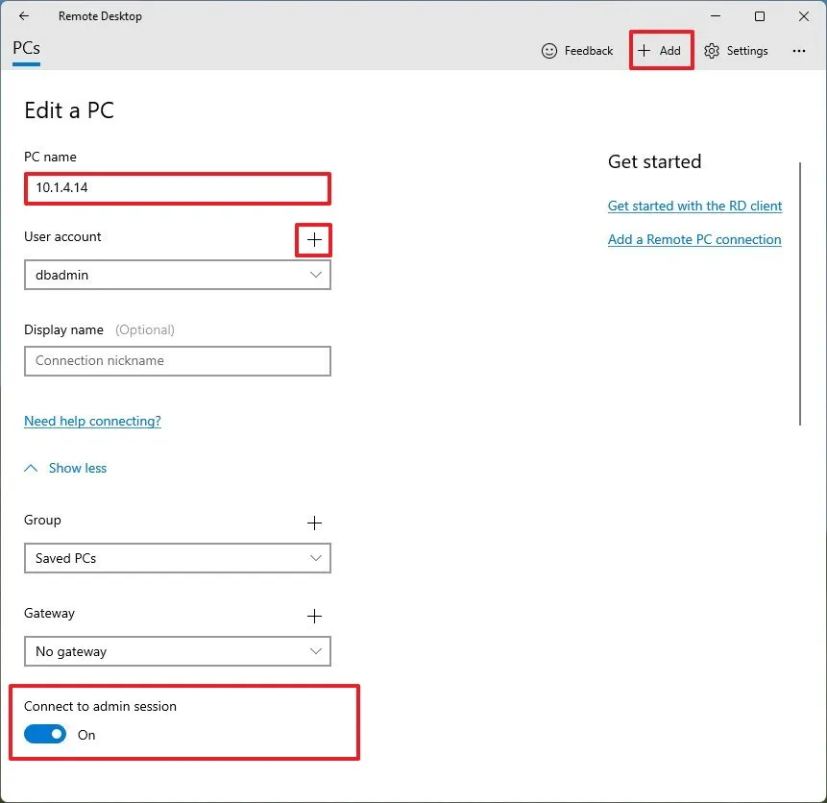 Fast word: You could find the distant laptop’s identify on Settings > System > About and the IP handle on Settings > Community & web > Ethernet. When you have Wi-Fi, select the connection and entry the community properties to seek out the IP handle.
Fast word: You could find the distant laptop’s identify on Settings > System > About and the IP handle on Settings > Community & web > Ethernet. When you have Wi-Fi, select the connection and entry the community properties to seek out the IP handle. -
Click on the Plus button below the “Consumer account” setting.
-
Affirm the distant laptop’s consumer account credentials.
-
Click on the Save button.
-
(Non-compulsory) Affirm a nickname for the connection.
-
Click on the Present extra setting.
-
Activate the “Hook up with admin session” toggle swap.
-
Click on the Save button.
-
Click on on the pc to determine a distant desktop connection.
When you full the steps, the distant desktop connection can be established.
Should you can’t connect with the pc after getting into the proper username and password, your Home windows 11 account is configured with a Microsoft account. On this case, you need to use two workarounds. you may swap to an area account and again to a Microsoft account. Or you may create a brand new native account on the distant laptop you need to use to authenticate utilizing the Distant Desktop app.
Should you should connect with a tool from the web, you must set a static IP handle after which configure port forwarding on the router to determine the connection. Additionally, within the laptop’s identify, you’ll have to specify the distant community’s public IP handle as an alternative of the pc’s handle or identify.
Replace February 19, 2024: This information has been up to date to make sure accuracy and mirror modifications to the method.



