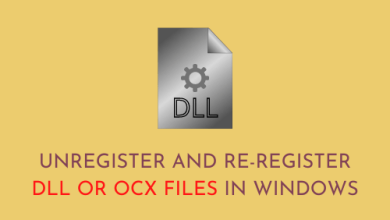How to Find Hidden Apps on Samsung Phone
Ensuring privacy is important, but as a parent, you may want to keep track of the apps your kids use on your Samsung phone. Here are three methods to help you find hidden apps on Samsung without using any third-party applications.
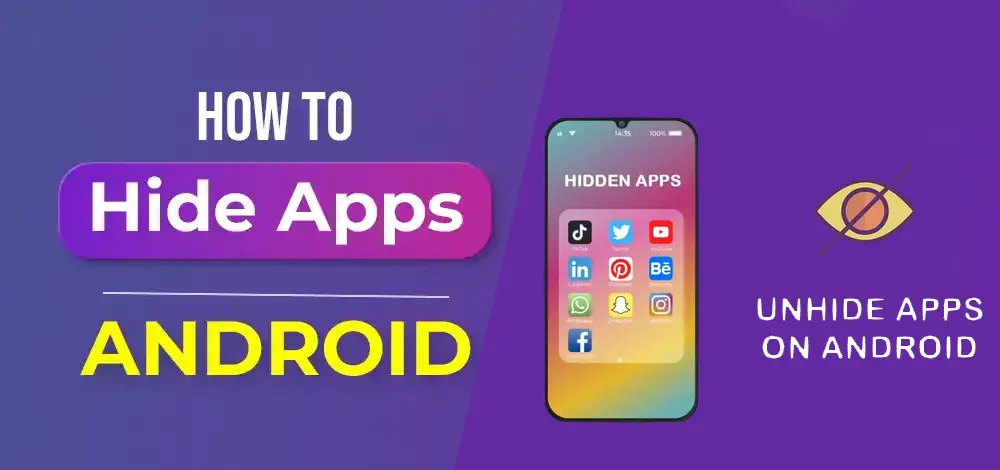
Access Hidden Apps Through Home Screen Settings
This is the simplest and quickest method to uncover hidden apps on your Samsung device:
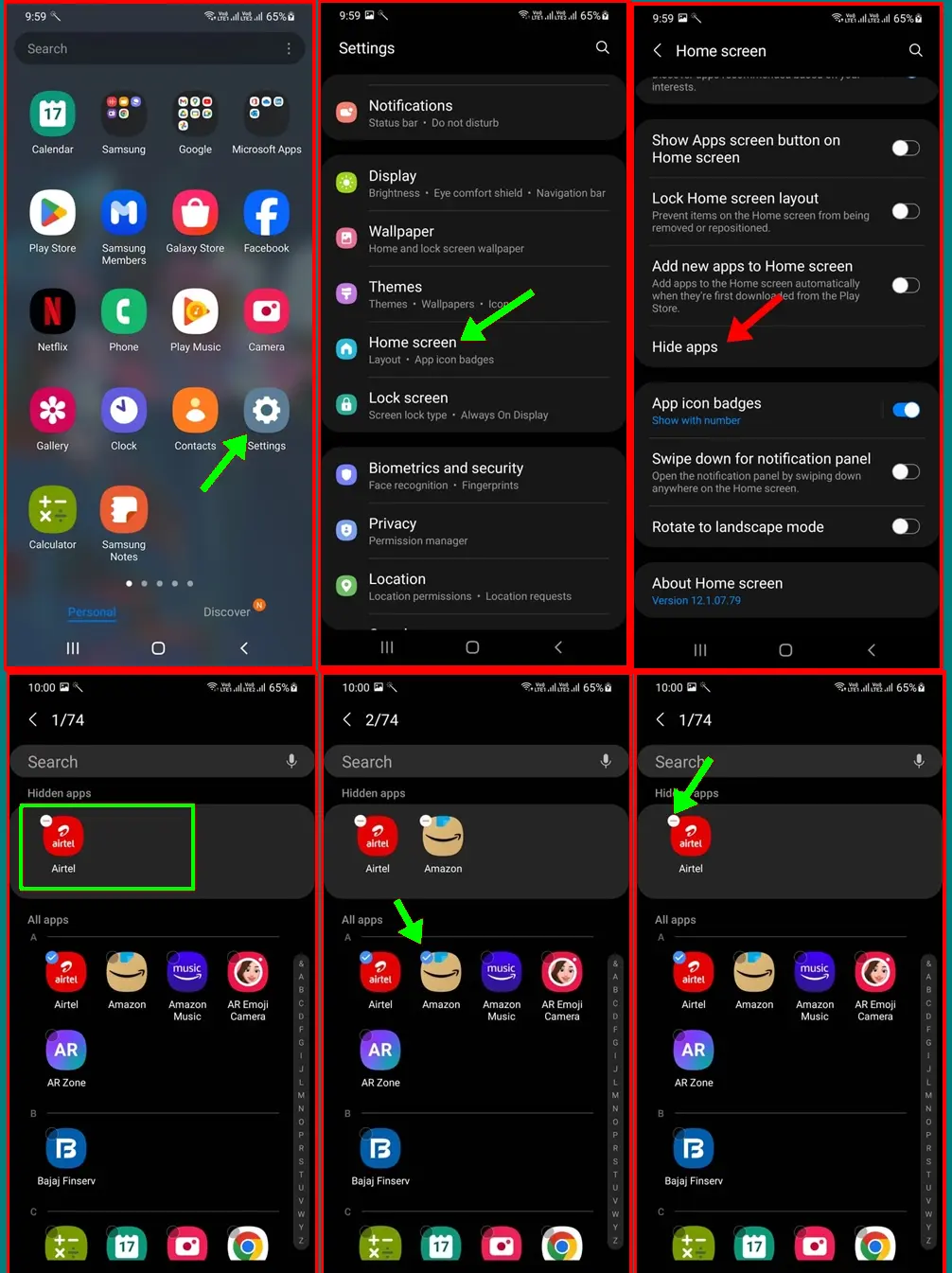
1.Open the Settings App:
- Launch the “Settings” app on your Samsung phone.
2.Navigate to Home Screen:
- In the Settings menu, select “Home Screen.”
3.Select Hide Apps:
- Tap on “Hide apps on Home and Apps screens.”
4.View Hidden Apps:
- The hidden apps will be listed at the top under the “Hidden Apps” section.
5.Unhide Apps:
- To unhide an app, tap the (-) icon next to the app. This will remove it from the hidden list.
6.Access Unhidden Apps:
- Once unhidden, you can access the app as usual.
7.Re-hide Apps:
- To hide the app again, go to Home Screen > Hide apps on Home and Apps screens, select the app, and tap “Done.”
Check the Secure Folder
The Secure Folder is a protected space on Samsung devices where you can store apps, media files, and data. Here’s how to access it:
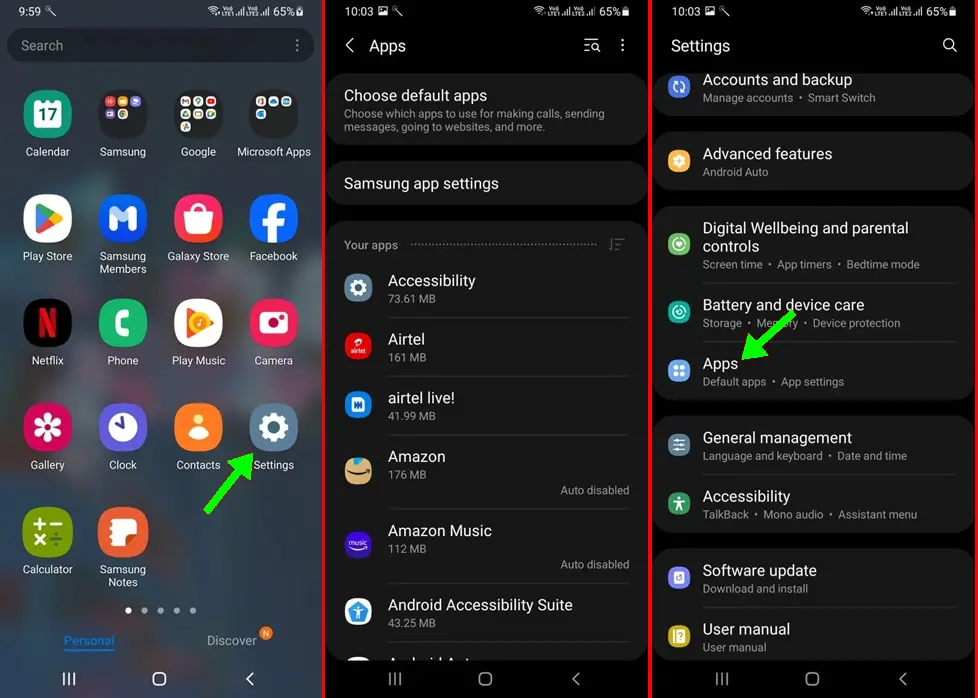
1.Open the App Drawer:
- Swipe up to open the App Drawer on your Samsung phone.
2.Locate and Open Secure Folder:
- Find and tap on “Secure Folder.”
3.Enter PIN Code:
- Enter the PIN code to unlock the Secure Folder. Once unlocked, you can see all hidden apps.
Use Samsung Settings to Find Hidden Apps
You can also find hidden apps by reviewing the app list in the Settings:
1.Open the Settings App:
- Launch the “Settings” app on your Samsung phone.
2.Go to Apps:
- Tap on “Apps” in the Settings menu.
3.Review All Apps:
- Scroll through the list of installed apps. Any app missing from the App Drawer is likely hidden.
4.Access Hidden Apps via Google Assistant:
- To open a hidden app, use Google Assistant. For example, say, “Hey Google, open Telegram,” if the Telegram app is hidden.
Conclusion
These methods allow you to uncover hidden apps on your Samsung Galaxy phone effortlessly. If you have any further questions or need additional assistance, feel free to leave a comment. If you found this guide helpful, please share it with your friends.