How to Fix BCD Error 0xc000000f in Windows 10
Home windows 10 begins receiving loads of errors as its processor turns into outdated. We have to deal with the bugs accordingly with out there instruments and utilities. In the present day, on this put up, we talk about BCD Error 0xc000000f, the possible causes, and the potential workarounds. When this subject happens on the PC, the system shows a message -“Your PC must be repaired” together with an error code.
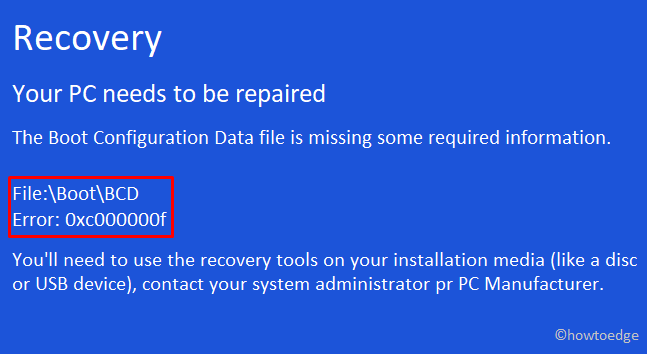
What’s Error Code 0xc000000f and when does it happen?
The error 0xc00000f is more likely to seem at any time when the system fails to learn the boot configuration information. As this subject is especially related to the Home windows Boot Supervisor, you need to strive rebuilding or repairing the BCD codes.
If rebuilding BCD codes doesn’t assist, strive working Automated Startup Restore or revert your PC to the state when it was working fully okay. In case this even doesn’t assist, create an EFI system partition utilizing Home windows set up media.
When it happens, you get an error message that claims – “Your PC must be repaired error with error code 0xc000000f”. Let’s discover the options intimately –
Methods to Repair BCD Error 0xc000000f on Home windows 10
To resolve the Boot error 0xc000000f on a Home windows 10 PC, use the next workarounds –
1. Take away peripheral Units
In case you connect a corrupt or broken secondary gadget to your laptop, there’s a risk of receiving the BCD error 0xc000000f. Therefore, we advise first eradicating all of the peripheral units together with CD/DVD, USB, and restarting your PC. In case, the error prevails even after this, strive performing the Startup restore as mentioned under –
Observe: As you received’t be capable of login to the desktop display, enter the protected mode then apply the under fixes.
2. Use Startup Restore
To make use of the startup restore utility by Microsoft, you have to first create a bootable file of Home windows 10 OS. As soon as you’re prepared with the bootable gadget, restart your PC and enter the BIOS utilizing F2 (which varies from system to system). Now, observe the under steps –
- Insert the Home windows set up media like USB flash gadget/DVD, and Restart the PC.
- When the BIOS is loading, press the supported useful keys (Del, F2, F5, F9, F11 backspace, and so forth) to enter the boot mode.
- When the Home windows Setup web page comes up, choose your most well-liked language adopted by the Subsequent button.
- Subsequent, transfer to the underside and hit Restore your laptop.

- Click on Troubleshoot thereafter Startup Restore among the many six out there choices. See the Snapshot under –

- After finishing the startup restore, Restart your system and examine for those who can log in to your PC usually.
3. Rebuild the BCD manually
As this error happens attributable to lacking boot configuration information, you need to strive rebuilding it manually. Listed below are the steps to work on –
- Insert the Home windows set up media at its respective port and press the facility button.
- When the setup window launches, click on Restore your laptop.
- Choose the popular language, time, the keyboard enter, and press the Subsequent button.
- Henceforth, select the Home windows set up drive, primarily “C:” adopted by Subsequent once more.
- On the System Restoration Choices window, click on the command immediate.
- Copy/paste the under code and press the Enter key.
bootrec /rebuildbcd
- If any affirmation window seems, faucet Sure.
That’s it, simply restart your PC and the error will vanish by now. If not, observe the following answer.
4. Restore Boot Configuration Knowledge
Since this error happens attributable to corruption inside boot configuration information (BCD), it’s possible you’ll restore this utilizing the bootrec.exe software. Earlier than continuing forward, copy/paste the Home windows 10 setup file inside a USB flash drive/DVD and make this bootable. As soon as you’re prepared with the bootable media, use the next steps to rebuild BCD codes.
- At first, shut down your Home windows 10 Machine correctly.
- Insert the set up media at its respective port and Restart your PC.
- When the setup window seems, click on “restore your laptop”.
- Subsequent, click on Troubleshoot adopted by Command Immediate.
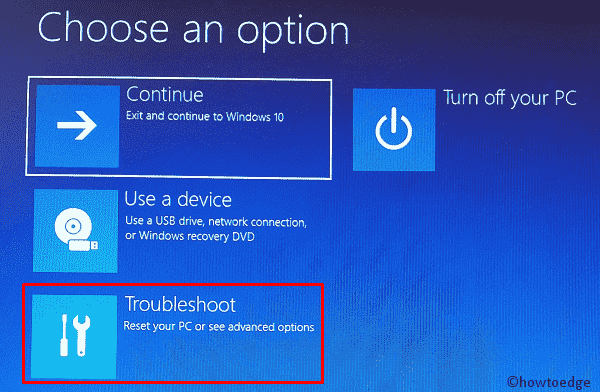
- On the elevated console, copy/paste the under codes and press the Enter key individually.
bootrec /fixmbr bootrec /fixboot bootrec /rebuildbcd
- After you execute the above command strains efficiently, Restart your PC once more.
From the following login, the error 0xC000000F shouldn’t seem. Nevertheless, if it does, observe the following workaround.
5. Create an EFI Partition
In a couple of circumstances, lacking the EFI partition may also result in this Boot Error 0xc000000f. If that’s the case, we advise creating one EFI partition of at the very least 200 MBs utilizing a Media Creation Software. Simply boot into your PC, open the Command Immediate window, and carry out the under steps –
- On the elevated console, kind the next instructions one after one other. Simply be certain that to press the Enter key on the finish of every command line.
Diskpart checklist disk choose disk 0 checklist partition choose partition 1
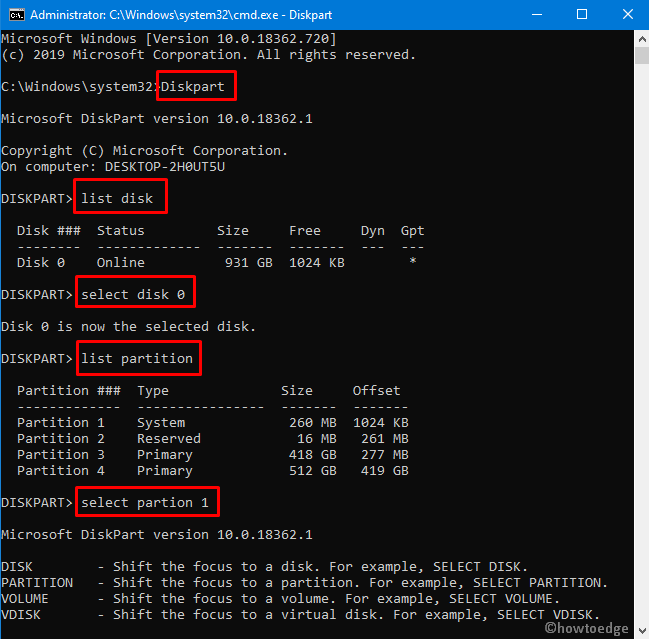
Observe: The chosen partition ought to have at the very least 200 MBs of free area.
- Subsequent, execute these codes one after the other –
shrink desired=200 minimal=200 create partition efi checklist partition choose partition 2
Observe: We’re assuming that partition 2 is the newly created partition with the required area.
format fs=fat32
- Afterward, run these command strains with out contents contained in the brackets adopted by the Enter key.
checklist vol (word down the newly created quantity with 200 MB dimension) choose vol 3 (assuming the newly created EFI partition is vol 3) assign checklist vol (see which drive Letter precisely will get assigned to 200 MB EFI partion)
Observe: From the checklist, additionally word down the drive letter that accommodates the Home windows partition. Often, C: is assigned as the foundation drive.
- Lastly, run this code –
bcdboot C:Home windows /l en-gb /s E: /f ALL
- Right here, we’ve got assumed that C is the foundation drive, and E is the drive that belongs to the EFI partition.
- It’s possible you’ll now restart your laptop to acknowledge the above modifications.
That might be all, we hope this text helps to resolve the BCD error 0xc000000f in your PC. In case, none of those fixes assist, both use beforehand created system restore factors or carry out a clear set up of Home windows 10.
How do I repair Error Code 0xc000000d?
Identical to the error code 0xc000000f, 0xc000000d can be a boot failure error. One might deal with this subject by making use of the entire aforementioned options. If nothing helps, examine if that is occurring due to a failed onerous drive utilizing the CHKDSK.



