How to fix clock out of sync on Windows 11
On Home windows 11, it’s essential to have essentially the most up-to-date time configured on a pc to keep away from issues connecting with on-line providers and apps for the reason that system depends on this data for safety and to perform appropriately.
Though Home windows 11 does a great job setting and sustaining the clock data routinely, generally the time and date might exit of sync for a lot of causes. As an example, the system might lose connectivity with the net servers, the firmware’s battery might not maintain a cost (desynchronizing the clock each time you activate the pc), and the wrong time zone could also be configured on the machine, amongst different causes.
Regardless of the motive, Home windows 11 contains varied settings to repair the clock that’s out of sync and present the proper time and date on the pc.
On this information, I’ll present you the steps to regulate the clock manually to point out the proper date and time on Home windows 11.
Sync clock on Home windows 11
To sync the clock to repair the time and date data on Home windows 11, use these steps:
-
Open Settings on Home windows 11.
-
Click on on Time & language.
-
Click on the Date & time web page.
-
Click on the Sync now button underneath the “Further settings” part.
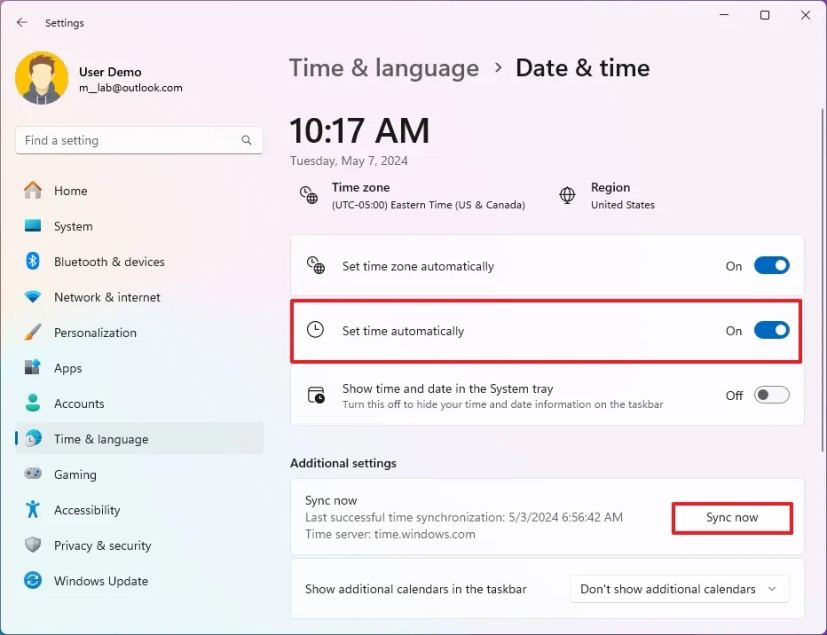
-
(Non-obligatory) Activate the “Set time routinely” toggle swap choice.
When you full the steps, the system clock ought to present the proper time data within the Taskbar.
Change clock on Home windows 11
To vary the date and time manually in your laptop, use these steps:
-
Open Settings.
-
Click on on Time & language.
-
Click on the Date & time web page.
-
Flip off the “Set time routinely” toggle swap (if relevant).
-
Click on the “Change” button for the “Set the date and time manually” setting.
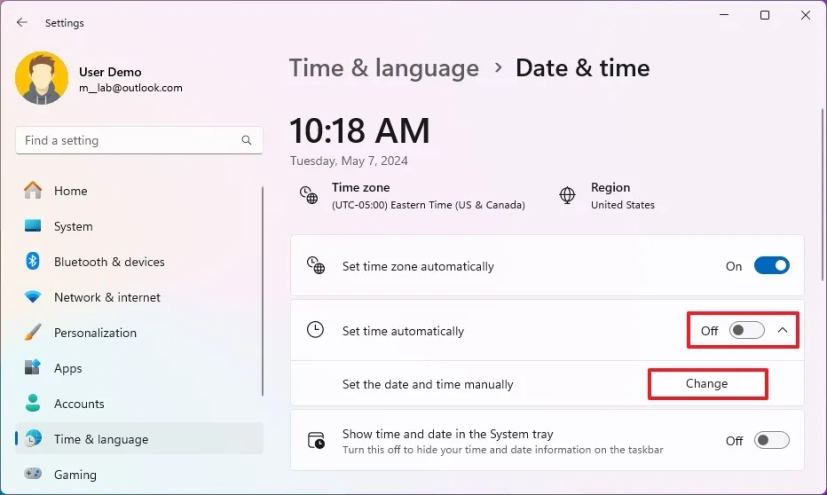
-
Configure the proper time and date for the system.
-
Click on the Change button.
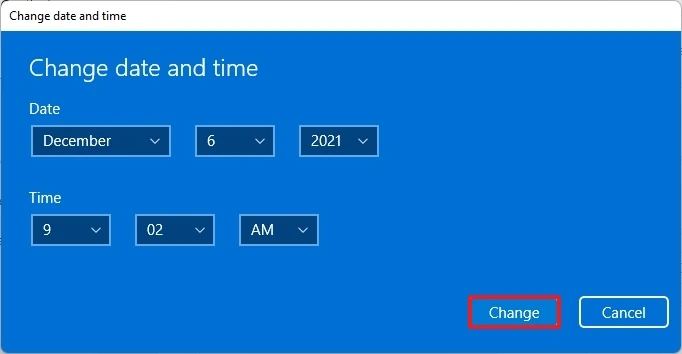
-
Flip off the “Set time zone routinely” toggle swap.
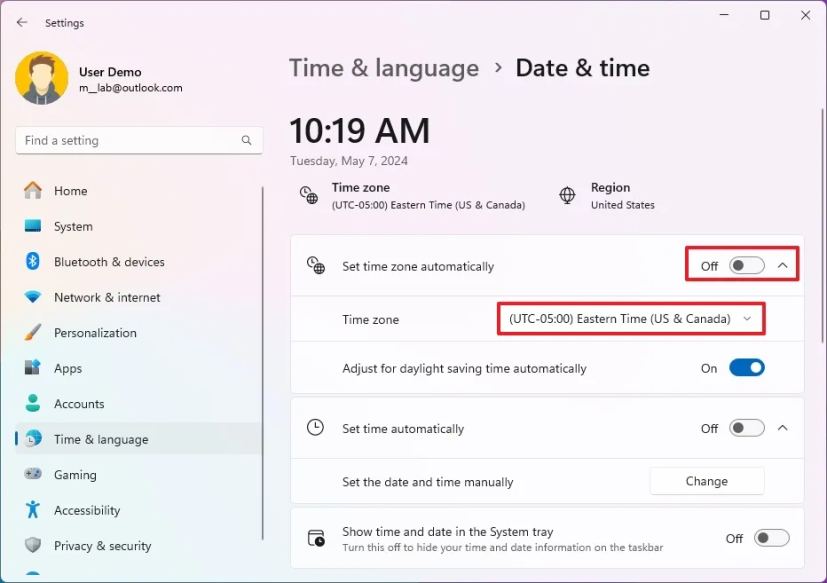
-
Choose the proper time zone primarily based in your location utilizing the “Time zone” setting (if relevant).
-
Activate the “Modify for daylight saving time routinely” toggle swap (if relevant).
After you full the steps, the Taskbar ought to show the proper date and time data.
Replace Might 7, 2024: This information has been up to date to make sure accuracy and mirror adjustments to the method.



