How to Fix Error Code 0x8000FFFF on Windows 11/10
The Error Code 0x8000FFFF principally happens while you launch Microsoft Retailer or strive putting in/updating an software on it.
Just a few customers reported encountering this error code once they had been making an attempt to put in the newest Home windows Updates on their PCs. Relying upon the place precisely you might be getting this error code, observe the respective options.
What’s Error 0x8000ffff and when it happens?
Error 0x8000ffff is a mixed error of Home windows Updates and Microsoft Retailer. This means that it might seem when one thing has gone flawed with the updating course of or the Retailer app has corrupted in some way. We’ll look into each these instances individually, nonetheless, we recommend making use of all of the workarounds talked about on this put up.
What causes Error Code 0x8000ffff?
This error might seem when your machine meets one or a mix of the next points –
- Lacking system information/folders or once they have been corrupted.
- The presence of contaminated information like trojan information, malware, and many others.
- The machine drivers are both outdated or have been corrupted.
The Retailer error 0x8000ffff might even have been the work of Microsoft servers taking place or underneath upkeep.
Fixing Microsoft Retailer Error 0x8000ffff
If you’re getting this error code throughout Microsoft Retailer startup, you must purge the saved cache on it. The Retailer app retains some knowledge about your current app updates, purchases, and others in its database. Over a time period, when it exceeds the permissible restrict, this may increasingly trigger related error codes. So, it’s required of you to purge the saved cache on occasion. Right here’s how it’s possible you’ll carry out this process –
- Launch Command Immediate with administrative privileges.
- Kind
wsreset.exeon the elevated console and press Enter.

- This may successfully reset the Home windows Retailer to its default settings and your Retailer app will launch routinely.
If the difficulty nonetheless persists, do the next –
- Collectively press Win+R to start out Run.
- Copy/paste the under path and hit OK.
%localappdata%PackagesMicrosoft.WindowsStore_8wekyb3d8bbweLocalState
- Find the Cache folder, make a right-click and rename this to
Cache.outdated. - If there is no such thing as a such folder current on the browsed location, create a brand new folder and identify it Cache.
- Now, navigate to the under location and Scan Home windows Retailer for any bugs and errors.
Home windows 11: Settings > System > Troubleshoot > Otehr troubleshooters > Home windows Retailer Apps > Run
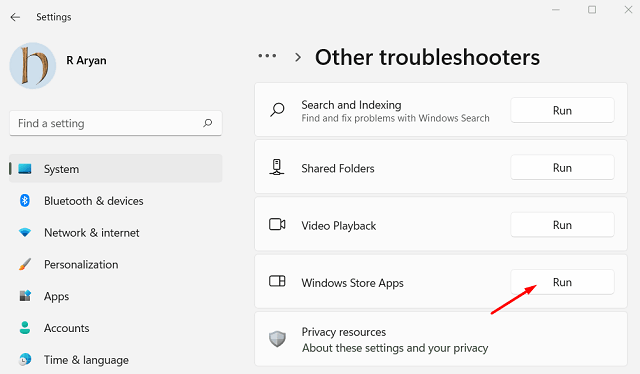
Home windows 10: Settings > Updates & Safety > Troubleshoot > Further troubleshooters > Home windows Retailer Apps > Run the troubleshooter

- The troubleshooter checks for potential points inside your system and gives a repair. Click on on the button – “Apply this repair” and when the repair is utilized, restart your PC.
The Retailer app ought to begin operating usually.
Six Methods to Repair Home windows 11/10 Replace Error
The simplest solution to resolve replace error 0x8000FFFF on Home windows 11/10 is by manually downloading and putting in the pending updates.
- Manually obtain and set up updates on Home windows 11
- Manually obtain and set up updates on Home windows 10
This workaround alone ought to resolve this situation in your Home windows 11/10 PC. Nevertheless, if it hasn’t, go forward and observe the superior tweaks mentioned under.
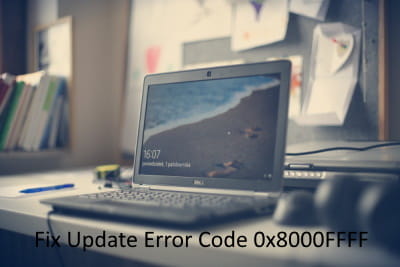
1. Use Home windows Replace Troubleshooter
Home windows Replace Troubleshooter is one of the best instrument to resolve update-related troubles together with the 0x8000ffff error. This bug typically happens whereas making an attempt to improve Home windows 10 current Construct model.
Operating this utility program routinely begins on the lookout for any points and fixing them (if discovered any). Right here’s easy methods to troubleshoot the replace course of on Home windows 11/10 –
Home windows 11:
- Press Win + I, and browse to the under path –
Settings > System > Troubleshoot > Different troubleshooters
- Find Home windows Replace underneath Most frequent, and hit the Run button.
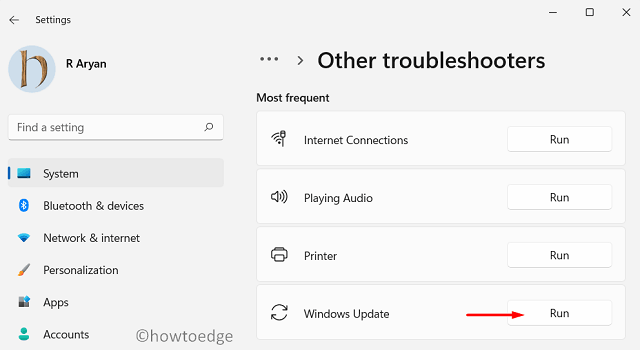
- Click on Subsequent on the troubleshooting window and observe the on-screen directions.
I hope, the error 0x8000FFFF resolves after you’ve efficiently troubleshot Home windows Replace.
Home windows 10:
- Collectively press Win+I to start out the Settings app.
- Click on Replace & Safety thereafter Troubleshoot on the following display.
- Bounce to the proper pane and hit the “extra troubleshooter” possibility.
- Click on to develop Home windows Replace and hit “Run the troubleshooter”.
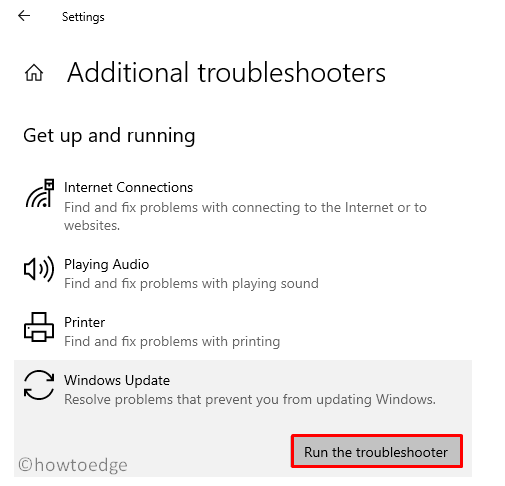
- This instrument will routinely scan for any out there points on the PC and restore the identical.
2. Reset Replace Parts
Home windows replace errors principally happen when the inner information or parts have corrupted in some way. Reset replace parts in your machine and test if the error code 0x8000ffff resolves this manner.
Snapshot 1: Disabling all Home windows Replace Companies.
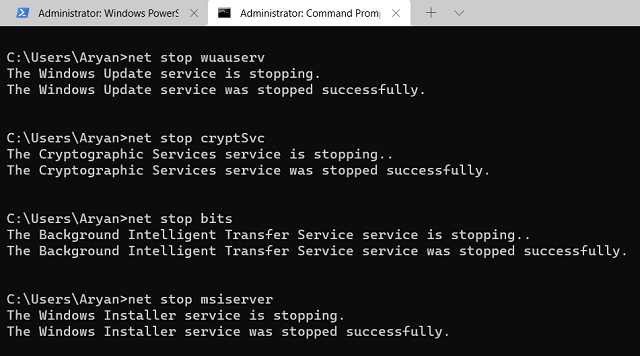
Snapshot 2: Purging Home windows Cache Folders and re-enabling the stopped providers.
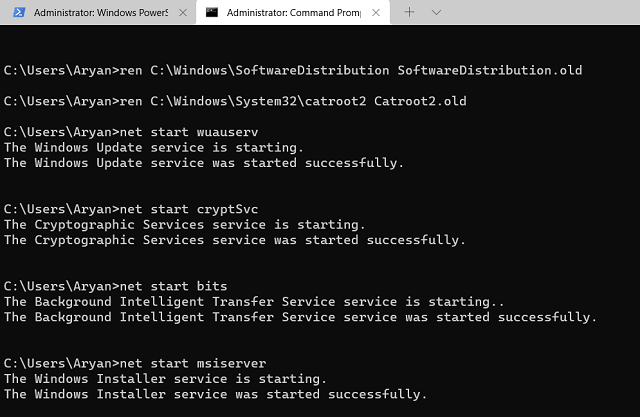
3. Restore System Information/Photos utilizing SFC/DISM
The System File Checker is one other nice utility that may find and repair lacking in addition to broken system information. Right here’s easy methods to use this instrument –
- Open Command Immediate having Admin rights.
- On the elevated console, sort “
sfc /scannow” with out quotes and press Enter.

- The instrument will instantly begin on the lookout for and fixing any corrupt entries that exist in your laptop.
- Since this takes 15-20 minutes to finish the entire course of, so wait accordingly.
This bug may seem if there’s corruption contained in the Home windows picture. With a purpose to eliminate this error then you could restore disk well being utilizing DISM. Right here’s easy methods to proceed –
- Launch Command Immediate as an Administrator: To do that, sort “CMD” within the search bar, right-click on the highest consequence and choose “Run as Administrator“.
- On the elevated console, run this code –
DISM.exe /On-line /Cleanup-image /Restorehealth
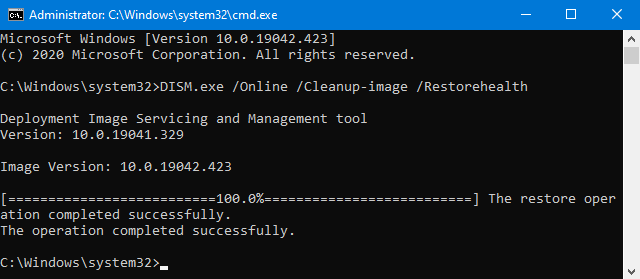
- Await some time as this takes a couple of minutes to restore the broken Home windows Picture.
- As soon as the code executes efficiently, Restart Home windows to implement the above adjustments.
I hope this fixes the 0x8000FFFF error on Home windows 10. If not, strive the following set of options –
4. Disable the Proxy Server
If you’re utilizing an incorrect Proxy server, this may increasingly additionally lead to related replace errors. Disable the present Proxy in your system by following these straightforward steps –
Notice: The steps to disable the proxy server on Home windows 11 is just like that on Home windows 10. So, it’s possible you’ll apply this repair to each variations of Home windows.
- Proper-click on the Home windows icon and choose Settings.
- When the Settings app comes into view, click on Community & Web.
- Find and click on Proxy out there on the left column.
- Head over to the proper pane and disable the toggle change underneath “Guide Proxy Setup“.
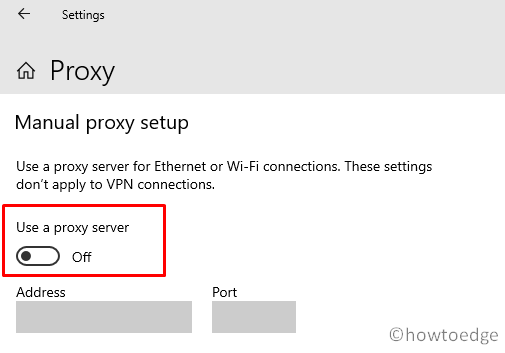
Restart your Home windows PC subsequent, in order that current adjustments come into impact from the following login.
5. Boot into Home windows Secure Mode with Networking
The presence of third-party apps, drivers, and different exterior processes do additionally intervene with system information. Because of this interplay, system information or generally even replace information get corrupted and forestall putting in a brand new replace in your laptop.
Secure Mode with Networking is a superb instrument on Home windows PCs to counter third-party apps and their associated providers. While you boot your machine into this mode, all ties with the exterior apps are lower off. Examine when you can replace Home windows whereas remaining on this mode.
System Configuration gives a simple solution to boot into the Secure Mode. For this, it’s possible you’ll observe these straightforward steps –
- Press Win + R, sort
msconfigand hit OK. - When the System Configuration window launches, go to the Boot tab.
- Beneath Boot choices, tick the checkbox subsequent to Secure boot. The minimal checkbox will auto-select.
- Click on Apply > OK and your system will boot into Secure Mode.
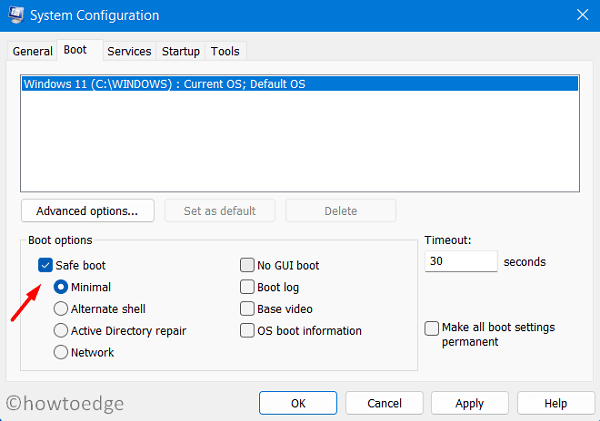
When Home windows 11/10 reloads, ensure to observe this path –
Select an possibility > Troubleshoot > Superior Choices > Startup Settings > Secure Mode with Networking
Now that you’re contained in the Secure boot, attempt to replace your machine once more. Hopefully, your system will improve to the following out there model with out stepping into error 0x8000ffff.
6. Create a New Person Account and register with that
Many a time, replace errors don’t resolve on Home windows PC since you are utilizing a corrupted person account. Create a brand new person account and register with that, and test if the issue resolves this manner. Right here’s easy methods to create a brand new person account after which log in utilizing its credentials –
- Press Home windows Key + X collectively to open the Energy Menu and choose Run.
- Kind “CMD” and press Ctrl + Shift + Enter keys altogether. Following this, Command Immediate will launch having admin rights.
- On the elevated console, run these two codes. Make certain to hit Enter on the finish of every command.
internet person /add [username] [password]
internet localgroup directors [username] /add
- Within the instructions above, exchange the username and password together with your most well-liked selection.
- Restart Home windows and when it reloads, register utilizing the newly created account credentials.
- Go to the
C:usersprevious_username. Use Ctrl + A to pick all gadgets inside this folder, navigate to your present username folder, and press Ctrl + V. The copied gadgets might be pasted right here inside your new person account.
The system should immediate getting into into your Microsoft Account. Properly, do the identical.
|
Tip: If not one of the above options work to resolve the 0x8000FFFF error, you might be left with solely two choices i.e. “Reset this PC” or “Clear Set up of Home windows“. Select whichever methodology fits you probably the most. |
The right way to boot into Secure Boot with networking on Home windows 10?
It’s possible you’ll boot into the Secure boot with Networking utilizing the Settings window as properly. For this, it’s worthwhile to observe these steps –
- Open Settings and attain out to the Restoration part.
Settings (Win+I) > Replace & Safety > Restoration
- On the proper pane, click on “Restart Now” underneath Superior Startup.
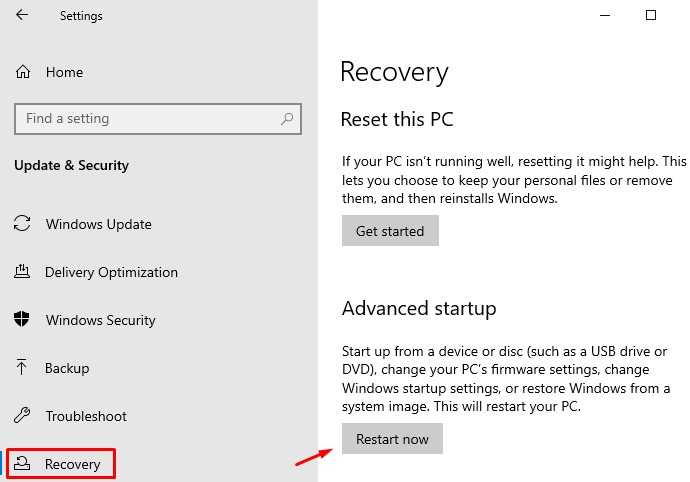
- Home windows 10 will instantly boot into the Superior Startup Settings. Navigate to this path subsequent –
Select an possibility > Troubleshoot > Superior Choices > Startup Settings > Secure Mode with Networking
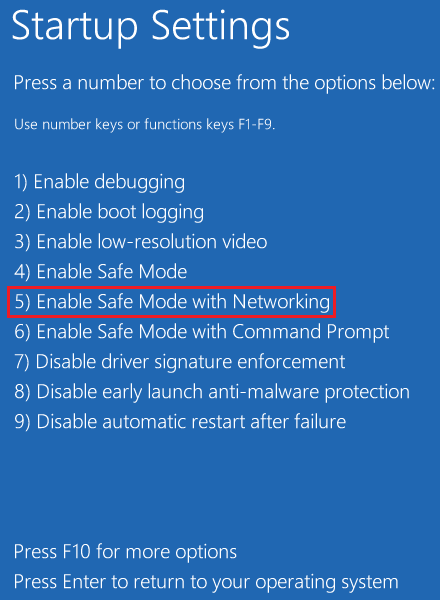
- That’s it, you’ve entered the proper mode in your Home windows 10 PC.
I hope this information certainly helps to handle the 0x8000ffff error on the pc. In case you’ve any queries or strategies associated to this subject, be at liberty to remark under.



