How to Fix .NET Framework Error 0x800F0950 in Windows 11/10
A number of customers complained of getting an error code 0x800F0950 after they have been attempting to put in the most recent .NET Framework 3.5 or 4.8 on their PCs. There are completely different causes that will set off this difficulty on Home windows 11 or 10 PC. Just a few of them embrace – pending Home windows updates, corrupted framework recordsdata, or disabled applicable .NET Framework.
What occurs whenever you encounter Error 0x800F0950?
Upon occurring, this difficulty will throw an error message that resembles the next –
The next function couldn’t be put in:
.NET Framework 3.5 (contains .NET 2.0 and three.0)
The modifications couldn’t be accomplished. Please reboot your pc and check out once more. Error code: 0x800F0950
Now that you already know when this downside happens and what occurs subsequent, let’s discover how you can remedy it on Home windows 11/10.
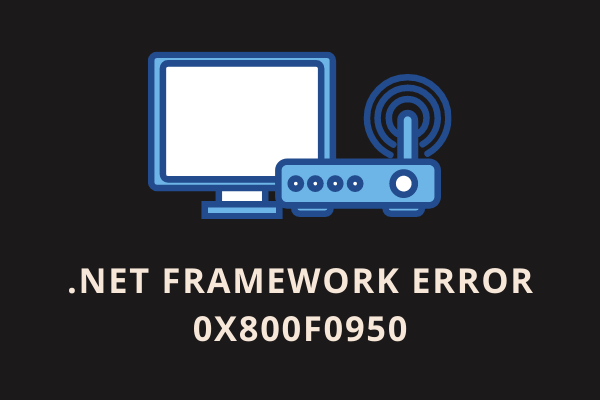
Repair .NET Framework Set up Error 0x800F0950
Right here’s how one can remedy this set up difficulty in Home windows 11 or 10 PC –
1] Verify for Pending updates
More often than not, errors like this happen just because your system is missing some latest patches. Microsoft often releases new updates by means of Home windows updates and uploads its standalone bundle on its Replace Catalog web site.
Should you do know the lacking replace KB quantity, chances are you’ll get it from Microsoft’s Replace Catalog. Else, merely navigate to the trail under, and hit the choice – Verify for updates.
Win 10: Settings (Win + I) > Replace & Safety > Verify for updates
Win 11: Settings (Win +I) > Home windows replace > Verify for updates
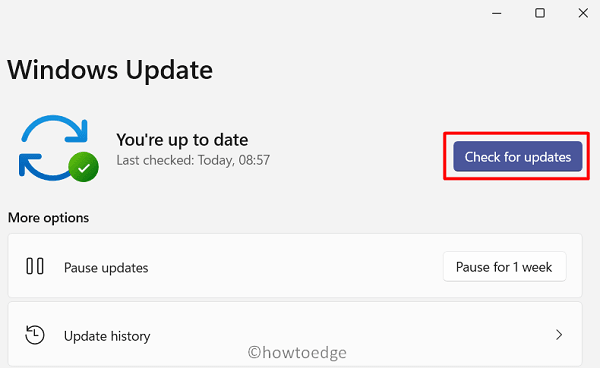
The system will hook up with Microsoft’s servers robotically and obtain the pending updates from there.
2] Run the .NET Framework Restore Instrument
.NET Framework Restore Instrument is an official device by Microsoft and is developed to deal with all such points together with error code 0x800F0950. Operating this device will robotically search for the doable causes and attempt to repair them. Right here’s how one can obtain and use this device.
- Get the .NET Framework Repair device first.
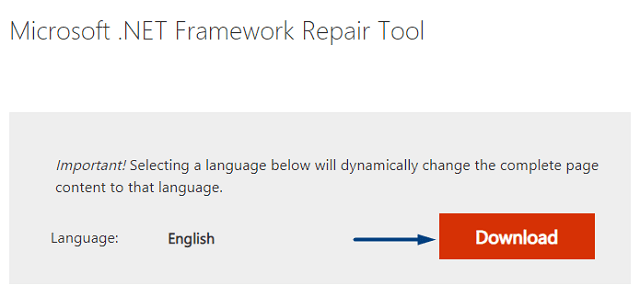
- Set up it after the obtain completes by double-clicking over its icon.
- Run this device having administrative privileges (right-click over it and select the choice – Run as Administrator).
- Observe the on-screen directions subsequent to restore the .NET Framework in your PC.
3] Allow .NET Framework Utilizing DISM Command
If the above device fails to acknowledge this difficulty, chances are you’ll attempt to set up the .NET Framework utilizing set up media. Make certain to make this media bootable earlier than you may run it by way of DISM. Listed here are the important steps to work on –
- To start with, insert the USB containing the ISO file into one in all your system ports.
- Word down the drive letter that accommodates this set up media.
- Launch CMD as administrator subsequent. When the UAC window prompts, hit Sure.
- On the elevated console, copy/paste the next code, and press Enter –
Dism /on-line /enable-feature /featurename:NetFX3 /All /Supply:E:sourcessxs /LimitAccess
Word: The disk drive that accommodates the set up media is “E:” in our case. If this varies in your pc, exchange the “E:” letter with the suitable one.
- After you press the Enter key, the DISM device begins operating instantly afterward.
- Restart your PC subsequent and see if this certainly resolves the problem that you simply have been scuffling with.
4] Manually set up .NET Framework 3.5 or 4.8
In circumstances the place even DISM fails to put in the most recent .NET Framework, chances are you’ll set up it by way of Home windows options. Right here’s how you should utilize Home windows options to put in the newer model of this framework –
- Press Win + R to launch the Run dialog.
- Kind “
appwiz.cpl” within the textual content subject, and hit OK. - The system will redirect you to the Packages & Options window contained in the Management Panel.
- On the left pane, you can see an choice to “Flip Home windows options on or off”.
- Click on on it, and mark the checkbox – “.NET Framework 3.5”. Verify this field solely if you’re nonetheless utilizing Home windows 10. In case you’re on a complicated OS model i.e. Home windows 11, tick the checkbox – “.NET Framework 4.8 Superior Providers”.
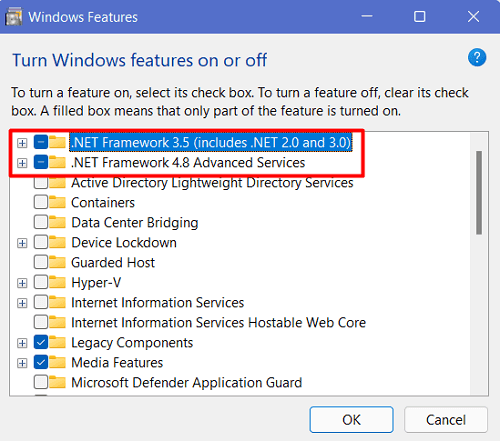
- Click on OK and let the system seek for any pending updates. If this search prompts you to obtain any replace by way of Home windows Replace, choose that choice.
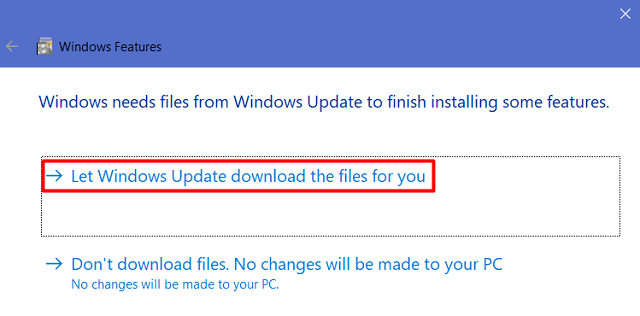
- The system will instantly begin downloading the required recordsdata.
- Whenever you obtain the message – “Home windows accomplished the requested modifications”, hit Shut.
Restart your PC subsequent and verify if this resolves the problem that you simply have been coping with.
The right way to set up .NET Framework in Home windows 11/10?
Putting in .NET Framework 3.5 or 4.8 is sort of simple within the Home windows working system. It’s possible you’ll carry out this activity by visiting the official DotNET web site and getting the installer from right here.
Alternatively, you might also go to the official web page for .NET Framework, and get the installer from right here. After you might have downloaded the installer, double-click on the executable file to start its set up.
5] Create a Customized Script and run it by way of CMD
In case you’re getting the error 0x800F0950 even after manually putting in the respective .NET Framework, chances are you’ll create a customized script and run it by way of Command Immediate. Right here’s how you can carry out this activity –
- To start with, obtain Home windows 11 or 10 ISO (whichever is relevant in your case), and make it bootable.
- Proper-click wherever on the Desktop subsequent and choose New > Textual content Doc.
- When the Notepad launches, copy/paste the next inside it –
@echo off
Title .NET Framework 3.5 Offline Installer
for %%I in (D E F G H I J Ok L M N O P Q R S T U V W X Y Z) do if exist "%%I:sourcesinstall.wim" set setupdrv=%%I
if outlined setupdrv (
echo Discovered drive %setupdrv%
echo Putting in .NET Framework 3.5...
Dism /on-line /enable-feature /featurename:NetFX3 /All /Supply:E:sourcessxs /LimitAccess
echo.
echo .NET Framework 3.5 ought to be put in
echo.
) else (
echo No set up media discovered!
echo Insert DVD or USB flash drive and run this file as soon as once more.
echo.
)
pause
- Within the DISM code line, the “E:” letter signifies the drive letter the place the set up media resides. In case, it differs in your gadget, exchange it with the suitable one.
- Go to File on the notepad and choose the choice – Save as.
- Make certain to decide on “All recordsdata” beneath “Save as kind”, and put “
installer.cmd” beneath the File identify.
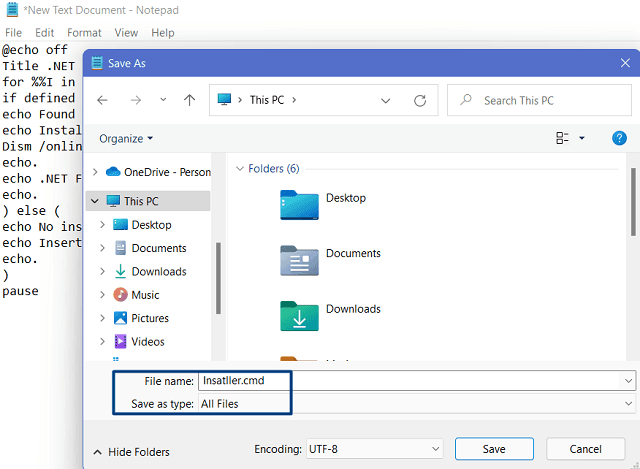
- After you save this file, right-click on it, and select the choice – Run as administrator.
- When this script runs efficiently, reboot your PC.
I hope the error 0x800F0950 has been resolved by now.
6] Restore Home windows Working System
If the error 0x800F0950 persists even after making use of the above fixes, your working system will need to have turn out to be corrupt. In such circumstances, what you are able to do is obtain a Home windows set up media and use it to restore your corrupted OS.
I hope you discover this text helpful and have efficiently resolved the .NET Framework difficulty in your Home windows PC.



