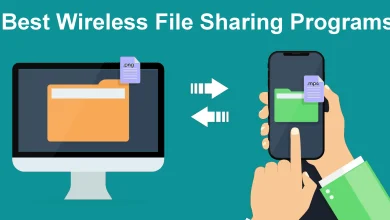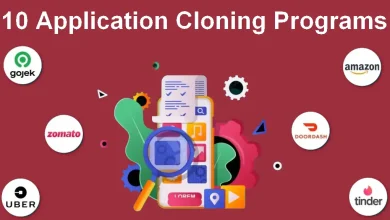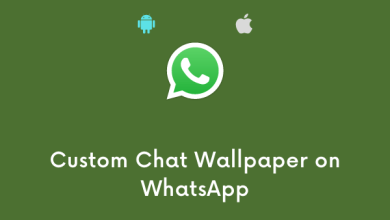You’ll be able to set up the YouTube app in your Apple TV or Apple TV 4K to atone for your favourite movies on an even bigger display. You should use the Add to Queue characteristic on YouTube and watch all these movies in your Apple TV.
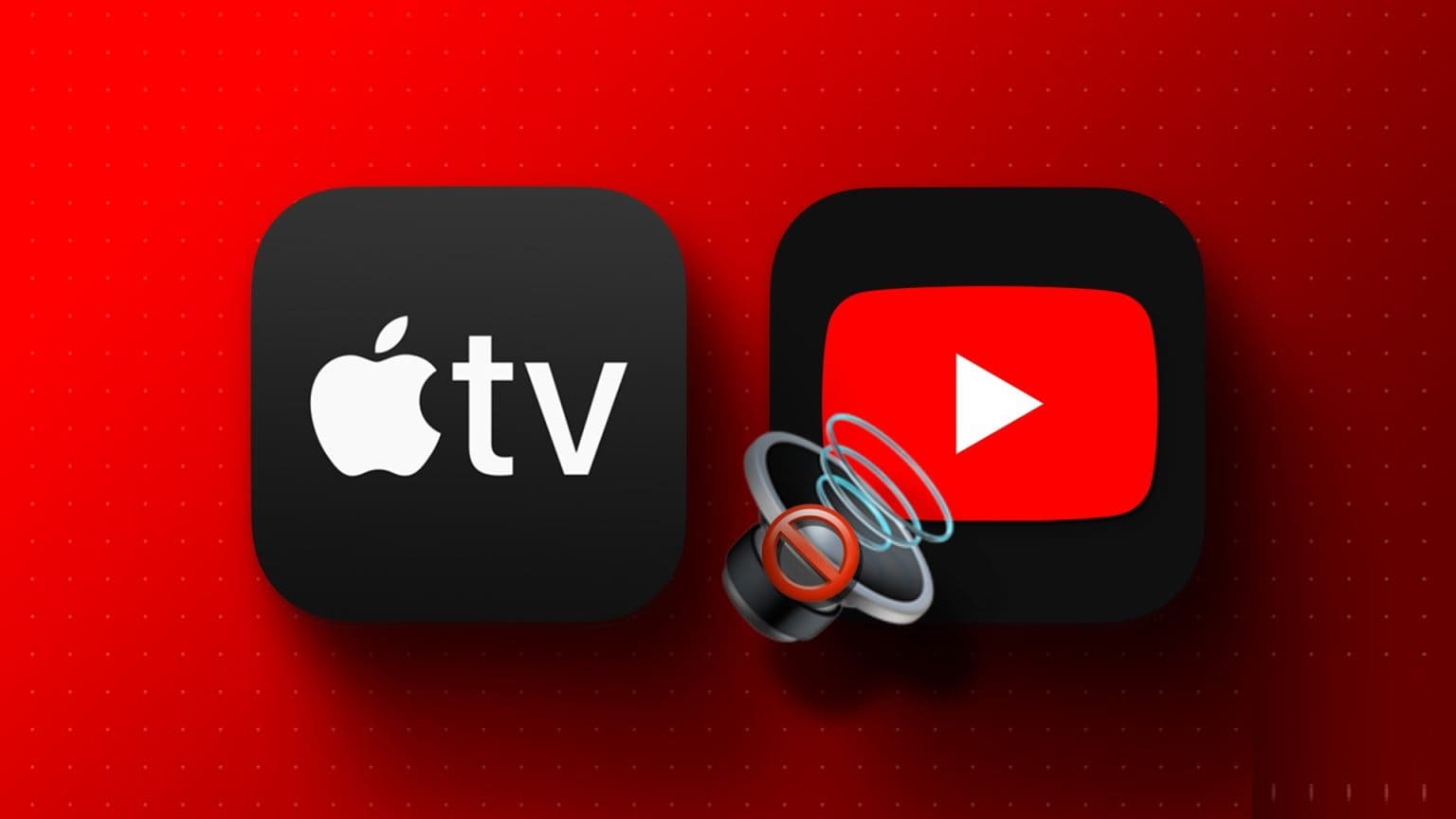
However what can spoil your temper is the shortage of sound within the YouTube app in your Apple TV streaming system. In case you are going through audio points, this publish goes to share some working options that will help you repair no sound in YouTube app in your Apple TV. These options additionally apply to Apple TV 4K customers.
1. Examine your distant quantity settings
To manage the quantity in your Apple TV, it’s also possible to use the infrared distant management together with the Siri Distant. But it surely’s at all times higher to let your Apple TV robotically detect your distant to manage the quantity on apps like YouTube. We recommend that you just do the identical to repair the problem of no sound within the YouTube app on Apple TV or Apple TV 4K.
Step 1: Open Settings in your Apple TV.
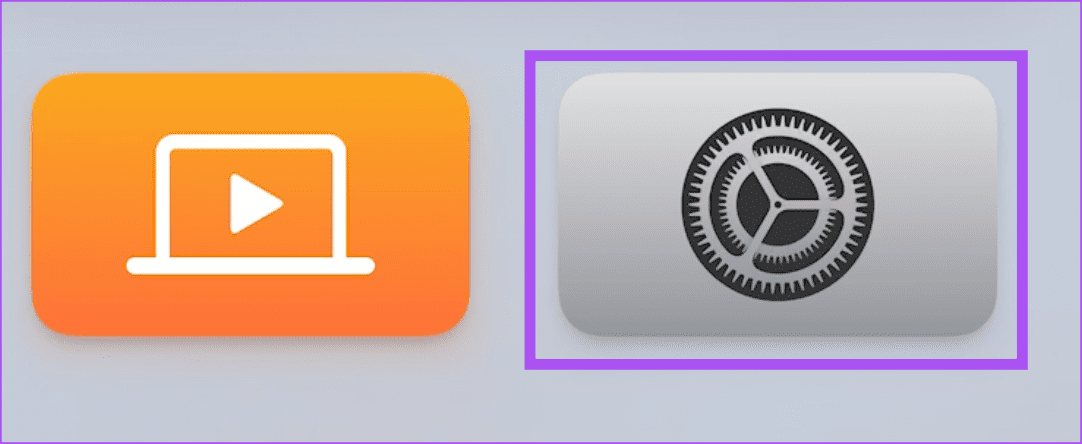
Step 2: Scroll down and choose management units distant and units.
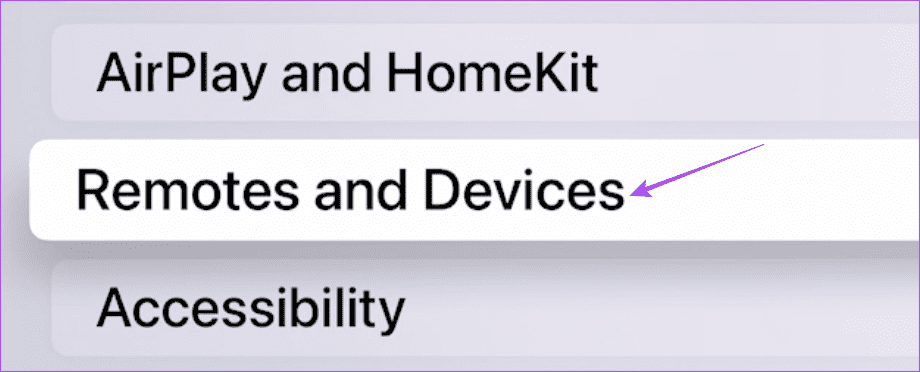
On to step 3: Scroll right down to the underside and choose quantity management.
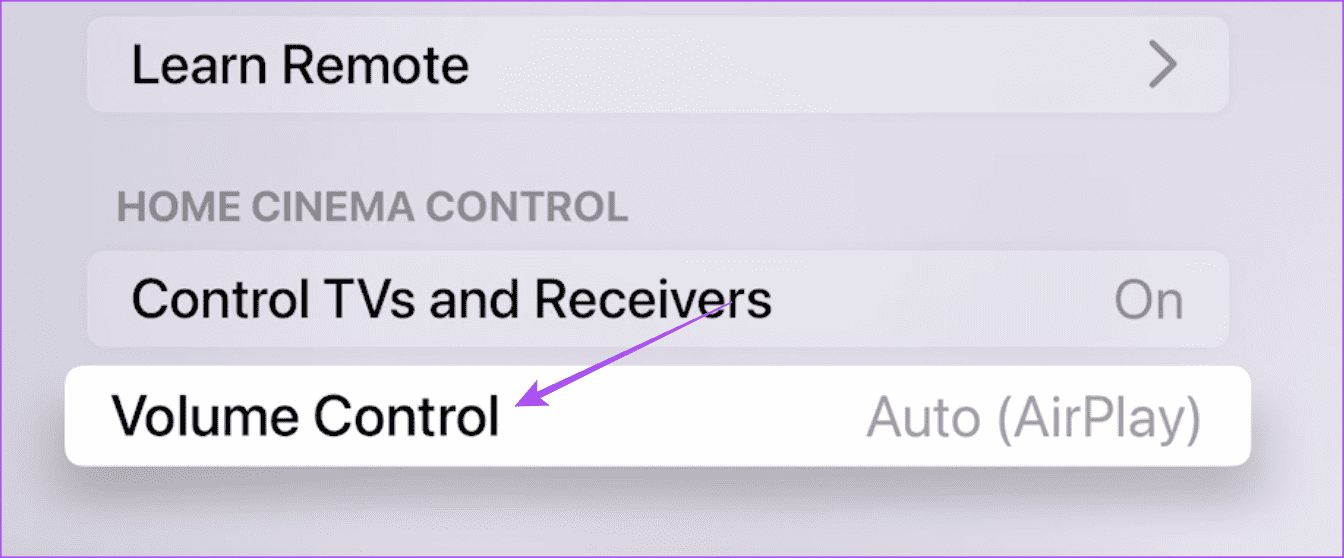
Step 4: Find automated Permits Apple TV to pick out the Siri Distant to manage the TV sound degree.
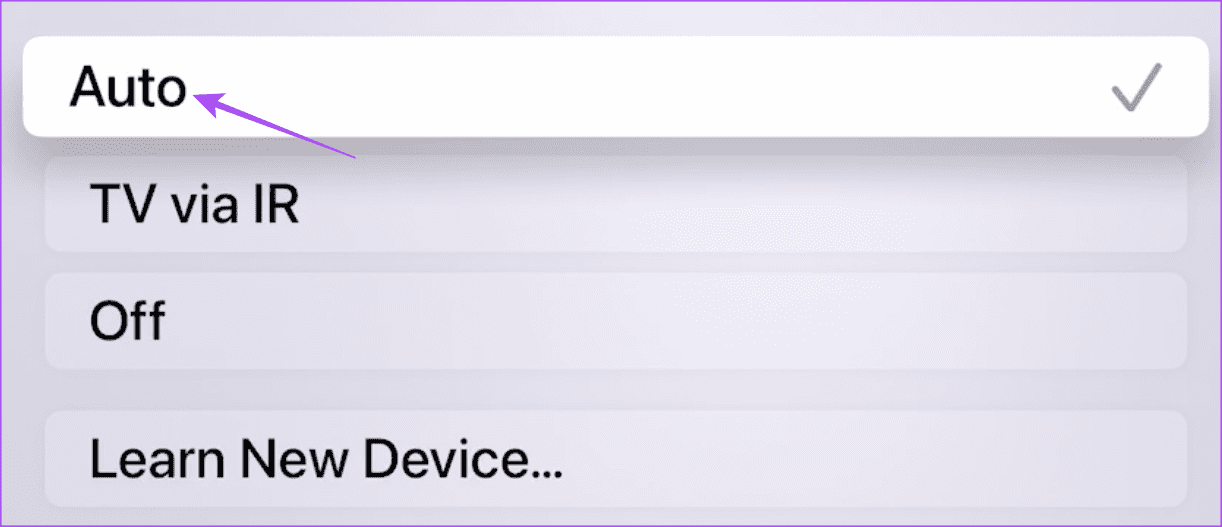
Step 5: shut Settings And open the YouTube app to test if the problem is resolved.
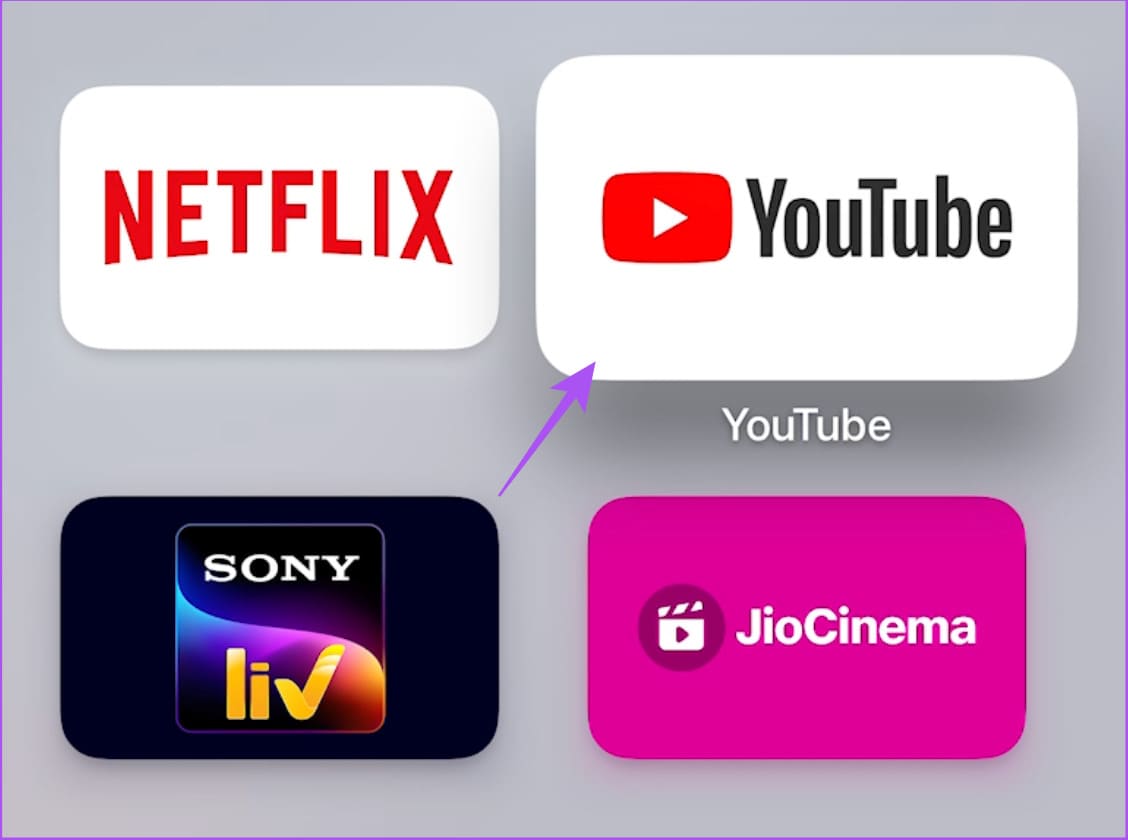
This step additionally helps Apple TV seek for the AirPlay system to permit it to manage the quantity on YouTube. If you aren’t getting any sound while you play YouTube through AirPlay in your Apple TV, it’s essential to Select AirPlay speakers as the output source.
Whenever you encounter the identical factor whereas streaming YouTube movies through AirPlay out of your iPhone, try our information for when AirPlay is just not working in your iPhone.
2. Examine the audio output settings
If there may be nonetheless no sound within the YouTube app in your Apple TV, test your audio output settings for enjoying content material by means of your Apple TV. If in case you have a house theater system with a set of sensible audio system or soundbars, test which system is supposed for audio output.
Step 1: Open Settings in your Apple TV.
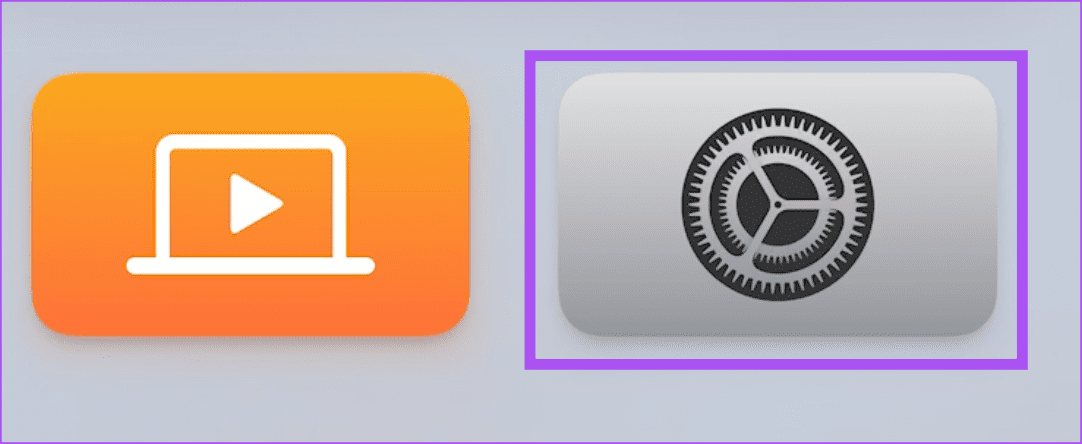
Step 2: Scroll down and choose Video and audio.
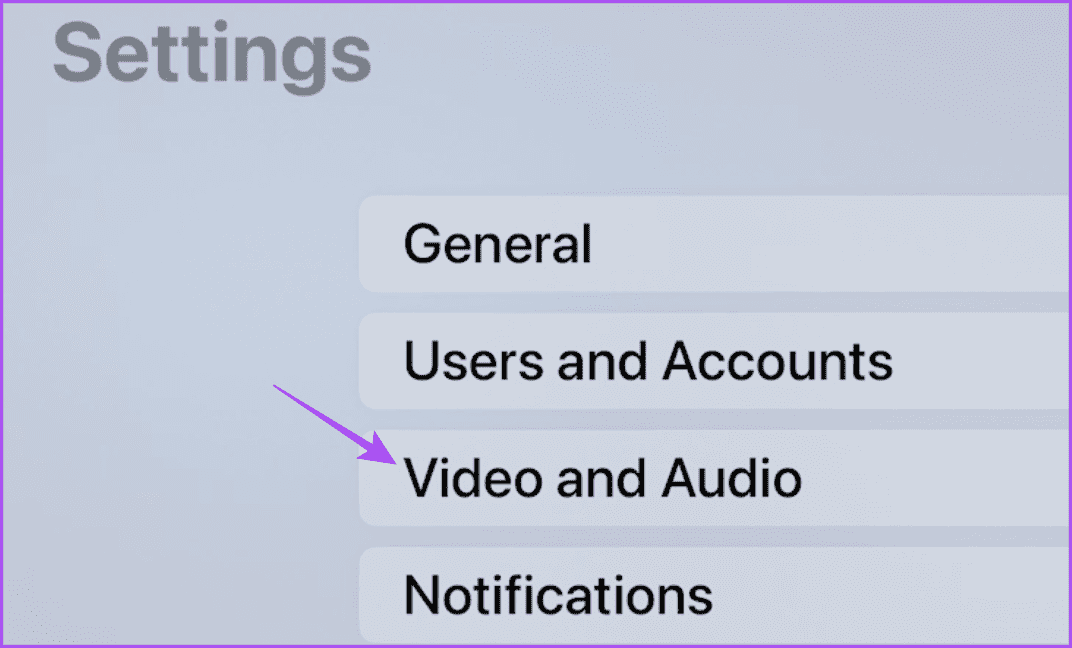
On to step 3: Scroll down and choose audio output.
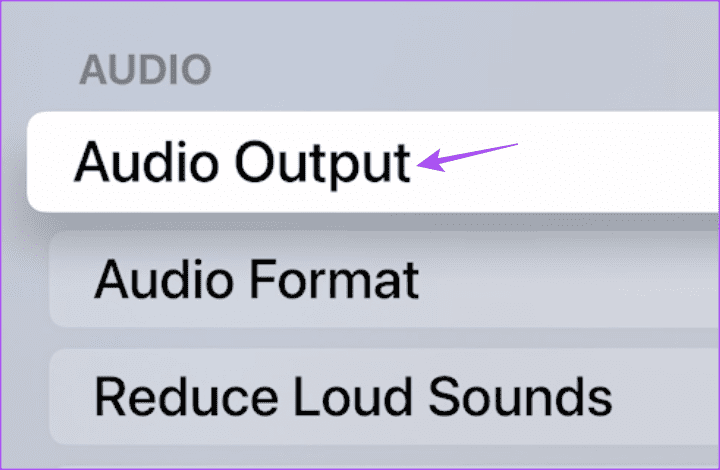
Step 4: inside default audio output Find TV audio system Or select one other output supply listed there.
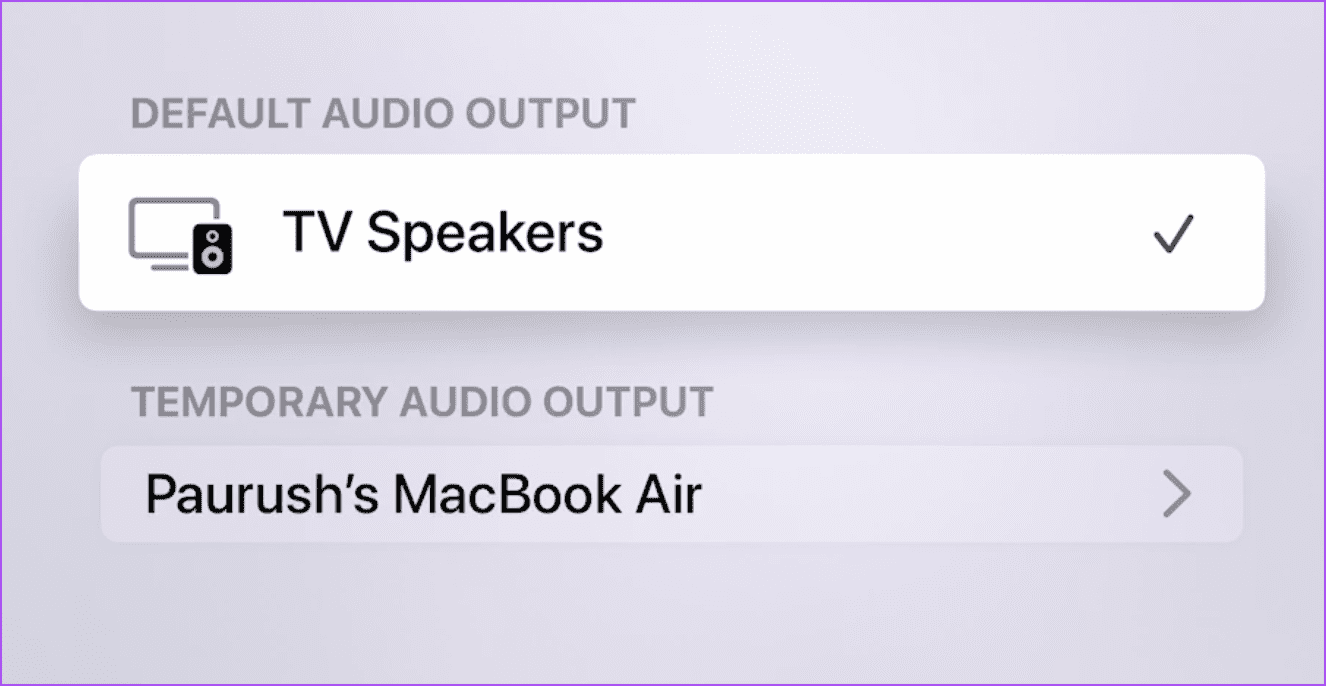
Ensure that the short-term audio output system is turned off.
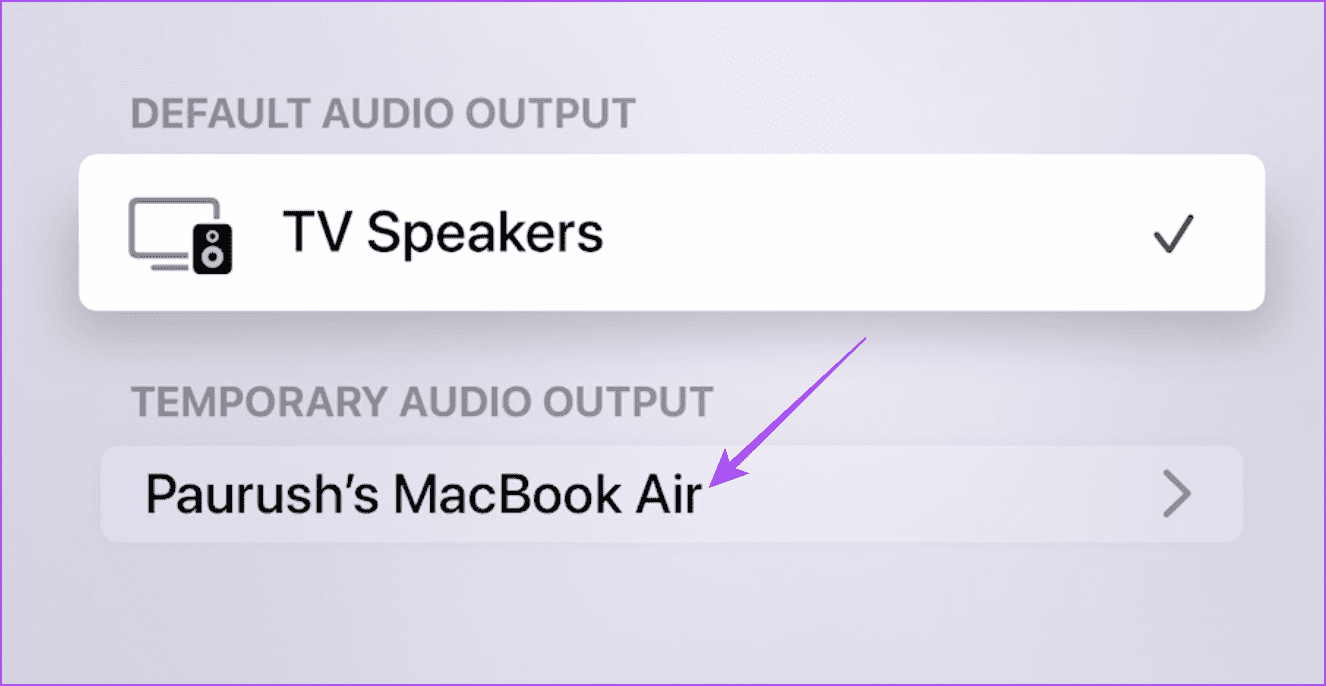
Step 5: After choosing the right output system, shut Settings and open YouTube to test if the issue is resolved.
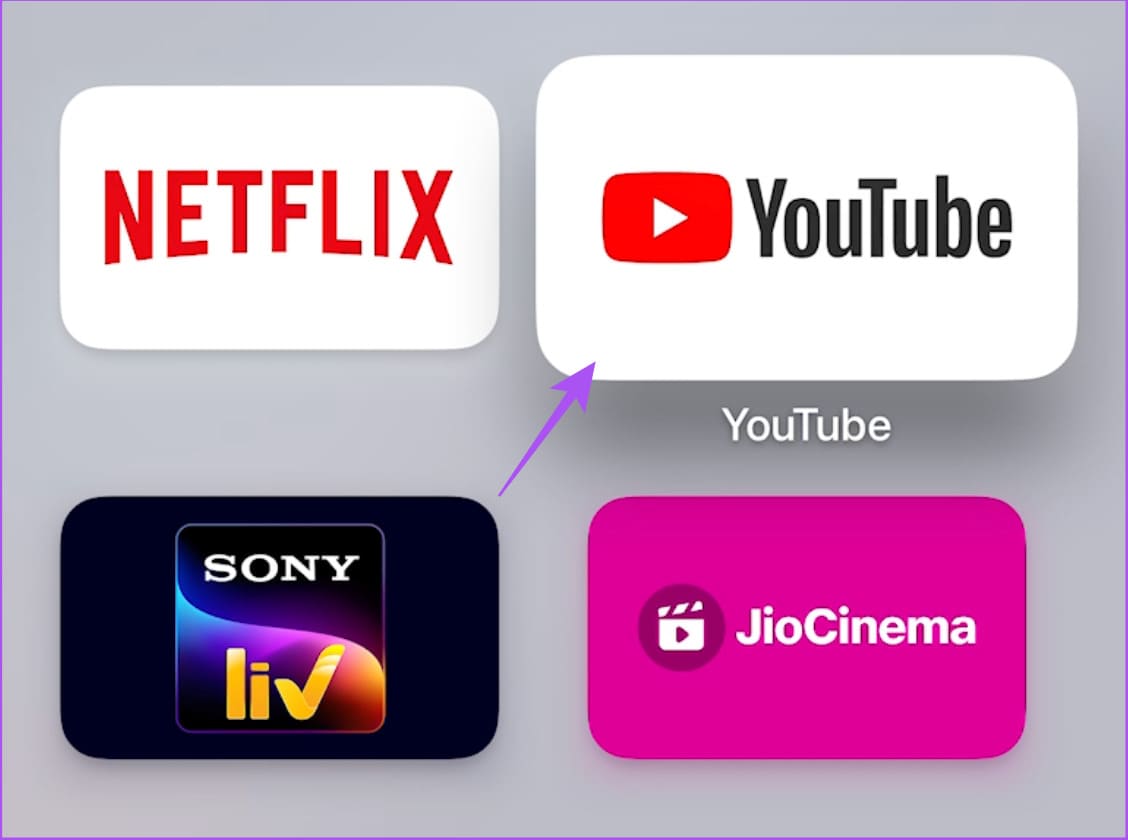
3. Examine for Bluetooth units
The following answer we suggest is to test if any Bluetooth system is related to your Apple TV or Apple TV 4K. If that is so, then you’ll not get the required audio output whereas utilizing YouTube.
Step 1: Open Settings in your Apple TV.
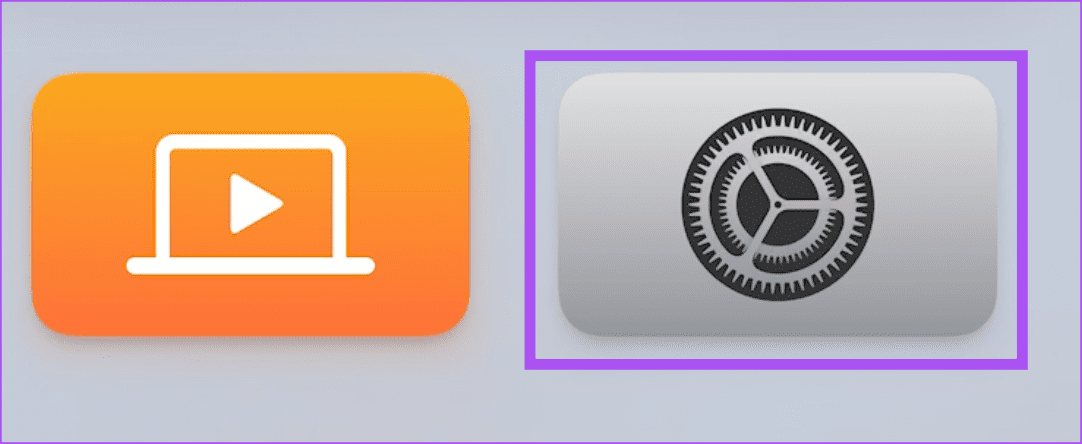
Step 2: Scroll down and choose Remotes and units.
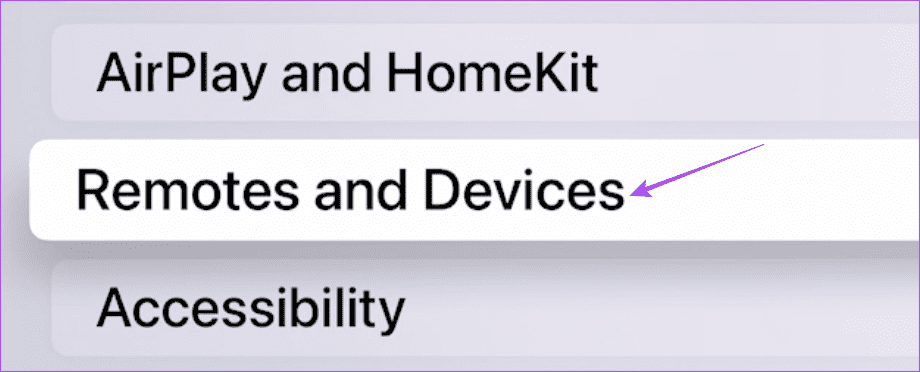
On to step 3: inside a piece my units test if any Bluetooth system related to your Apple TV.
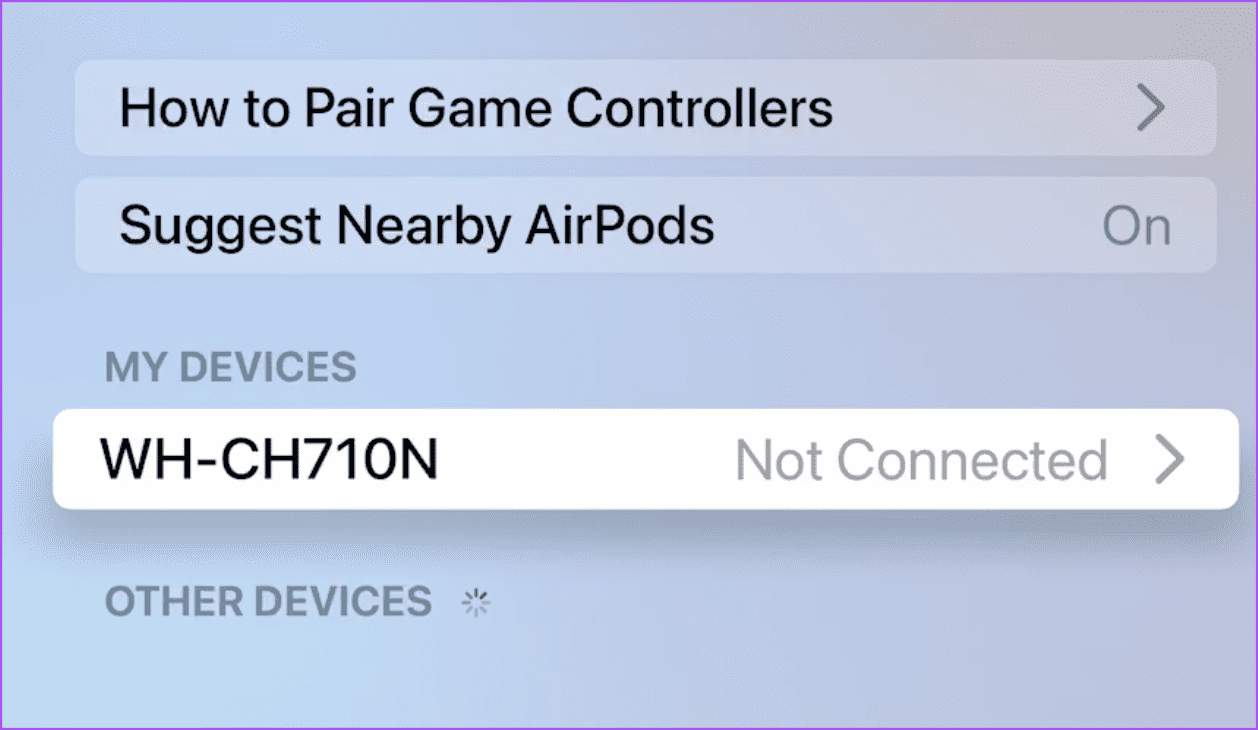
If sure, then choose it Find I forgot the system.
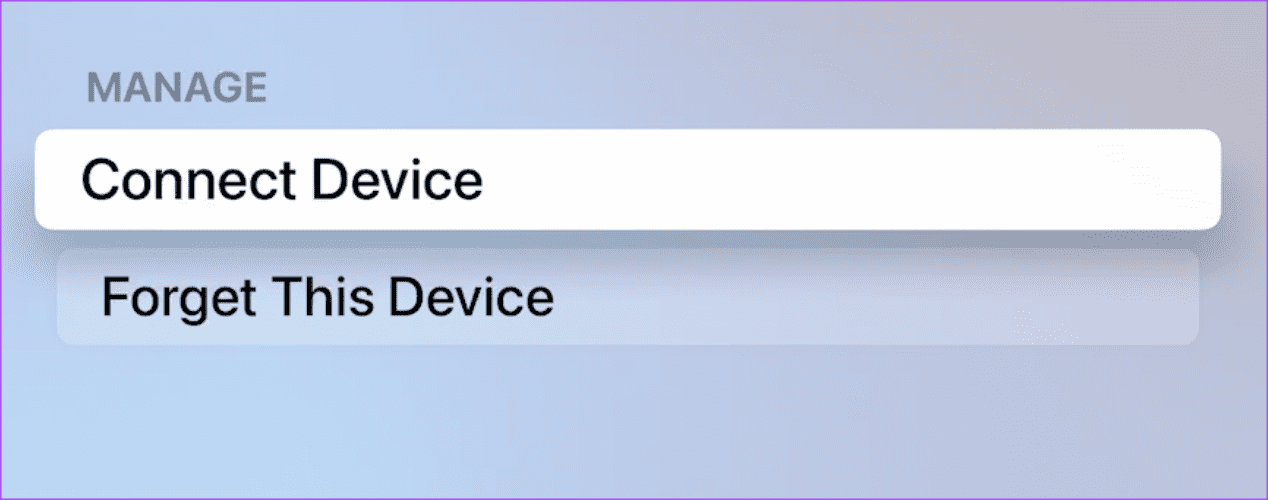
Step 4: Subsequent, shut Settings and open the YouTube app to test if the problem is resolved.
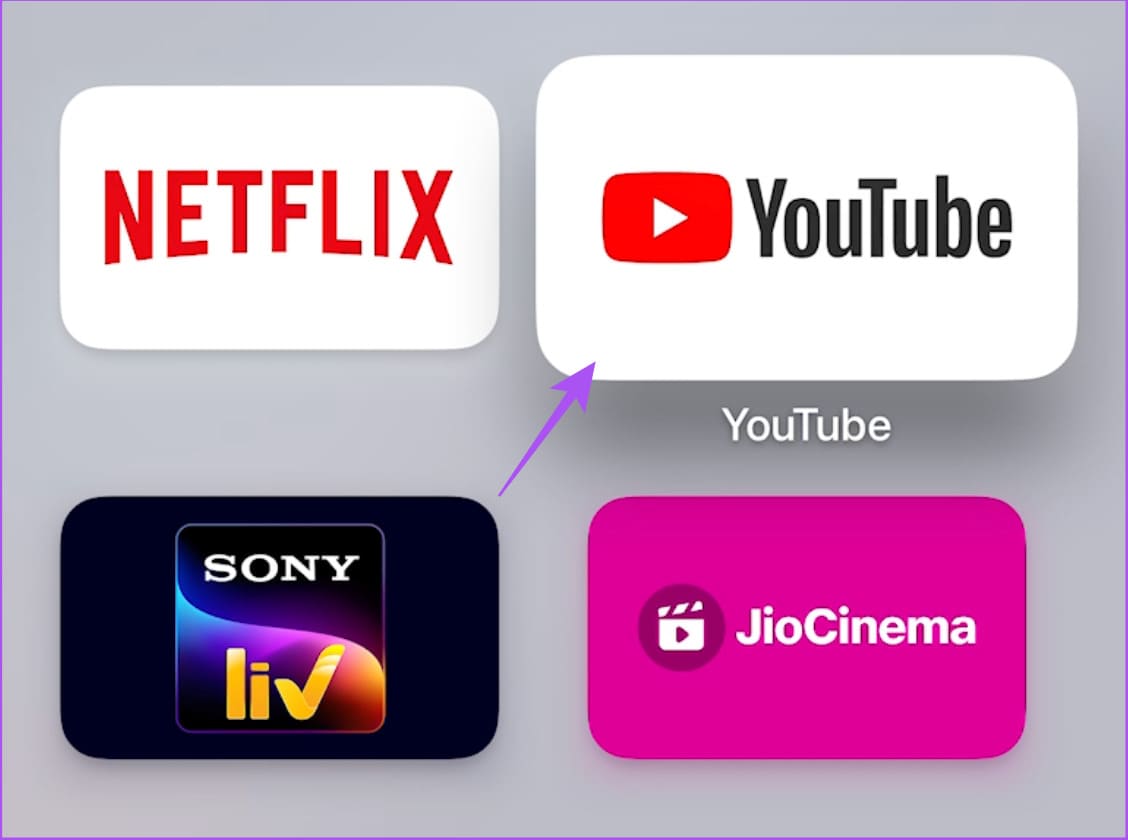
4. Drive give up and restart YOUTUBE app
In case you are nonetheless going through the identical downside of no sound within the YouTube app in your Apple TV, we advise to power give up and restart the app. We recommend that you just do the identical in your iPhone and iPad in case you need to use AirPlay to stream YouTube movies to your Apple TV.
on Apple TV
Step 1: In your Apple TV distant, double-press the TV button to disclose App Switcher menu.

Step 2: Use the left navigation button to seek for an app YouTube.
On to step 3: Choose and drag a window YouTube app to shut the app.
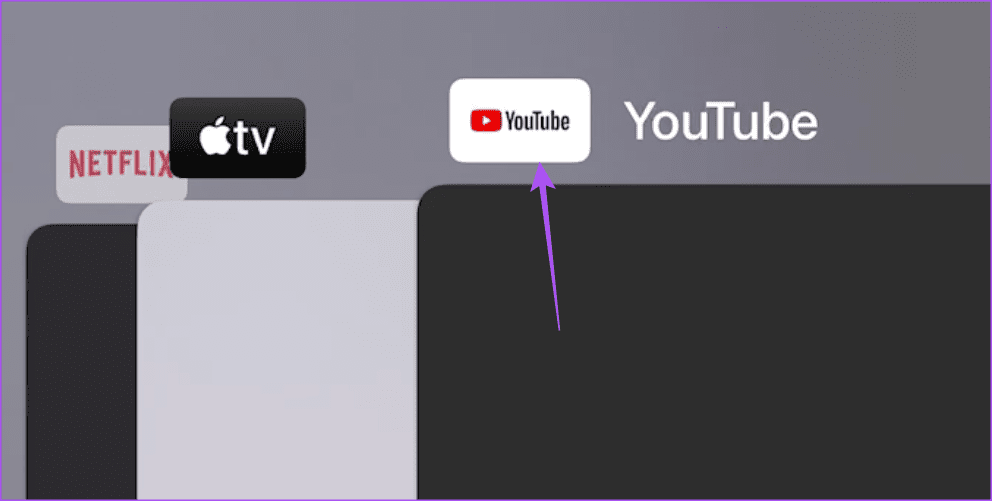
Step 4: Restart an software YouTube to test if the issue is resolved.
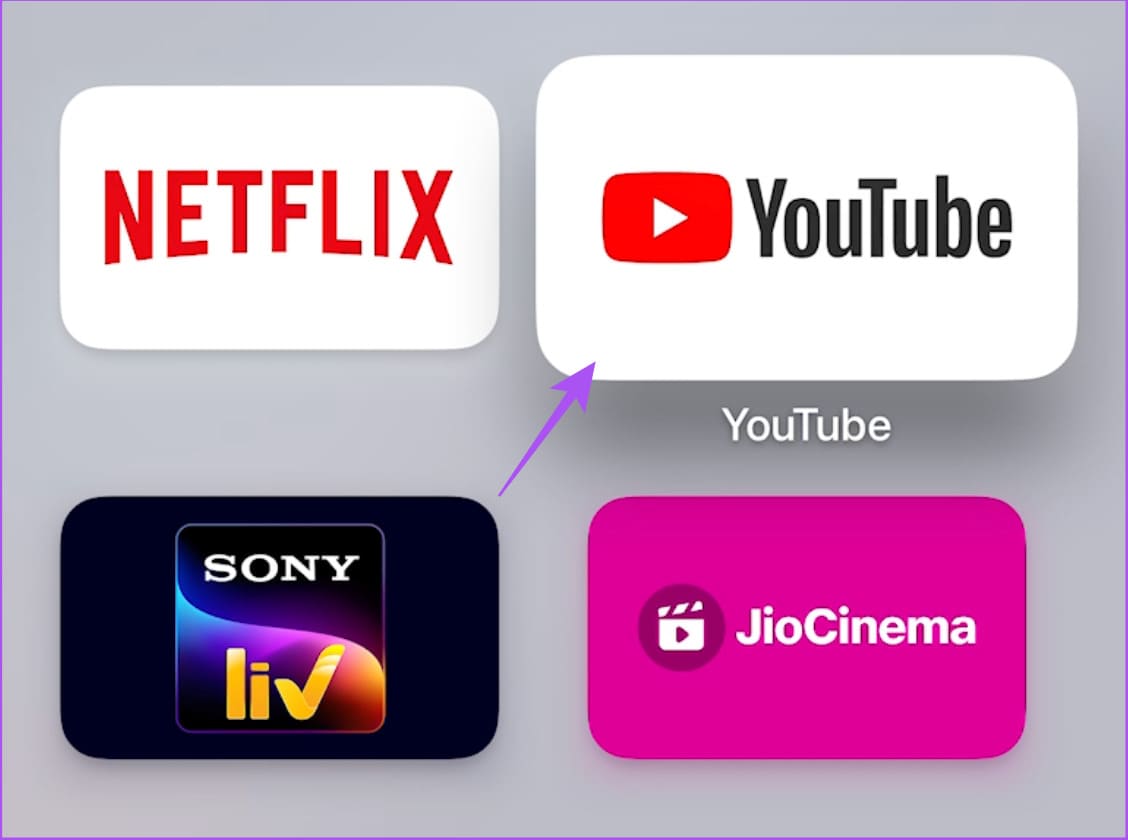
in your iPhone or iPad
The steps stay the identical for each platforms.
Step 1: On the house display, swipe up and maintain to disclose the wallpaper app home windows.
Step 2: Swipe proper to seek out the YouTube app. Then swipe as much as take away the app.
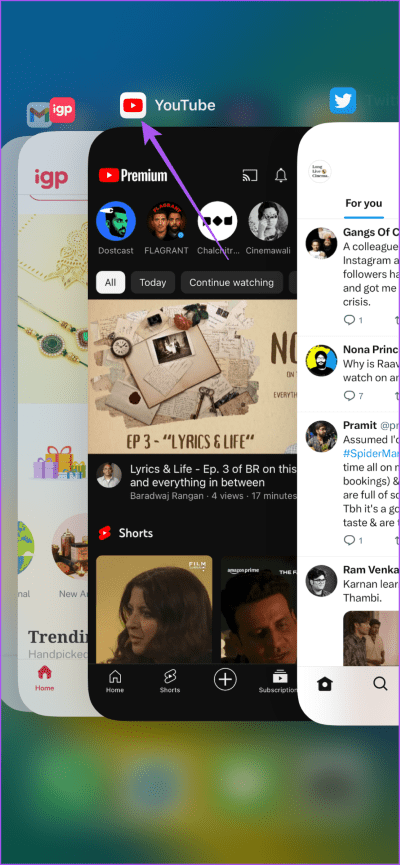
to step 3: Restart the YouTube app and take a look at connecting it through AirPlay to test if the problem is resolved.

5. Replace YOUTUBE APP
Lastly, we advise updating the YouTube app in your Apple TV. Whereas most apps replace robotically, it’s best to test if the YouTube app updates have stopped for some purpose.
Step 1: In your Apple TV house display, open the App Retailer.
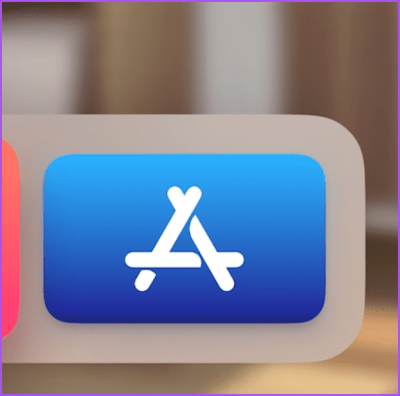
Step 2: Choose Bought from the highest menu bar.
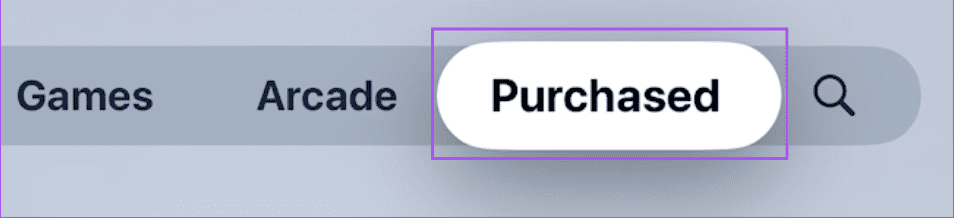
On to step 3: Choose All Apps from the left menu.
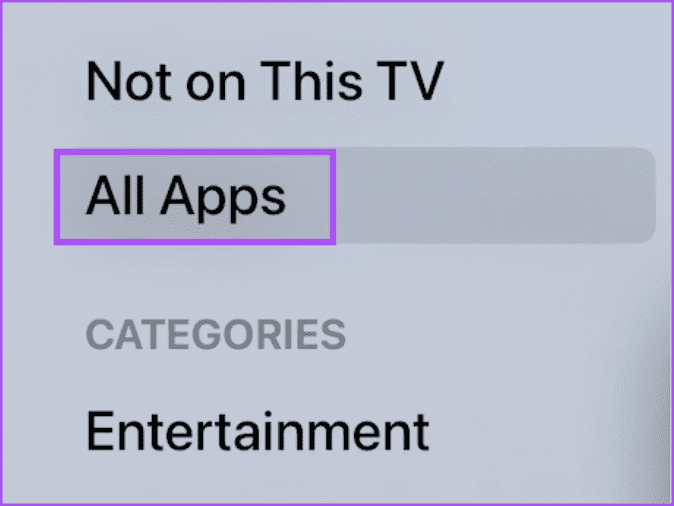
Step 4: Examine if model replace Obtainable for the YouTube app.
Step 5: After putting in the updates, restart the YouTube app and test if the problem is resolved.
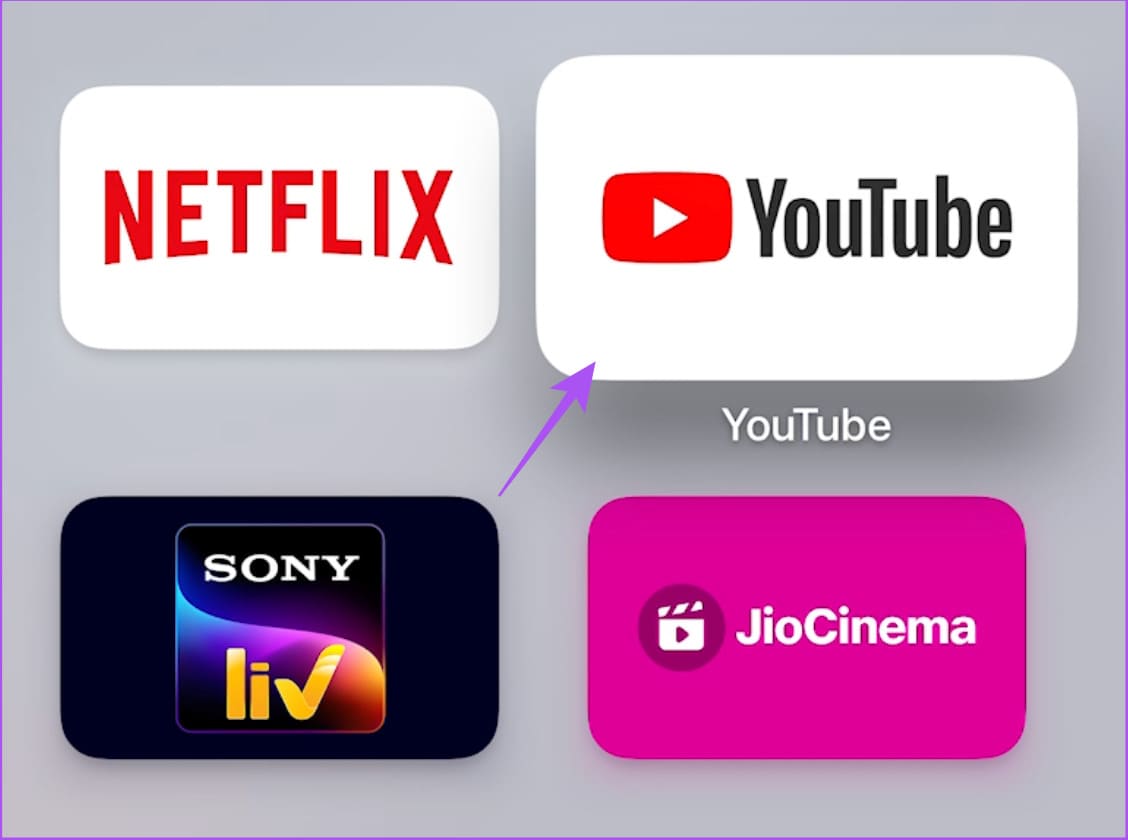
WATCH YOUTUBE ON APPLE TV
These options will repair the issue of no sound within the YouTube app in your Apple TV. Watching YouTube in greater decision may be enjoyable on Apple TV 4K. Check with our information if YouTube is not enjoying 4K movies in your Apple TV 4K.