How to remap keys on Windows 11
On Windows 11, you can remap keys and shortcuts in different ways, but I have found that using PowerToys is the fastest and easiest method.
If you play games on your computer or use the device for work, sometimes, you may need to reassign some keys and shortcuts to different keys or a combo of keys because it makes more sense or can help improve productivity.
Regardless of the reason, Windows 11 doesn’t include a feature to change the actions of keys or shortcuts, but you can use tools like Microsoft PowerToys to remap virtually any key globally or for a specific application. The app also works to remap shortcuts. You can even create remaps to launch apps, URIs, and web pages.
In this guide, I will teach you how to quickly use the PowerToys app to remap keys and shortcuts on Windows 11. (You can use these instructions on Windows 10.)
Remap keyboard keys on Windows 11
To remap keys on your keyboard on Windows 11, use these steps:
-
Open PowerToys.
-
Click on Keyboard Manager.
-
Turn on the “Enable Keyboard Manager” toggle switch.
-
Click the “Remap a key” option.
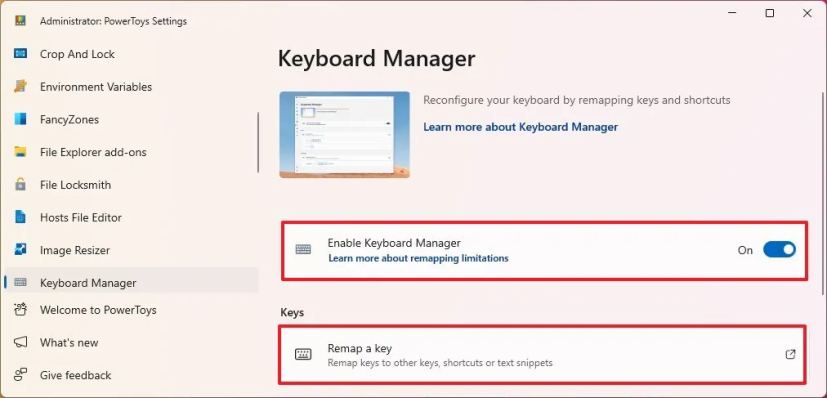
-
Click the “Add key remapping” button.
-
Click the Select button.
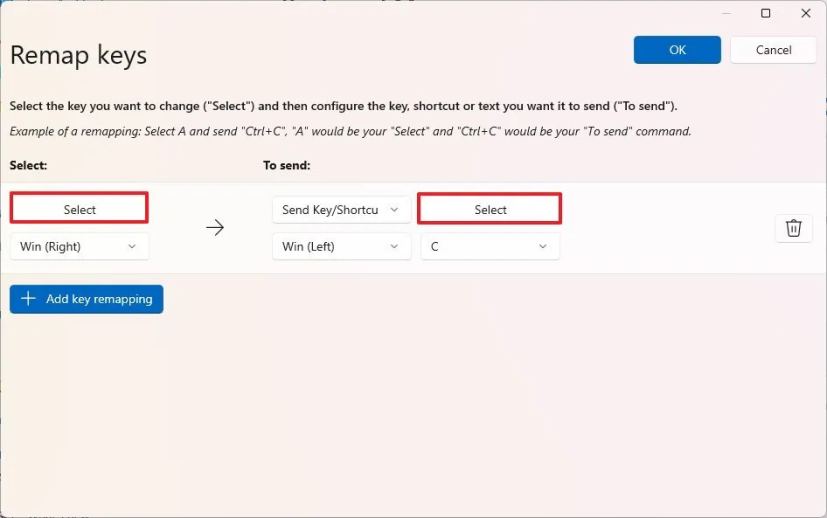
-
Press the keyboard key to remap (source).
-
Click the OK button.
-
Click the Select button to set the “To send” setting.
-
Press the keyboard key to remap (destination).
Quick note: You can remap virtually any key. For example, if the “Windows” key isn’t working, you can map it to one of the functions or extra keys available on the keyboard you typically don’t use. You can also remap to a keyboard shortcut. -
Click the OK button.
-
Click the OK button again.
-
Click the Continue anyway button (if applicable).
Once you complete the steps, the key will now perform the action of the new key mapping on Windows 11. In my example, I’m remapping the Copilot shortcut to the right Windows logo key.
Remap keyboard shortcuts on Windows 11
To remap keyboard shortcuts, use these steps:
-
Open PowerToys.
-
Click on Keyboard Manager.
-
Turn on the “Enable Keyboard Manager” toggle switch.
-
Click the “Remap a Shortcuts” option.
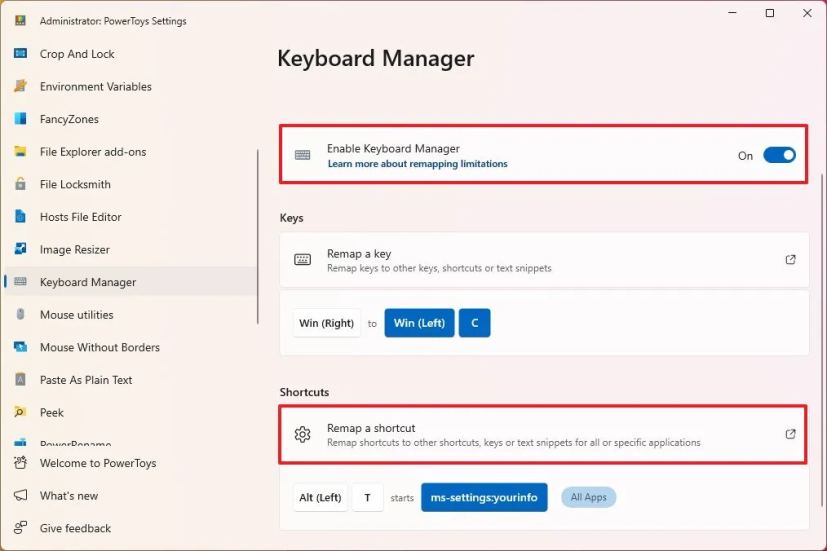
-
Click the “Add shortcut remapping” button in the “Select” setting.
-
Click the Shortcut (pen) button.
-
Confirm the keyboard shortcut to remap in the setting (for example, “ALT + P”).
Quick note: PowerToys also support “chords,” allowing you to specify two modifiers for the shortcut so that you can use two variations of the shortcut to execute the shortcut, but this is an optional function. -
Click the OK button.
-
Select the action from the “To” setting.
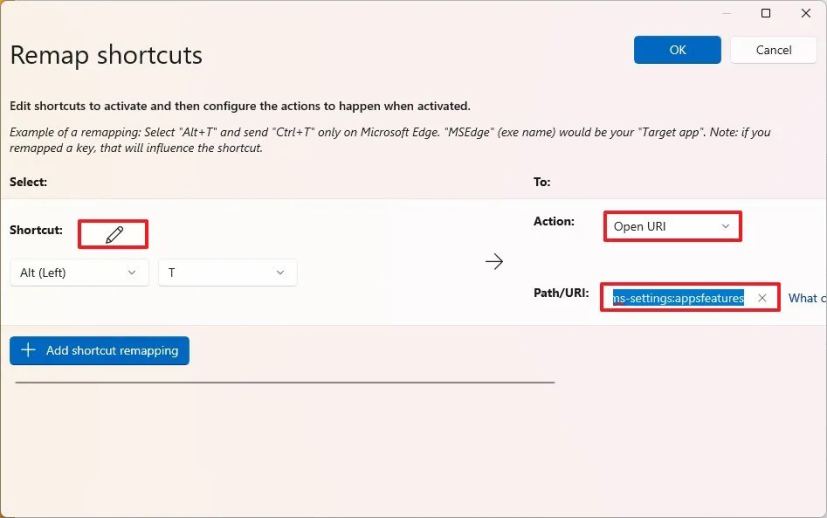 Quick tip: You can map a shortcut to another keyboard key or shortcut. You can also remap the shortcut to open an application or URI, meaning a web page or specific settings page.
Quick tip: You can map a shortcut to another keyboard key or shortcut. You can also remap the shortcut to open an application or URI, meaning a web page or specific settings page. -
Confirm the shortcut remap (according to your selection).
Quick note: In my example, I use the “ms-settings:appsfeatures” URI that opens the “Installed apps” settings page. You can learn more about Windows 11 URIs on this page. -
(Optional) Specify the name of the “.exe” program (for example, msedge.exe (Edge), explorer.exe (File Explorer), and chrome.exe (Google Chrome)) to target the shortcut on a specific application.
-
Click the OK button.
After you complete the steps, the shortcut remap will perform the action you configured in the application.
If you want to remove the remap, you can go to the “Remap a key” or “Remap shortcuts” page and click the “Delete” (trash) button for the action you want to remove.
Although PowerToys can make it easier to remap keys and shortcuts on Windows 11, it’s important to note that the application doesn’t make system changes, meaning that the remaps will only work as long as PowerToys is running on the system.
Update March 18, 2024: This guide has been updated to ensure accuracy and reflect changes to the process.



