How to remove Linux from dual-boot setup alongside Windows
If in case you have a dual-boot system utilizing a Linux distribution (corresponding to Ubuntu, Mint, or Fedora) and Home windows 11 (or 10), however it’s now time to take away the Linux set up to revert to a single boot utilizing solely Home windows, that is potential, however it’s not a simple course of.
Establishing a dual-boot configuration with Linux and Home windows isn’t difficult. You must shrink the Home windows partition or use a secondary drive to put in Linux. Nonetheless, in case you not want the Linux set up, it’s a must to full a number of steps, together with switching the bootloader within the UEFI firmware settings, deleting the partition with the Linux distro, relocating the unallocated house, modifying the Home windows restoration partition to take away the Linux bootloader and altering the UEFI settings to take away the Linux bootloader entry.
On this information, I’ll define the steps to securely uninstall or take away the Linux set up from a dual-boot system alongside Home windows 11 or 10.
Take away Linux from dual-boot setup (safely)
To take away Linux from a dual-boot system to begin with the Home windows 11 (or 10) boot supervisor, use these steps:
-
Begin the pc on Home windows.
-
Open Settings.
-
Click on on System.
-
Click on the Restoration web page.
-
Click on the Restart now button from the “Superior startup” part.
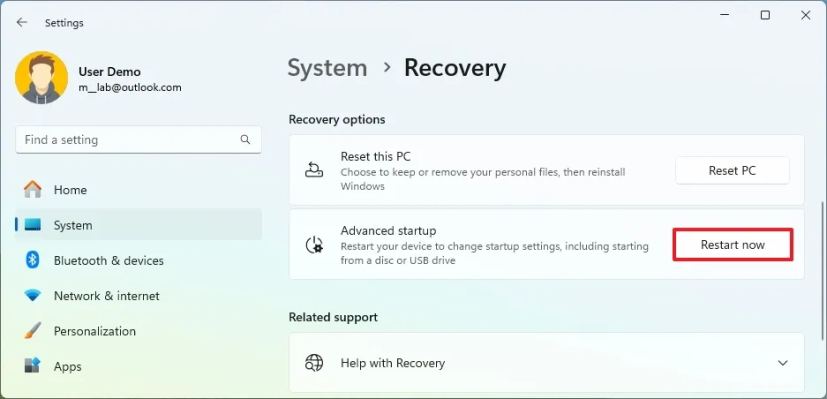 Fast word: On Home windows 10, the choice is accessible on Settings > Replace & Safety > Restoration.
Fast word: On Home windows 10, the choice is accessible on Settings > Replace & Safety > Restoration. -
Click on the Restart button once more.
-
Click on on Troubleshoot.
-
Click on on Superior choices.
-
Click on the “UEFI Firmware Settings” possibility.
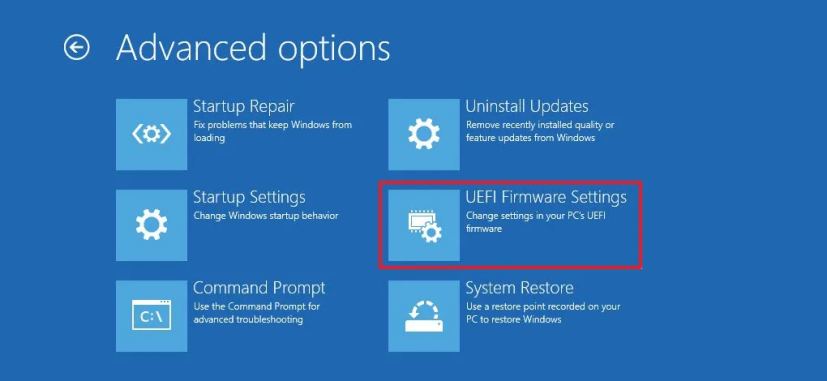
-
Click on the Restart button.
-
Open the setup web page.
Fast word: I’m utilizing the UEFI (BIOS) obtainable with VMware. Since most producers construct their firmware expertise otherwise, you’ll have to verify their documentation to seek out the boot order settings. -
Open the “Configure boot choices” web page.
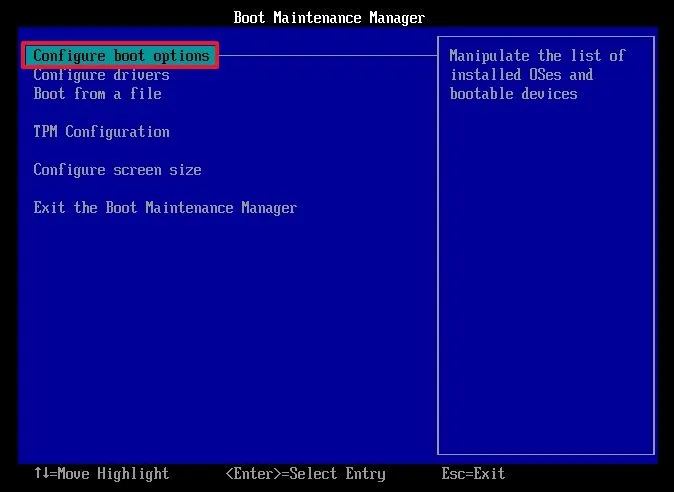
-
Click on the “Change boot order” possibility.
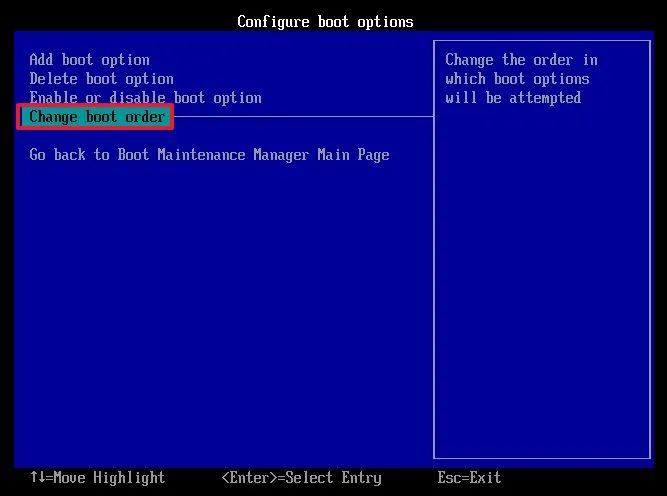
-
Change the boot order to make the Home windows Boot Supervisor the primary possibility and Linux the second possibility.

-
Save the adjustments and exit to restart the pc on Home windows 11 (or 10).
-
Open Begin.
-
Seek for Create and format exhausting disk partitions and choose the highest outcome to open the Disk Administration software.
Fast word: You too can use the “Disks & Volumes” web page from the Settings app, however on this case, I’m utilizing “Disk Administration” because it’s obtainable on each Home windows 10 and 11. -
Verify the partition containing the Linux setup in dual-boot.
Fast tip: The easiest way to establish the right partition is to recollect the dimensions you assigned to the quantity. Additionally, it’ll in all probability be the one and not using a drive letter and not using a file system label or label from a Linux file system. Nonetheless, don’t take away the “Wholesome (EFI System)” or “Wholesome (Restoration Partition)” since these are partitions within the Home windows setup. -
Proper-click the partition and choose the Delete Quantity possibility.
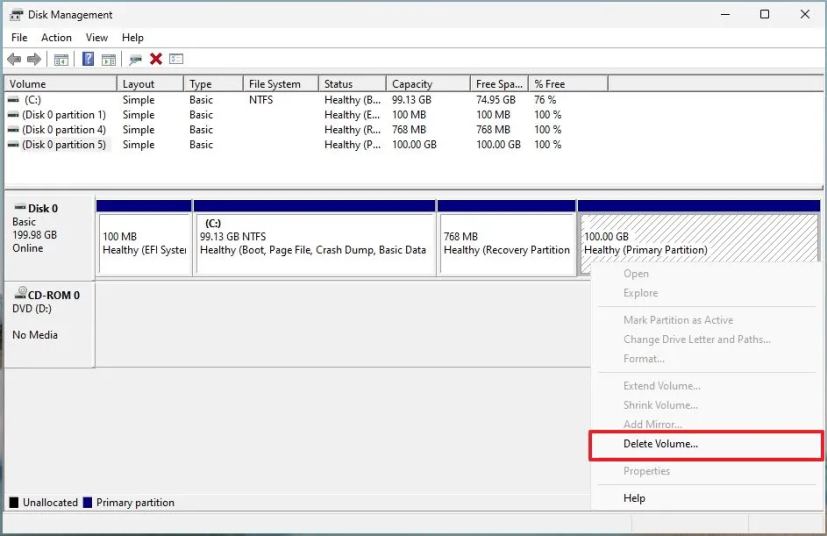
-
Click on the Sure button to verify.
-
(Elective) Proper-click the Unallocated house and select the Lengthen Quantity.
Fast tip: If the smaller restoration partition is on the best way to the primary “C” partition, you received’t be capable of prolong the partition. You’ll have to use third-party software program, corresponding to GParted, or you’ll have to create a secondary partition. -
Click on the Subsequent button.
-
Verify the quantity data.
-
Click on the Subsequent button.
-
Click on the End button.
-
Open Begin.
-
Seek for Command Immediate, right-click the highest outcome, and select the Run as administrator possibility.
-
Kind the next command to launch the DiskPart software and press Enter:
DiskPart
-
Kind the next command to view the obtainable drives and press Enter:
Record Disk
-
Kind the next command to pick out the first drive and press Enter:
Choose Disk 0
-
Kind the next command to listing the partitions and press Enter:
Record Partition
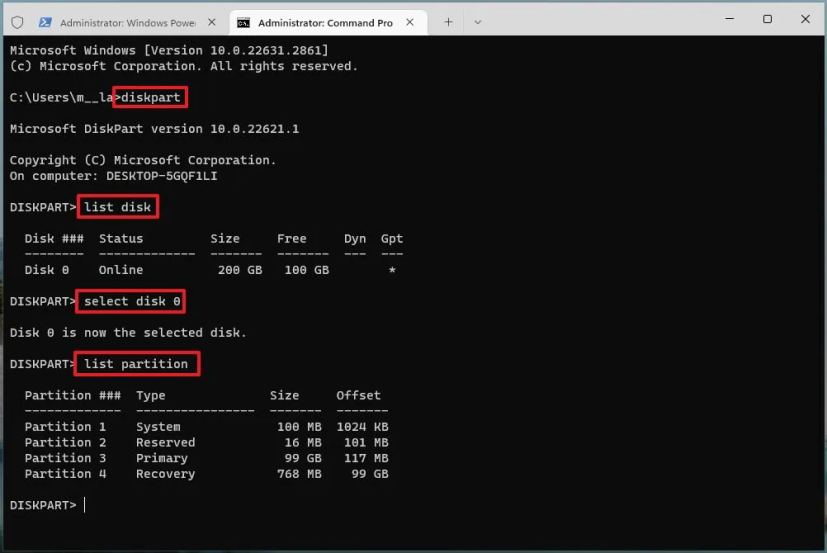
-
Kind the next command to pick out the “System” partition and press Enter:
Choose Partition 1
Within the command, change “1” to the quantity similar to your “System” partition.
-
Kind the next command to mount the storage with a drive letter and press Enter:
Assign Letter=E
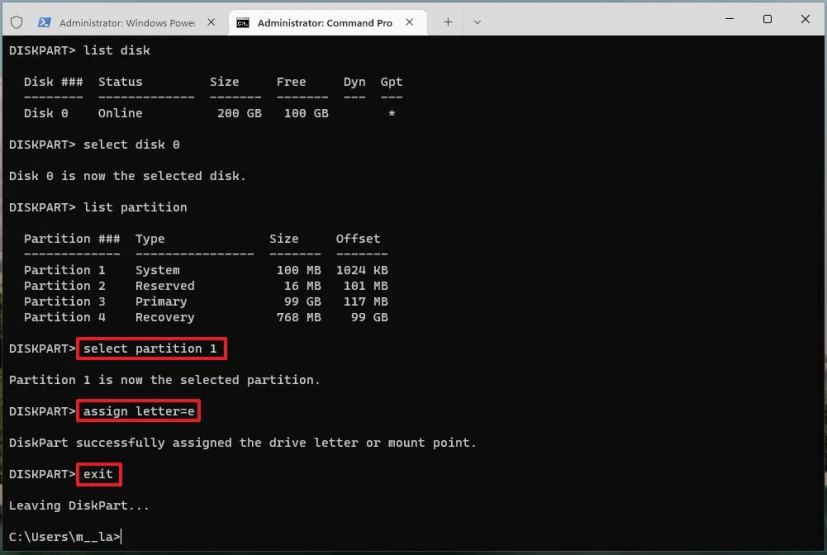 Fast word: You may assign nearly any drive letter that hasn’t already been taken.
Fast word: You may assign nearly any drive letter that hasn’t already been taken. -
Kind the next command to exit from DiskPart and press Enter:
Exit
-
Kind the next command to enter the brand new system drive and press Enter:
E:
-
Kind the next command to entry the boot supervisor configuration and press Enter:
CD efi
-
Kind the next command to view the boot supervisor choices, establish the Linux bootloader, and press Enter:
Dir
-
Kind the next command to take away the Linux boot supervisor out of your laptop and press Enter:
RD ubuntu /s

Within the command, change “ubuntu” to the identify of the Linux bootloader put in in your laptop.
-
Kind the “Y” key and press Enter.
-
Kind the next command to verify the Linux bootloader has been deleted and press Enter:
Dir
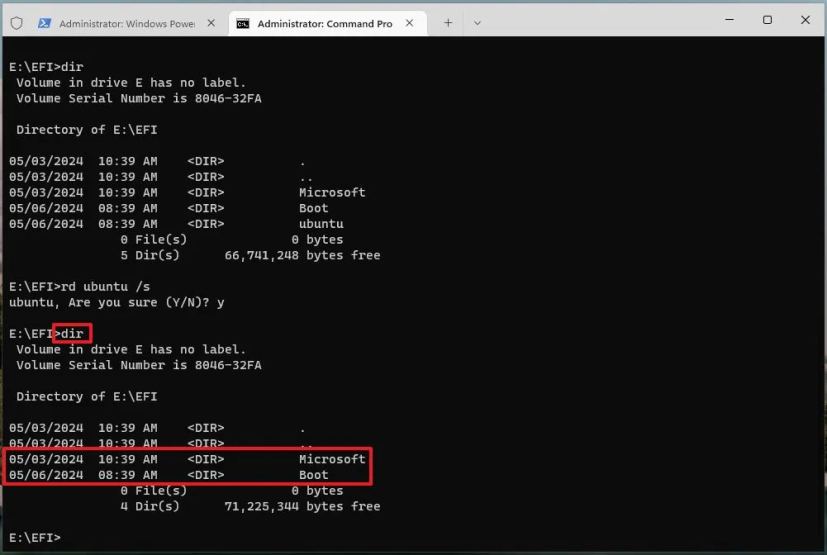
-
Kind the next command to launch the DiskPart software and press Enter:
DiskPart
-
Kind the next command to view the obtainable volumes and press Enter:
Record Quantity
-
Kind the next command to pick out the quantity with the letter to delete and press Enter:
Choose Quantity 4
-
Kind the next command to take away the drive letter and press Enter:
Take away Letter=E
-
Kind the next command to exit from DiskPart and press Enter:
Exit
-
Open Settings.
-
Click on on System.
-
Click on the Restoration web page.
-
Click on the Restart now button from the “Superior startup” part.
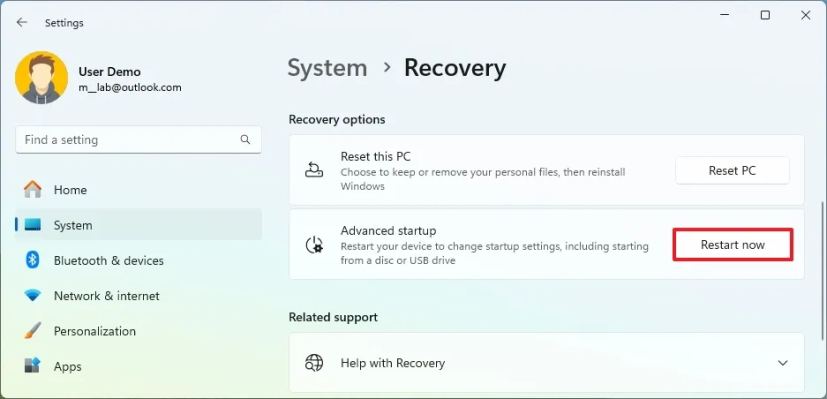
-
Click on the Restart button once more.
-
Click on on Troubleshoot.
-
Click on on Superior choices.
-
Click on the “UEFI Firmware Settings” possibility.
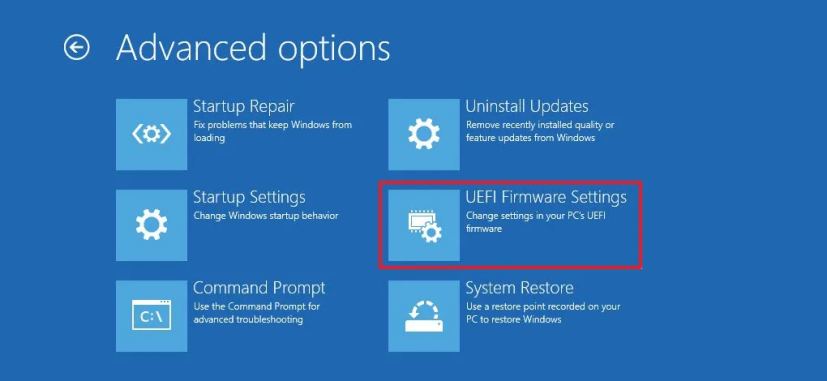
-
Click on the Restart button.
-
Open the setup web page.
-
Open the “Configure boot choices” web page.
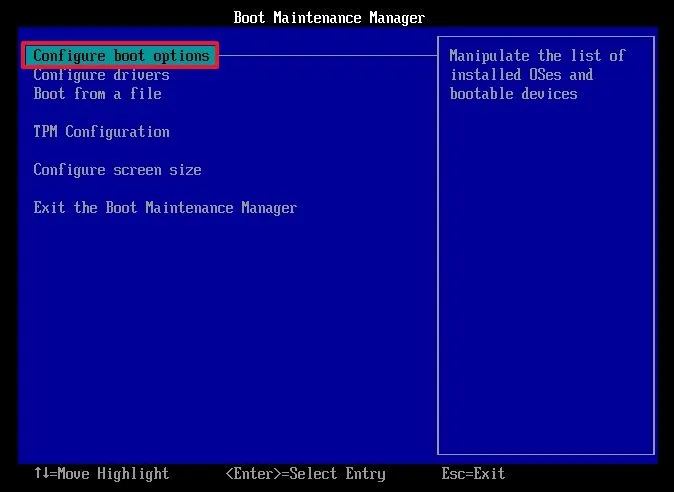
-
Click on the “Delete boot possibility” setting.
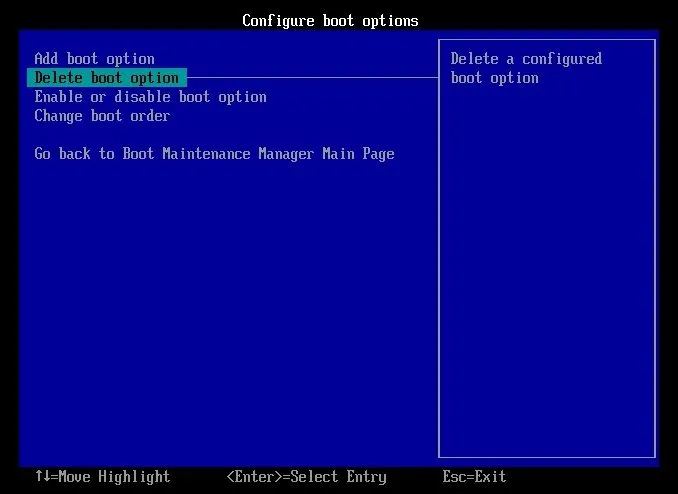
-
Select the Linux Grub entry to take away from the UEFI (in my case, Ubuntu).
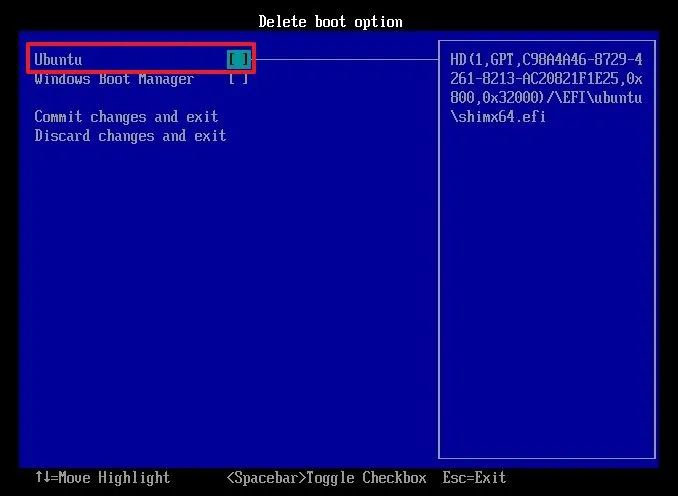
-
Save the adjustments to the delete entry and exit to restart the pc on Home windows 11 (or 10).
When you full the steps, you’ll have efficiently eliminated Linux from the dual-boot setup, and now, Home windows ought to begin appropriately in a single-boot setup.
You may additionally use the bcdedit with the “enum” choice to delete the Linux bootloader from the dual-boot setup, however whereas creating this information, the Ubuntu entry didn’t present up within the listing of bootloaders. Consequently, I opted to mount the restoration drive and delete the entry manually.
Though it’s potential to revert to a single boot system, ideally, you need to restore the earlier configuration from a backup or carry out a clear set up of Home windows 11 to make sure the steadiness and reliability of the system.
If in case you have any questions or issues uninstalling Linux out of your dual-boot setup, depart me a remark beneath.



