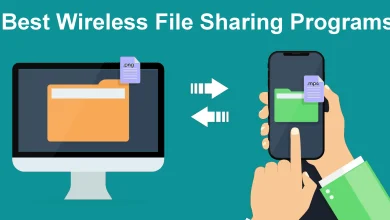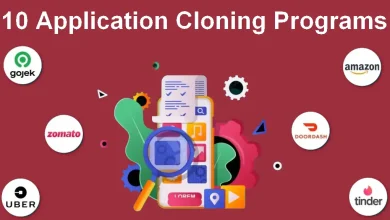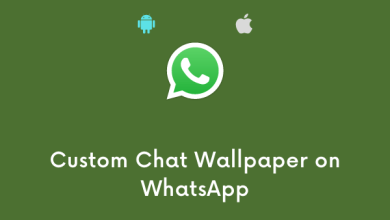Highlight Search on iPhones has been round for some time. It permits customers to seek for content material on the internet and units with one click on at a time. Search contains content material inside Apple apps, non-Apple apps, and Siri Strategies.
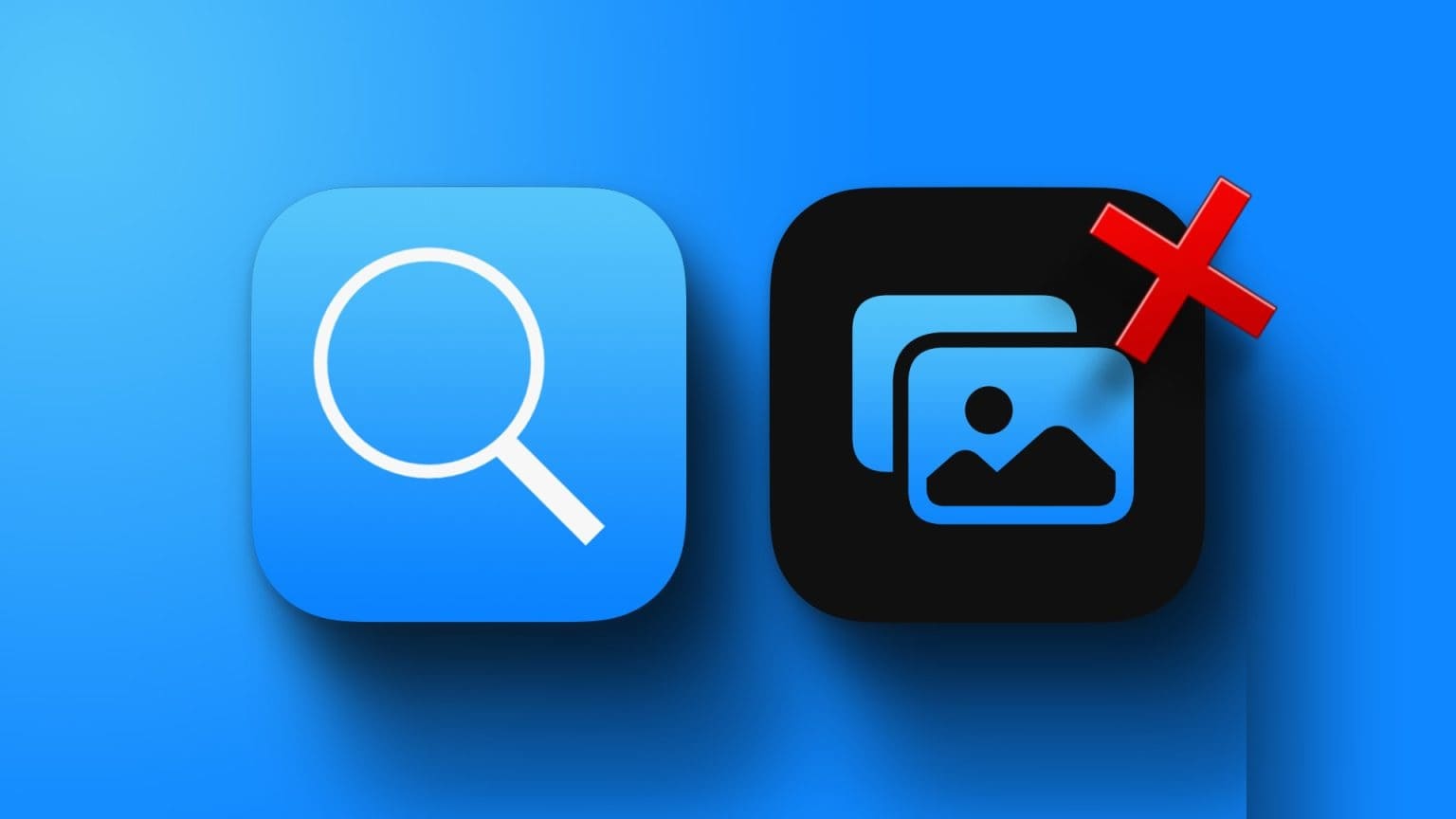
The Pictures app is among the apps included with Highlight Search by default. So photographs with particulars or tags much like the search question can be a part of the search outcomes. And chances are you’ll not need your pictures to be revealed in Highlight search. So, you may take away pictures from the Highlight search outcomes in your iPhone. Here is the right way to do it:
The way to forestall Highlight Search from suggesting the PHOTOS app
If you don’t need PHOTOS or every other app listed within the Highlight search outcomes, disable the app from Settings. After disabling the apps, any search performed in your iPhone for them in Concentration is going to show photographs within the outcomes. Here is the right way to forestall iPhone from utilizing the Pictures app in Highlight Search:
Step 1: Click on Apply Settings on the iPhone residence display screen.

Step 2: Scroll down a web page Settings and click on Siri & Search.

to step 3: Scroll down the web page Siri & Search to Purposes part.
Step 4: Click on on Pictures app.
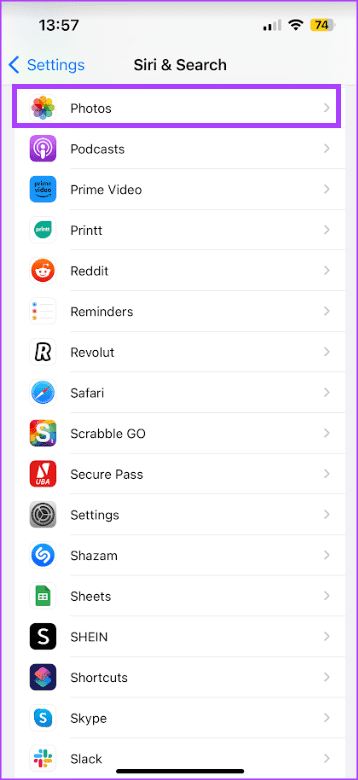
Step 5: Within the “Throughout” part search” flip off the toggle subsequent to an choice “Present app in search”.

This may solely forestall the Pictures app from showing within the search outcomes. To forestall photographs from showing in search outcomes Highlight observe the steps under.
The way to forestall Highlight Search from displaying advised photographs from the PHOTOS app in search outcomes
You do not need any of your photographs to randomly seem within the Highlight search outcomes if you’re looking for one thing. Could comprise non-public or confidential particulars. Happily, you may forestall Highlight search from suggesting photographs from the Pictures app in its outcomes:
Step 1: Click on Apply Settings on the iPhone residence display screen.

Step 2: Scroll down a web page Settings and click on Siri & Search.

On to step 3: Scroll down the web page Siri & Search to Purposes part.
Step 4: Click on Apply Pictures.
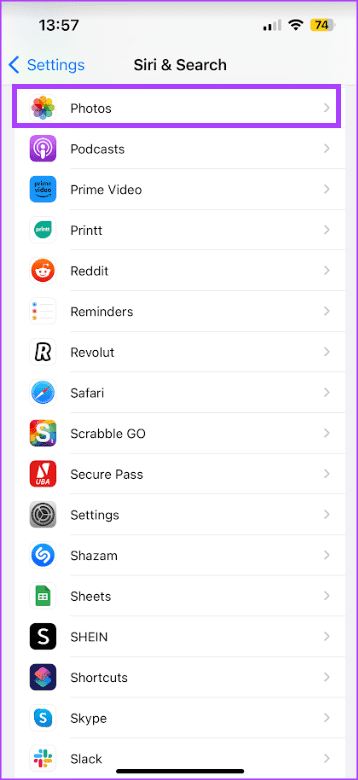
Step 5: inside a piece “in search” flip off the toggle subsequent to an choice Present content material in search.

The way to forestall SPOTLIGHT SEARCH from suggesting sure photographs in its outcomes
As an alternative of utterly turning off the Pictures app and its contents, you may have Highlight search choose solely pictures to show in search outcomes. After all, there could also be sure photographs that you don’t want to seem within the search outcomes. To forestall this from taking place, you will want to cover the photographs from Highlight search. Here is the right way to do it:
Step 1: Click on on Pictures app on the iPhone residence display screen.
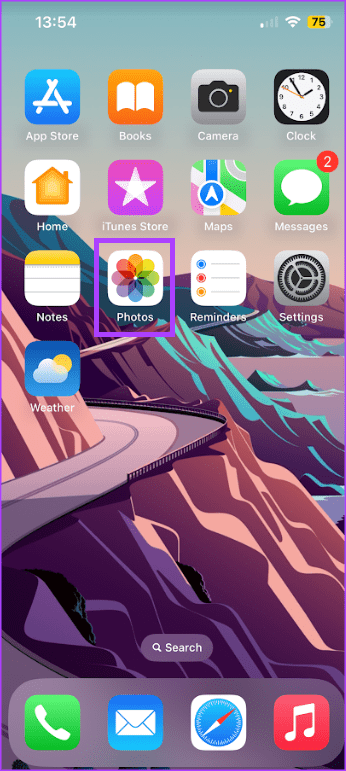
Step 2: Scroll via the gallery and faucet Picture that you just like Cover it from Highlight search.
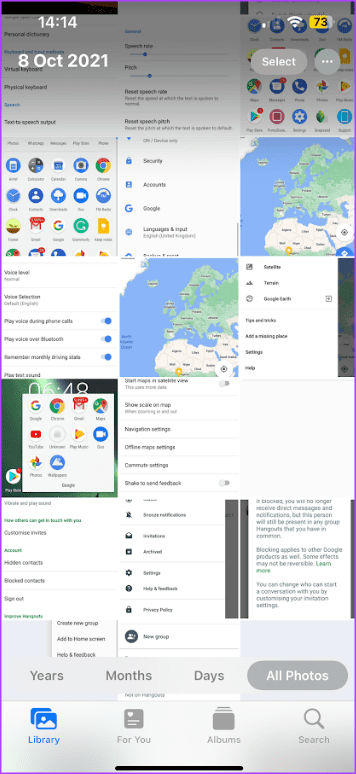
On to step 3: Click on on Extra icon (…) on the prime proper of the web page.
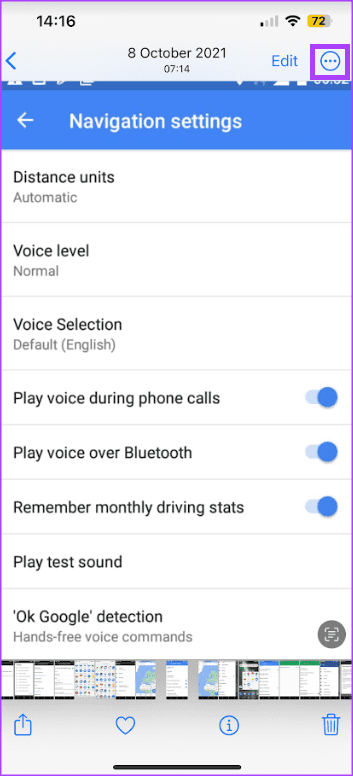
Step 4: Click on on Cover from the displayed choices.
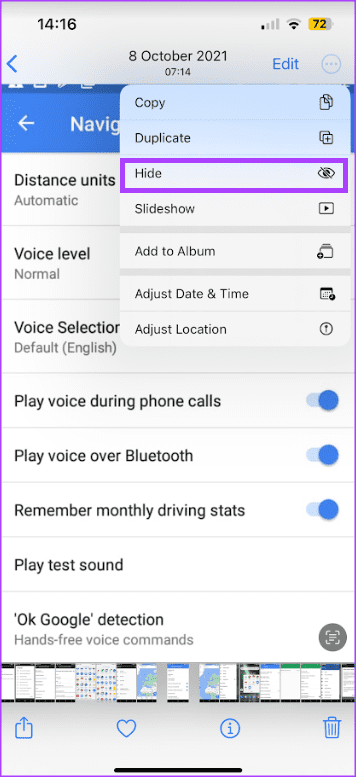
Step 5: shut Pictures app.
On to step 6: Scroll down in your iPhone’s residence display screen, or faucet the search icon on the backside of the house display screen for fashions with Face ID.
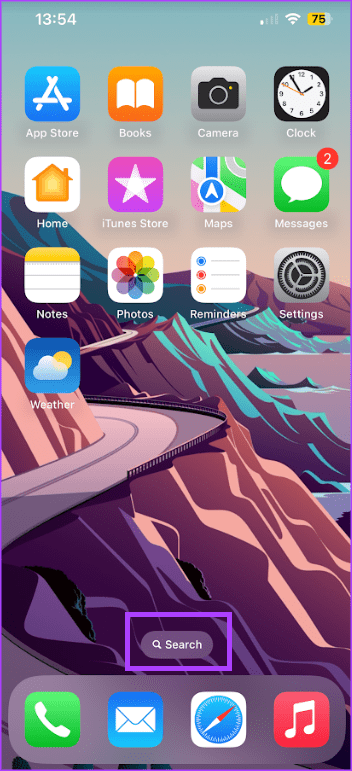
Step 7: Write search question within the search bar associated to the hidden picture to substantiate that it has been hidden.
The way to flip off picture solutions
Pictures can be advised to you by Siri or widgets outdoors of Highlight Search. These solutions will be based mostly in your location or how you employ the app amongst different issues. To forestall these solutions, you may flip them off by following these steps:
Step 1: Click on Apply Settings on the iPhone residence display screen.

Step 2: Scroll down a web page Settings and click on Siri & Search.

On to step 3: Scroll down the web page Siri & Search to Purposes part.
Step 4: Click on on Pictures app.
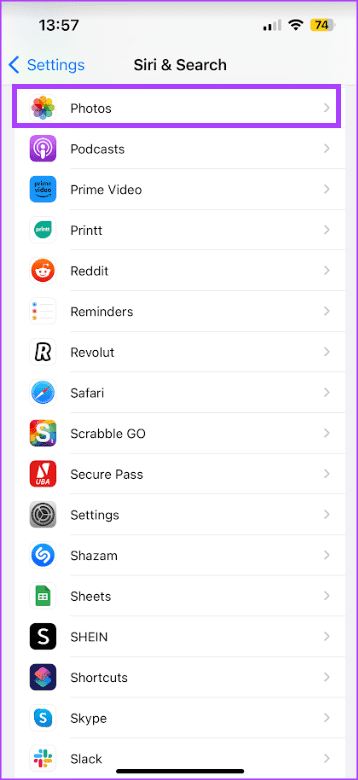
Step 5: In part solutions click on button swap subsequent to the next choices to show them off/grey:
- edOn the primary display screen: It’s forbidden iPhone From suggesting the picture app to you on your house display screen.
- Utility suggestion: Forestall iPhone from Content material overview suggestion within the Pictures app.
- Suggestion notices: forestall iPhone from sending notifications about content material within the Pictures app.
PERSONALIZE Siri BUSINESS ON IPHONE
Setting Siri & Search in your iPhone can be utilized for issues aside from stopping the Pictures app from showing in Highlight Search. You may as well use it to customise Siri’s responses and actions.