How to Reverse Image Search on iPhone
Reverse Picture Search is an effective characteristic lately which you will use to lookup tonnes of photos obtainable on-line. This characteristic turns into very helpful if you find yourself touring the world over and wish to find out about an object or place current inside a picture you took earlier than. On this publish, we’ll talk about find out how to carry out a reverse picture search on iPhone utilizing two built-in strategies and thru 5 completely different serps.
Performing a reverse picture search, one also can discover the origin of a picture and thus conclude if an image is freshly taken or has been used earlier than. iPhone helps a local Look Up software beneath Photographs that you could be use to find the originality of photos taken earlier than. Let’s discover all working methods intimately.

How do I reverse Picture Search on iPhone?
There are a number of strategies that you could be use to carry out a reverse picture search on iPhone or different Apple gadgets. Right here now we have compiled the very best 5 strategies that you could be attempt.
1] Utilizing the Look Up characteristic beneath Photographs
The simplest option to reverse picture search on iPhone is through the use of its native Photographs software. This technique works solely if you’re on iOS model 15 or larger. For those who do meet this criterion, comply with the beneath steps to reverse picture search your photograph –
- Unlock your iPhone first and open the Photographs app on it.
- Manually choose and open the picture about which you wish to know the main points.
- After the picture opens up, click on the third possibility having an “i” letter embedded in it.
- You will see that the Look Up possibility showing on the prime, faucet over it.
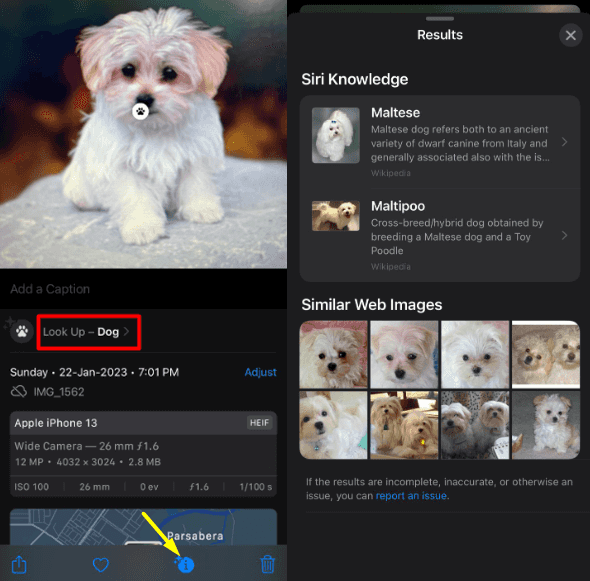
- On the Outcomes web page, one can find Siri Data and Comparable internet designs.
The Visible Look Up characteristic is a fairly superior software and it mechanically detects the kind of objects current inside your chosen picture. You will see that this software displaying comparable photos matching your photograph.
2] Via Google Lens
Google Lens is one other efficient software that you could be use to reverse picture search on an image current in your iPhone’s Digicam Roll. You could use Google Lens for all sorts of photos like Screenshots, a photograph you took earlier than, and even the downloaded picture. Looking out over it usually ends in matching photos as Google has a pretty big database.
Word: For those who haven’t but downloaded this software, you should first obtain it from App Retailer. After you put in the Google Lens app in your iPhone, do the next –
- Launch the Google app first, and faucet over the Digicam icon.
- Google will redirect you to Google Lens.
- Go to the Search tab subsequent, and choose your most popular picture out of your Photograph Library.
- In order for you, you might also use Search along with your Digicam app.
- After you are taking or choose a photograph, use the bounding field to pick an object in your picture.
- Swipe up subsequent to see comparable outcomes. Click on Add to your search subsequent, and one can find extra particulars in regards to the chosen picture or an object inside it.
Tip: Google has not too long ago added some new options to its Lens app utilizing which you will present extra particulars in regards to the taken picture like Model title, coloration particular, and so on. This lets you get extra correct photos in the course of the reverse picture search on-line.
Reverse picture search on iPhone through completely different Serps
Other than the above two strategies, customers can also use completely different serps to reverse picture seek for footage they’re having on their iPhones or iPads. We have now included all main serps and find out how to proceed with them.
1] Utilizing Safari
As everyone knows Safari is the default internet browser on iPhones or iPads, we’ll first see find out how to search for a picture on-line utilizing this app. Observe the beneath directions to finish the search –
- To begin with, launch the Safari app.
- Kind photos.google.com in its URL and faucet go.
- Faucet over AA and choose Request Desktop Web site.

- The Google photos web site will reload and open into its internet model.
- Click on the Digicam icon obtainable on the Google search bar to open Google Lens.
- You will notice the choice to both drag a picture or add a file. You even have the choice to stick a picture hyperlink.
- Assuming you do have the picture in your iPhone, click on add a file.
- You will notice three completely different choices and they’re Photograph Library, Take Photograph, and Select File.
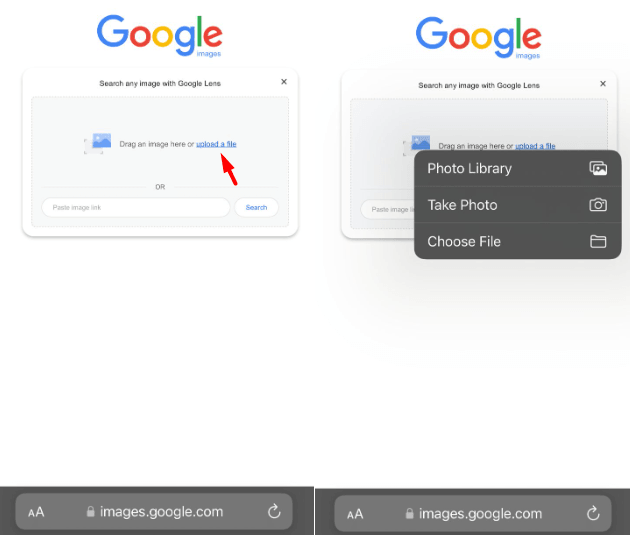
- In case you have the picture inside Photographs, click on Photograph Library. Equally, you probably have the picture inside your File Explorer, click on Select File. In case you wish to seek for a picture that you just not too long ago noticed, click on Take Photograph.
Select whichever possibility you had been searching for and Google will show the Visible matches in your iPhone.
The right way to Block Your Quantity and Disguise Your Caller ID on iPhone or Android
2] Utilizing Google App
Within the Safari technique, we use Google to seek for photos on-line. You could carry out this activity instantly on the Google app. For those who haven’t but put in the Google app, you higher obtain it from App Retailer.
Right here’s find out how to obtain and set up the Google app on iPhone or iPad –
- Unlock your iPhone/iPad and faucet over the App Retailer icon.
- Seek for Google, and click on the Get button.
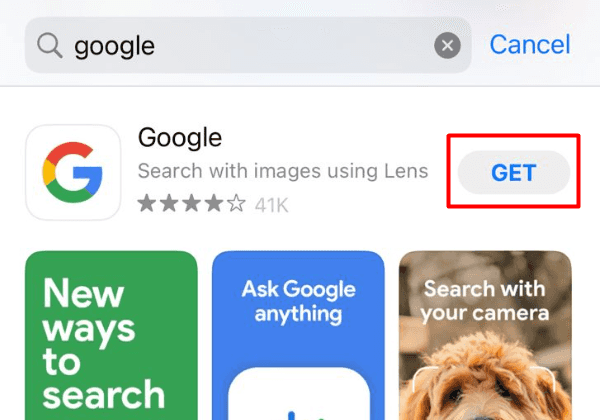
- It’s essential to present your login credential to log into your Apple ID.
- The chosen app will obtain and set up instantly afterward.
- When the set up completes, click on the Open button.
To reverse picture search on iPhone utilizing Google, do the next –
- Launch the Google app first, and navigate to this internet tackle – https://www.google.com/imghp?hl=EN.
- Faucet over the Digicam icon, after which click on add a file.
- The Google software will ask for permission to entry all of your albums. Faucet “Enable Entry to All photographs“.
- You could now browse to your most popular Album and choose a picture from there.
- Faucet over the Search button and let Google carry out a reverse picture search on-line.
Word: Since iPhone considers Google a third-party app, you’ll be able to’t enable it entry to your built-in file explorer.
The right way to Reset iPhone utilizing iCloud Backup
3] Via Bing Visible Search
Other than Google, there are different serps as effectively the place you’ll be able to seek for a picture. On this technique, we’ll take a look at the steps concerned to carry out a reverse picture search over Bing. The reverse picture search is known as Visible Search on Bing. So, we’ll name it the identical transferring ahead.
- Open your default internet browser and navigate to this internet tackle – www.bing.com/visualsearch.
- Right here, you will notice a digicam icon with Take photograph written subsequent to it.
- Click on on this button and you will notice the next message – “Bing.com” Want to Entry the Digicam.
- Faucet the Enable button, and you will notice the message – “Bing Dwell Digicam” Will Entry Movement and Orientation.
- Click on the Bought it button, after which faucet Enable once more.
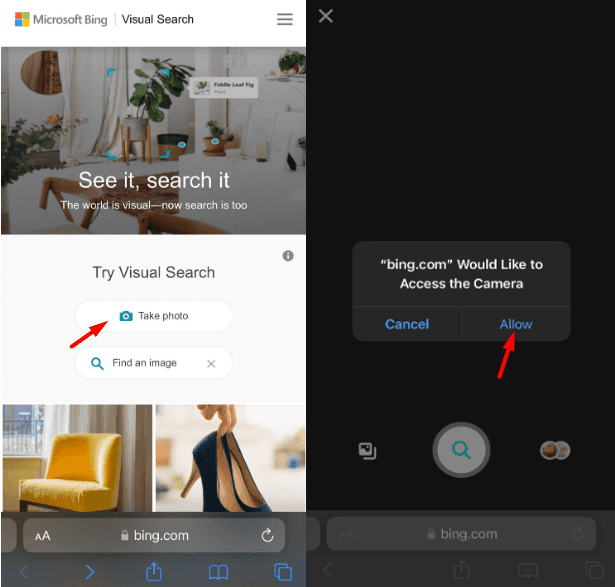
You could now deal with an object and take an image. The Bing Visible Search will match the taken image from its database and can show the Associated content material on the subsequent display.
4] Utilizing Yandex Search
Yandex is one other well-known search engine that you could be use to carry out a reverse picture search on iPhone. Right here’s find out how to carry out this activity –
- To begin with, launch Safari, and navigate to this URL on it – https://yandex.com/.
- Faucet the Pictures icon slightly below the Search bar.
- On the following display, click on the Digicam icon and choose between these choices – Photograph Library, Take Photograph, or Select File.
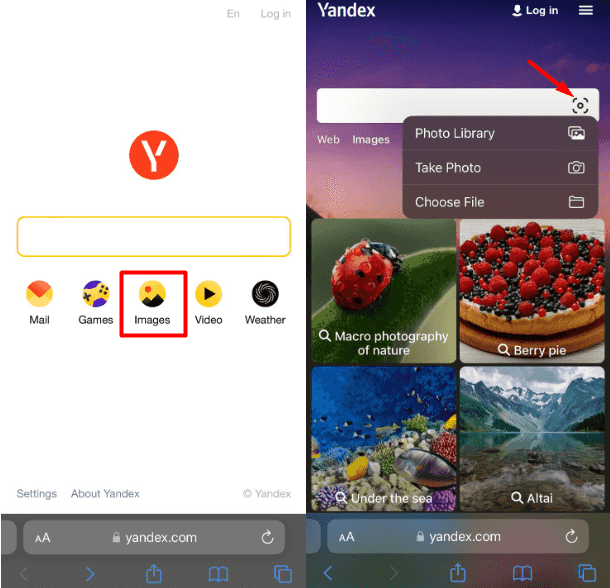
- Go on your most popular possibility and add the picture.
- After the add completes, Yandex will seek for matching photos and show the identical within the search outcomes.
Of all of the choices talked about above, Yandex gives extra element in regards to the uploaded picture. The very best factor about this reverse picture is that Yandex additionally gives somewhat description of the picture, if obtainable. Click on on the matching end result and one can find its file measurement as effectively.
5] Utilizing Google Chrome
For those who don’t wish to set up a brand new Google app in your iPhone, and also you do have Chrome working on it, you could use the Chrome app to carry out a reverse picture search. Right here’s find out how to carry out this activity.
- To begin with, open your Photographs app.
- Now, open the picture which you wish to lookup on-line.
- Click on the primary icon i.e. Share button and faucet Copy Photograph.
- Begin Google Chrome Subsequent, faucet over the Search bar, and choose the Picture that you just copied.
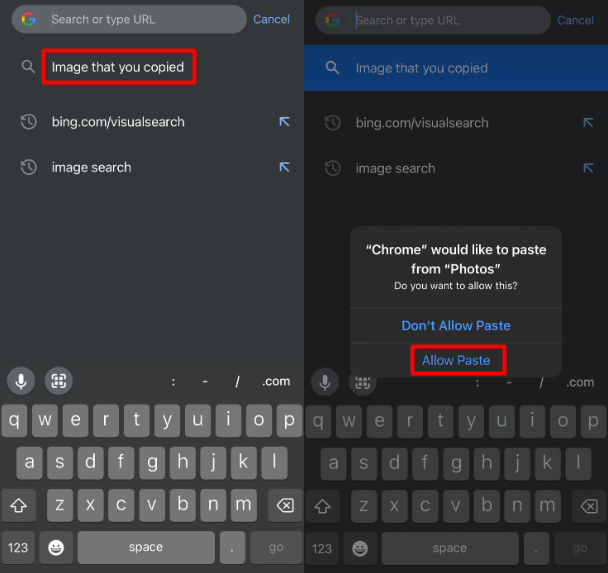
- When “Chrome” wish to paste from the “Photographs” window seems, faucet Enable Paste.
- Chrome will subsequent show all matching outcomes for the queried merchandise.
How do I reverse picture search utilizing third-party apps?
There are a lot of different serps and third-party apps that you could be use to carry out a reverse picture search in your iPhone. Two frequent such apps are utilizing TinEye and Labnol.
To reverse picture search over both of those two apps or every other web site, navigate to their official URLs first. You will see that an choice to add a picture there. Effectively, do the identical and faucet over the Search button. Look forward to a while and one can find matching outcomes showing in your show display.
What might be searched utilizing the Reverse Picture Search characteristic?
One might use this characteristic to seek for an object, plant, animal, or place current inside a picture. Individuals usually use this to seek out the outline of some locations they go to.



