How to Run Hardware and Devices Troubleshooter in Windows 11/10
Beginning with the most recent Home windows 10 construct model, Microsoft hides the direct entry of the {Hardware} and machine troubleshooter to its customers. This device really eases out the generally occurring {hardware} points within the Home windows working system.
Because the firm hasn’t utterly written off this utility program, one can nonetheless entry this device by tweaking Home windows settings. On this information, we are going to look into two alternative ways that may assist to find and run the {Hardware} and Units Troubleshooter.
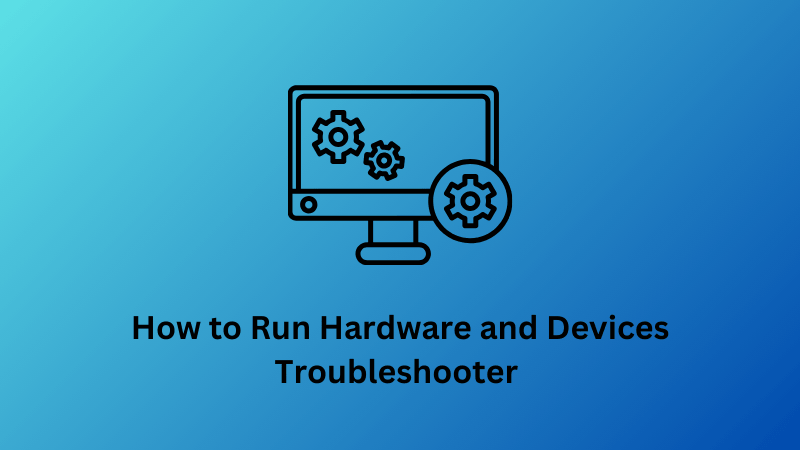
The primary two strategies are solely the identical, with a couple of steps right here and there because of interface adjustments on Home windows 11 and 10 PCs. That is no apart from the Home windows Settings.
One might use its UI to carry out a separate troubleshooting of various {hardware}, internet connectivity, playback, Bluetooth, and many others. In case you possibly can’t discover a specific {hardware} setting utilizing this, attempt the Command Immediate method. Let’s discover each these strategies intimately –
See this – Find out how to use Advisable Troubleshooting on Home windows 10
Methods to Run {Hardware} and Units Troubleshooter
To Run {Hardware} and Units Troubleshooter on Home windows 11/10, attempt both of the next strategies –
1] Utilizing Home windows 11 Settings
The settings person interface on Home windows 11 is totally completely different from what we had been having on Home windows 10. Because of this we’ve included a separate matter on find out how to run {hardware} and machine troubleshooters in Home windows 11.
To allow this setting, observe these steps –
- Press Win + I to launch the Settings app.
- Go to System > Troubleshoot.
- Hit Different troubleshooters on the following web page.
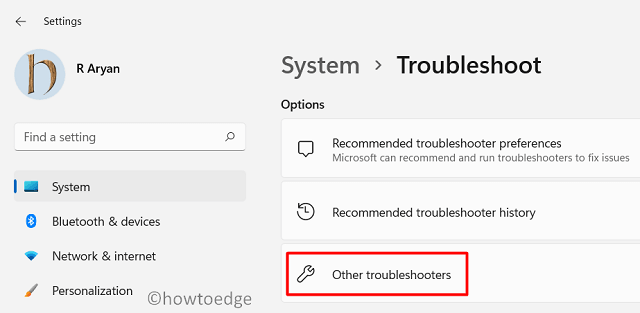
- Right here, you’ll discover two separate sections i.e. “Most frequent” and “Different“.
- See what they provide to troubleshoot. In case you discover the one that you just had been searching for, hit the Run possibility.
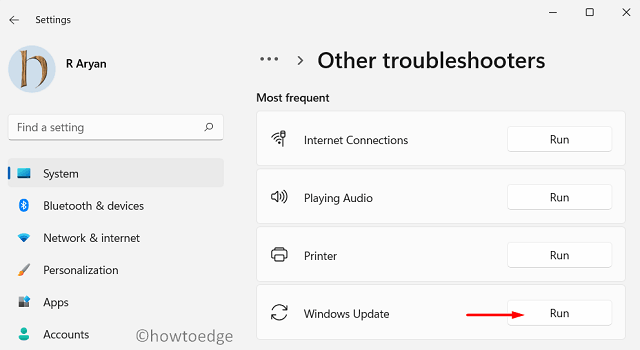
- When the troubleshooting window launches, hit Subsequent.
- This device will run instantly afterward checking what precisely occurred with the chosen {hardware}.
- In case it does discover any concern that’s solvable, it can attempt fixing that for you. Nonetheless, if the answer requires you to intervene, there seems a immediate telling you what to do subsequent.
- Do as this device says. As soon as that is over, restart your PC.
I hope you’ll be able to repair the {hardware} downside in your pc by following this part alone. In case you’re nonetheless dealing with {hardware} issues, go and examine in case you can repair it through CMD.
2] Utilizing the Settings App (Home windows 10)
Home windows Settings does present a straightforward approach to run the {Hardware} and System troubleshooter proper on its interface. Right here’s find out how to use this to diagnose points associated to Battery, SD card, Sound, and a number of other others –
- Press the Home windows Key utilizing the Keyboard and hit the Gear icon.
- When the Settings UI comes into view, choose Replace & Safety thereafter Troubleshoot.
- Transferring forward click on Further troubleshooters on the proper pane.
- On the following display, scroll down and you’ll discover the part – “Discover and repair different issues“.
- Right here, you possibly can view all of the linked {hardware} and units to your pc.
- Choose the one that’s inflicting bother in your PC, and hit the button – Run the troubleshooter.
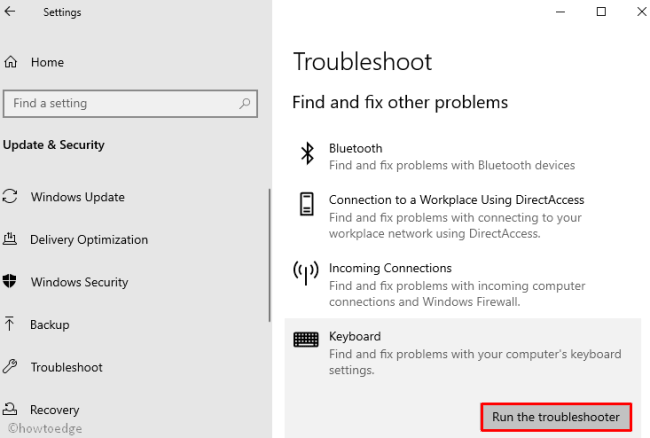
- When the troubleshooting window launches, hit Subsequent.
- This device will run instantly afterward checking what precisely occurred with the chosen {hardware}.
- In case it does discover any concern that’s solvable, it can attempt fixing that for you. Nonetheless, if the answer requires you to intervene, there seems a immediate telling you what to do subsequent.
- Do as this device says. As soon as that is over, restart your PC.
3] By way of Command Immediate
For those who can’t discover the above device in your machine, it’s possible you’ll carry out this activity utilizing the Home windows Console as properly. Right here’s find out how to proceed –
Current – Find out how to auto-run Home windows 10 Troubleshooter
- Begin Run (Win+R), kind cmd, and hit the Ctrl + Shift + Enter keys mixture.
- When the UAC window seems, faucet Sure. It will open up the Command Immediate.
- Now, copy/paste the under code and hit Enter –
msdt.exe -id DeviceDiagnostic
- It will auto-begin the {Hardware} and Units Troubleshooter web page, click on Subsequent to go forward.

- The detecting course of begins instantly afterward, look ahead to this to complete scanning.
- Normally, this finds the defective machine and repairs the identical (if doable).
- If this doesn’t report again any concern, hit Shut the troubleshooter to return out of its interface.
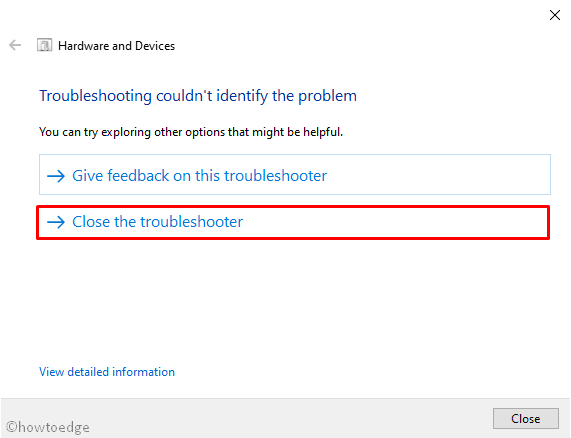
- Do reboot your PC when the troubleshooting is accomplished.
Signal again into your machine and examine if the {hardware} points are resolved by now.



