How to Solve Printer Error 0x00000077 in Windows 11/10
Not too long ago, a number of customers complained of getting right into a Printer Error 0x00000077 after they upgraded their working system to Home windows 11. This error may additionally happen once you attempt upgrading to Home windows 10 newest model from its older variations. When this happens, any print job received’t be accomplished, and also you obtain an error message. This error may additionally happen if you find yourself testing your printer for the primary time.
Operation couldn't be accomplished. (Error 0x00000077)
Regardless of the causes behind this error code, we are going to look into all of them one after the other. Other than figuring out the explanations behind it, we will even look into six fixes that ought to resolve this problem on Home windows 11/10 PC.
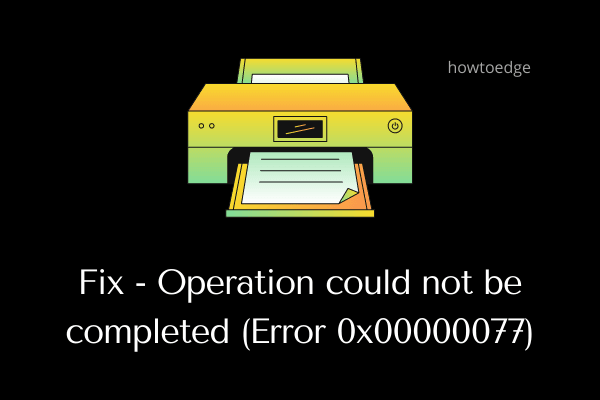
What causes Printer Error 0x00000077?
Although this error would possibly happen due to a number of points, we are going to adhere to essentially the most possible ones. Most certainly, this error occurred due to these causes –
- Loose connecting wires or power cables
- After you install a cumulative update
- Pending optional driver updates
- Using an external security application
- You have installed the printer drivers incorrectly
- Corrupted registry entries
Repair Printer Error 0x00000077 on Home windows 11/10
If you’re getting an error code 0x00000077 whereas utilizing your printer or printing paperwork, try these fixes one after one other. We advise making use of them within the actual order as guided beneath. Nonetheless, if you happen to do know the explanations behind its incidence, you might apply that individual resolution as effectively.
1] Energy off your Printer and unplug/replug its connecting wires
Generally, a free connecting wire or the facility cable may additionally lead to an identical error code. Strive turning off your Printer after which take away all of the connecting wires and the facility cable. Await a couple of minutes, make the connection, and verify in case your Printer begins working all proper.
2] Take away Currently put in Cumulative Updates
More often than not, printer errors together with 0x00000077 happen after you improve your working system to its current OS Construct. Although it’s talked about within the launch word itself that you just would possibly encounter printer-related points, customers usually let go of such messages.
Properly, now that you’re already dealing with a printer error, you have got three choices to select from –
- Await the following cumulative replace: Assuming Microsoft has already talked about getting this error code, they should have already began engaged on that error code. Await one or two safety updates, and this error will get resolved routinely.
- Uninstall the beforehand put in cumulative replace: That is the proper manner of avoiding entering into any printer-related problem on a Home windows 11/10 PC. Simply go to Settings > Home windows Replace, search for the replace historical past, and uninstall the current patch updates.
- Strive the beneath options: Solely when the above repair fails to resolve the error code 0x00000077, attempt the options mentioned beneath.
3] Set up Elective Printer Updates
All drivers ought to perform correctly and stay updated on Home windows PC. Failing this, your printer might throw an error code 0x00000077 when a print job is given. Go and verify if there’s any pending optionally available replace to your laptop. In case you do discover any driver replace whereas checking for it through Home windows Replace, obtain and set up that in your PC. To take action, you might comply with these straightforward steps –
- Press Win + I to launch Settings.
- Click on Home windows Replace and hit Examine for updates.
Be aware: Home windows 10 customers might browse to the beneath path as an alternative and hit Examine for updates.
Settings (Win + I) > Replace & Safety > Home windows Replace
- The system will hook up with Microsoft servers and verify for any pending updates.
- If it does discover any driver updates to your PC, the optionally available updates hyperlink will become visible.
- Click on over this hyperlink, mark all of the checkboxes, and hit “Obtain and Set up”.
- Await some time the system is putting in pending updates in your laptop.
- As soon as that is over, restart your Home windows PC and verify if the error 0x00000077 resolves.
4] Uninstall the native software program after which reinstall it
Everytime you first use a printer, you might be required to put in this system that comes together with the printer. With time, this software program too turns into outdated and requires an replace. Go to your printer’s official website and search for the most recent patches there. In case you face issue discovering it, you might contact its producer and ask for the current patch replace.
Alternatively, you may additionally search for any driver updates by visiting Machine Supervisor. This technique will work solely on PCs which have older variations of Home windows 10 put in on them. Right here’s find out how to try this resolution –
- Press Win + S, sort Management Panel within the textual content subject, and hit Enter.
- Use the drop-down menu subsequent to View by and choose Massive icons.
- Choose Gadgets and Printers.
- Find your printer on the upcoming window, right-click on that, and hit Take away system.
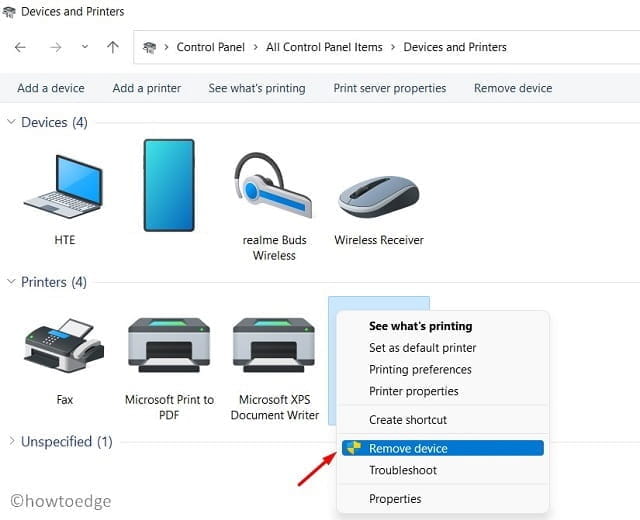
- A affirmation window would possibly pop up subsequent, hit Sure.
Now that you’ve got disconnected your printer out of your PC, comply with these steps to take away it wholly –
- Press Win + R to launch the Run dialog.
- Kind “printui.exe /s” and hit OK to open Print Server Properties.
- Go to the Drivers tab and take away your printer from right here as effectively.

- Click on Apply then OK to verify the current modifications.
- Come out of the present window and restart your PC.
Signal again into your system once more and join your Printer afresh to your laptop.
5] Strive the official app from Microsoft
With the launch of Home windows 11, Microsoft has elevated the app integration from its Retailer app. So, to keep away from any points and enhance efficiency, one ought to all the time set up the software program through Microsoft Retailer. Earlier than you proceed forward and set up the official app, be certain to delete the present program. Right here’s find out how to take away any software program in Home windows 11 –
- Press Win + X and choose Apps and Options.
- On the best pane, scroll all the way down to the printer app, click on the three dots, and hit Uninstall.
- A affirmation window will pop up subsequent, hit Uninstall once more.
- Restart your PC and when it does, launch Microsoft Retailer.
- Seek for your printer app right here within the Retailer app.
- Click on Get after which Set up to have this app put in in your laptop.
You could now join your printer utilizing this app and print paperwork with out entering into any points.
6] Configure the Registry
If not one of the above options work to resolve this error code, modifying the associated registry ought to tackle this drawback. Right here’s what it’s essential to modify in your Home windows 11 PC –
- Press Win + R to launch the Run dialog.
- Kind “
regedit” on it and hit OK. - When the UAC prompts, click on Sure.
- Contained in the registry, browse the beneath path –
HKEY_LOCAL_MACHINESOFTWAREMicrosoftWindows NTCurrentVersionPrintProvidersClient Facet Rendering Print ProviderServersYourPrintServerNamePrinters
- As soon as you might be there, search for what’s current contained in the Printers folder. You might even see a number of printers bearing arbitrary alphanumeric numbers.
- Delete all such entries, and as soon as that is accomplished, shut the registry.
Now, open the Companies window and seek for Print spooler service on it. If you discover this service, right-click on it and select the Begin/Restart choice. Reboot your PC and verify if the error code 0x00000077 resolves now.
What’s an INF file?
If you obtain a driver package deal on-line, it accommodates an INF file. This file is a setup file that helps to put in any driver accurately in your laptop. Furthermore, this file shops info like –
- Location of the catalog file (one which accommodates the digital signature of all of the recordsdata in a driver package deal).
- Record of Supply recordsdata which can be to be copied to the system.
- Details about supported system structure.
- And, the true identify of the printer driver.
How do I repair the Print Error?
If you’re unable to carry out a print job in your laptop, you might contemplate making use of the beneath fixes one after one other. These options will verify for the true perpetrator and allow you to to beat the printing problem.
- Unplug and restart your laptop
- Examine cables or Wi-fi connection
- Restart the Print spooler service
- Uninstall and reinstall the print drivers
- Change your printer’s standing to On-line
After you apply these fixes, verify if you happen to can print paperwork out of your Printer usually. In case you might be nonetheless combating the identical problem, tell us within the remark part.



