How to solve Printer Error 0x00004005 in Windows 10
A number of customers complained of encountering an error 0x00004005 after they try including a community printer to their PCs. When this error seems, you additionally obtain an error message that reads the next –
Home windows cannot connect with the printer, the operation failed with error 0x00004005
This error (0x00004005) happens primarily attributable to stopped print spooler service, or outdated drivers. In sure circumstances, this will likely additionally come up due to misconfigured community settings. Regardless of the cause in your case, it’s possible you’ll resolve it by making use of the workarounds mentioned on this tutorial.
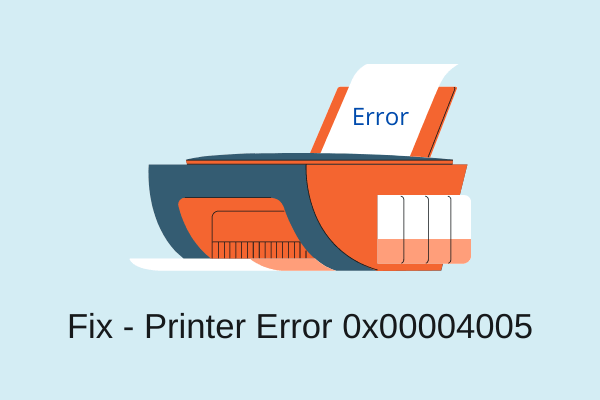
Printer Error 0x00004005 Options
To resolve the printer error 0x00004005, check out the beneath ideas sequentially –
- Restart Print Spooler Service
- Initiate Printer Troubleshooter
- Install Appropriate Drivers
- Update Printer Driver
- LAN Manager authentication level
- Add Printer Manually
1] Uninstall the Newest Cumulative replace
In case you had just lately put in a cumulative replace (safety/non-security) in your PC, attempt uninstalling that patch replace to repair Printer Error 0x00004005. Right here’s tips on how to uninstall currently put in updates in your pc –
Win 11:
- Launch Settings (Win + I) and choose Home windows Replace.
- On the precise pane, click on Replace Historical past.
- Beneath High quality updates, be aware down the most recent cumulative replace quantity.
- Scroll all the way down to the underside and click on Uninstall updates.
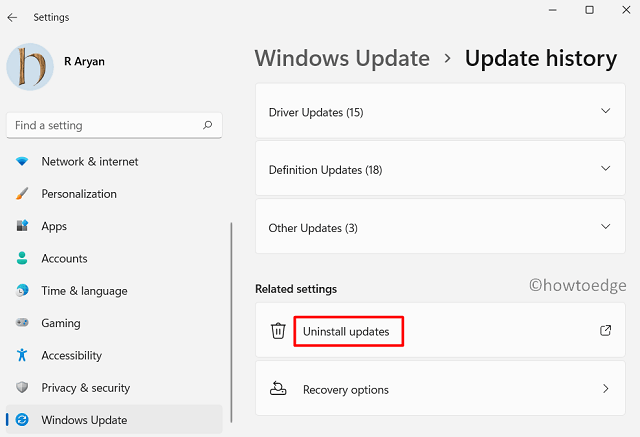
Win 10:
- Press Win + I to launch the Settings window.
- Go to Replace & Safety > Home windows Replace subsequent.
- Click on the “View replace historical past” possibility on the precise pane.

- Right here, you’ll find an possibility – “Uninstall updates”, click on on it.
Once you click on uninstall updates, the system will redirect you to the Management Panel. When Management Panel launches, do the next –
- Click on “Uninstall a program” on the left pane. A listing of all latest patch updates will seem on the precise aspect.
- Proper-click on the just lately put in replace, and hit the choice – Uninstall.
- When the warning message comes into the show, hit Sure.
- Your gadget will restart instantly afterward, and begin eradicating the chosen replace.
- Await this cumulative replace to take away efficiently.
After this cumulative replace uninstalls, restart your PC once more, and see if now you can print your paperwork.
Alternatively, you may additionally CMD (Admin) to uninstall just lately put in updates out of your pc. After you open the Command Immediate, copy/paste this code, and press Enter.
wusa /uninstall /kb:5006670
Notice: If the KB quantity differs in your case, use that quantity on this format kb_colon_kb quantity i.e. kb:5006670.
After operating this code efficiently, restart your PC and see if it helps to resolve the printing points.
2] Restart Print Spooler Service
The Print Spooler service permits you to join your printer to your pc. For Printers to work easily, this service ought to keep enabled. So, go and test if that is operating correctly or has stopped working. All you require is to observe these steps –
Solved: Tips on how to Repair Print Spooler Service points on Home windows 10
- Open the Run command first by urgent the Win key and R.
- Sort “
companies.msc” and press Enter. - On the opened window, scroll down and double-click over the service – Print Spooler Companies.
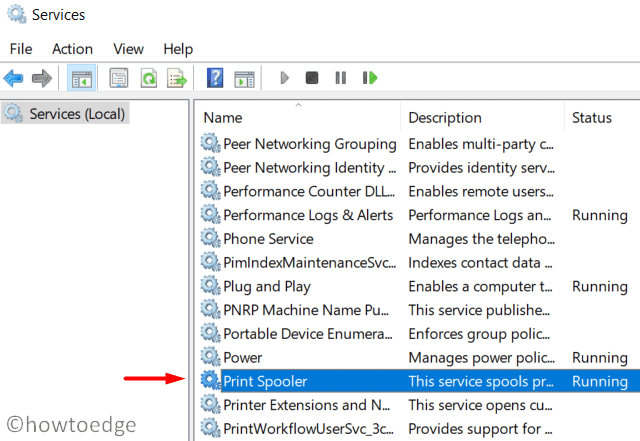
- Ensure that the Startup kind is on Computerized mode.
- If Service Standing is displaying stopped, it’s essential to click on on Begin. Equally, if the Service Standing is displaying operating, it’s essential to cease it first after which begin once more.
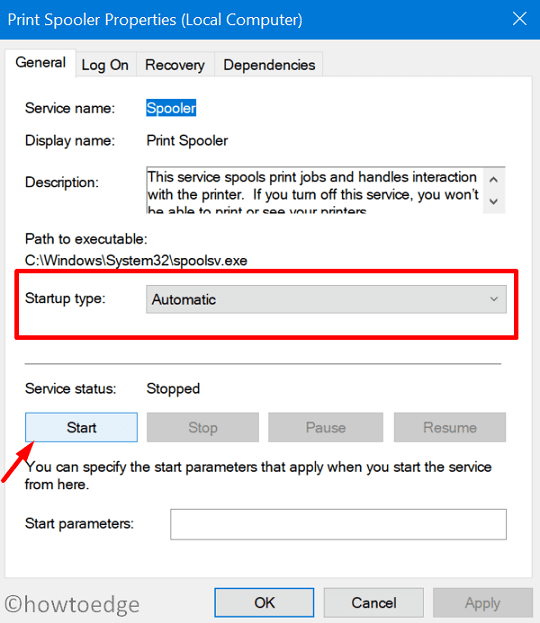
- Lastly, hit OK to save lots of the above configuration.
- Now it’s performed, Restart your PC and test whether or not the error 0x00004005 is retained or solved.
3] Provoke Printer Troubleshooter
In case the error persists even after enabling the Print Spooler service, attempt troubleshooting your Printer utilizing the beneath guideline –
- To start with, press Win + I to open the Settings app.
- Choose Replace & Safety > Troubleshoot on the left pane.
- Transfer to the precise pane and click on over the hyperlink – Extra troubleshooters.
- Right here, click on to broaden the Printer underneath the “Stand up and operating” part, and hit “Run the troubleshooter”.
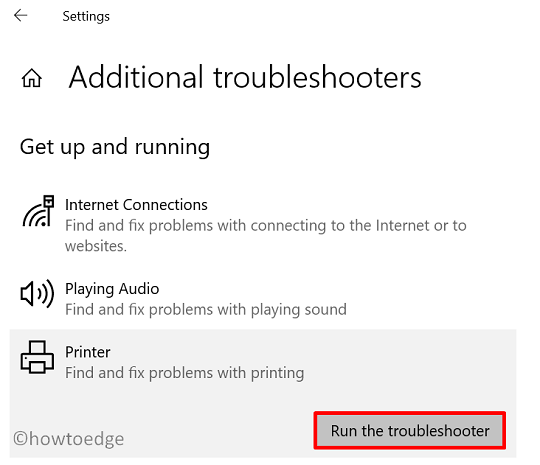
- When the troubleshooter begins, test the choice – “Printer not working”.
- Comply with the on-screen directions to finish the remaining course of.
Restart your PC subsequent and see if the error 0x00004005 will get resolved or not. If not, check out the subsequent resolution –
4] Set up the Acceptable Printer Driver
Once you buy a brand new printer, you additionally get a CD containing all of the required drivers in it. Strive re-installing all of the drivers that come together with the printer. If you weren’t offered any CD throughout the buy or simply misplaced entry to that, it’s possible you’ll get the important drivers by visiting the producer’s official web site.
Obtain and set up the printer-related drivers and see if it solves the error 0x00004005.
5] Replace the Printer Driver
As mentioned above, drivers play a significant function within the clean operating of a Printer. The presence of an outdated driver could trigger printers to cease working and as a substitute generate errors. In such a state of affairs, what you are able to do is open the Gadget Supervisor and replace all printer-related drivers.
- Open Run Command (Win key + R).
- Sort “
devmgmt.msc”. - When Gadget Supervisor comes into the show, broaden Print Queues.
- Proper-click on every one of many adapters inside and hit the choice – Replace driver.
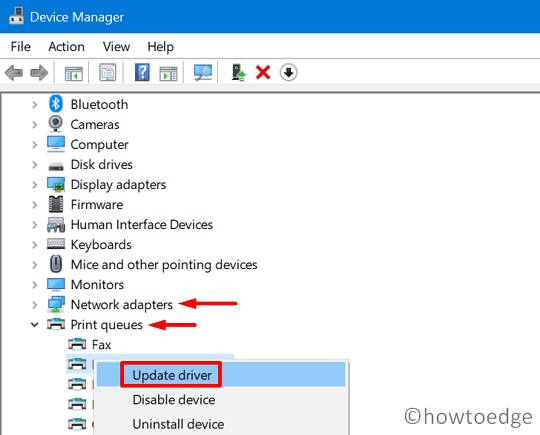
- On the succeeding display screen, click on – “Search robotically for drivers”.
- Let the system search and set up the pending updates that it discovers on-line.
Notice: Just like that of Print Queues, you must also replace all of the drivers current contained in the “Community Adapter”. Doing so will repair any network-related points which will happen whereas printing paperwork.
6] Configure LAN Supervisor Authentication stage
Typically, the error 0x00004005 merely happens as a result of the Community Safety Setting just isn’t configured correctly. To take action, use these steps –
- Proper-click on the Home windows icon and choose Run.
- Sort “
gpedit.msc” within the textual content subject and press OK. - When the Native Group Coverage window opens up, attain out to the trail beneath –
Laptop Configuration > Home windows Settings > Safety Settings >
Native Insurance policies > Safety Choices
- Transfer to the precise pane and find the coverage – “Community safety: LAN Supervisor Authentication Degree”.
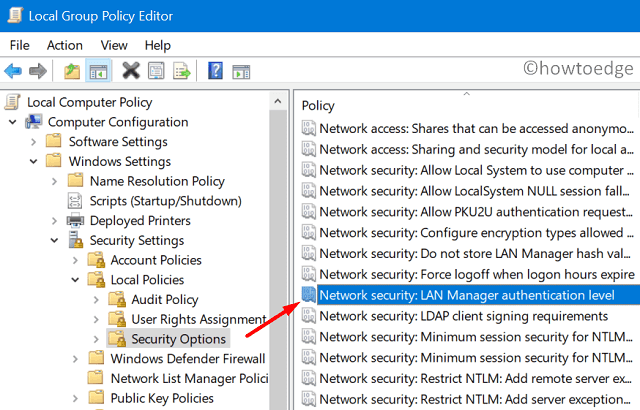
- As soon as discovered, double-click over it to edit this coverage.
- Use the drop-down menu to pick out “Ship LM & NTLM – use NTLMv2 session safety if negotiated”.
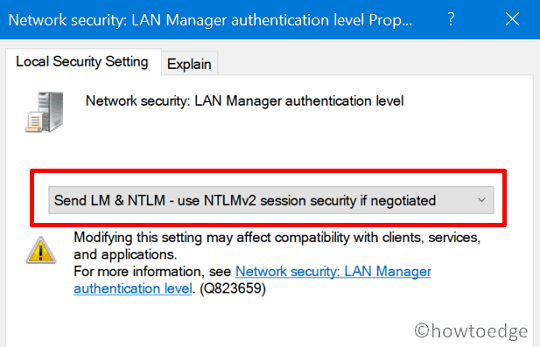
- Hit Apply then OK to substantiate the above modifications.
- Reboot your PC subsequent and see if the error will get resolved by now or continues to be occurring whereas printing paperwork.
7] Manually add Printer to Home windows 10
I hope the error 0x00004005 should have been resolved by now. If not, it’s essential to re-configure the Printer and manually add it to your gadget once more.
Right here’s tips on how to manually arrange a printer on the pc –
- Launch Management Panel.
- Proceed as follows – {Hardware} and Sound > Units and Printers.
- Subsequently, click on over the choice – “Add a printer“.
- On the “Add a tool” window, hit the hyperlink – “The printer that I would like isn’t listed”.
- Verify the “Add a neighborhood printer or community printer with guide settings” field and hit Subsequent.
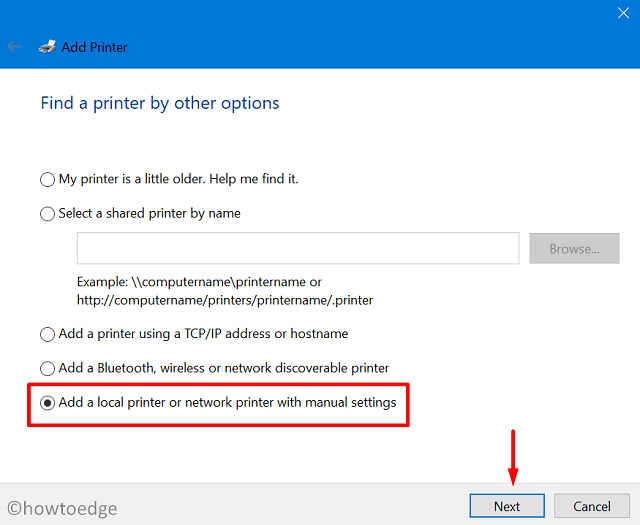
- Sort your Native Port quantity contained in the “Use an present port” and hit OK. Alternatively, you may additionally select to “Create a brand new port” as properly.
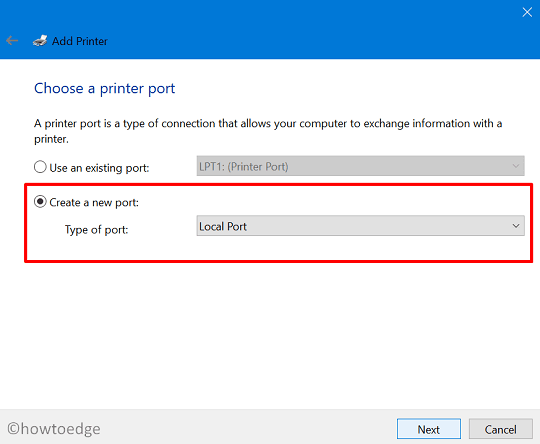
- Hit Home windows Replace and let the system provides your printer to the pc.
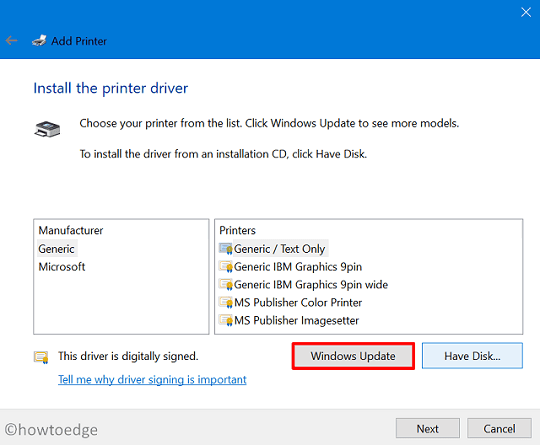
- Ultimately, hit Subsequent, and the printer will get hooked up to your gadget.
Now that you’ve manually hooked up the Printer to your pc, attempt initiating a print job. I hope this time, the print job happens efficiently.
In case you have any queries or ideas associated to this text, tell us within the remark part beneath.



