How to Speed Up Windows 11 and Boost its Performance
Home windows 11 is to date one of the best working system by Microsoft. Nonetheless, if in case you have put in it on an outdated PC, it could run very slowly or change into unresponsive occasionally. This all occurs as a result of Home windows 11 is built-in with Cloud operations and helps many modern-day purposes.
Be taught 14 suggestions and tips making use of which you’ll be able to simply velocity up your Home windows 11 together with boosting its efficiency.
enhance up Home windows 11 Velocity and Efficiency
Home windows 11 requires the presence of sufficient system sources to run easily. If that’s not the case, this will begin operating sluggish or trigger hassle performing even fundamental operations. Go together with the below-recommended options to lock your system.
1. Disable Transparency Results
With regards to useful resource utilization by CPU, the one factor that you will need to do is disable transparency results in your laptop. There is no such thing as a want for such a function when your system begins missing to finish even fundamental duties. Right here’s find out how to flip off transparency results on Home windows 11 –
- Proper-click wherever on the desktop and select the choice – Personalize.
- The system will then take you to the personalization window.
- Change to the fitting facet and click on Colours.
- Now, underneath the second possibility i.e. “Transparency results“, slide the toggle swap to the left.
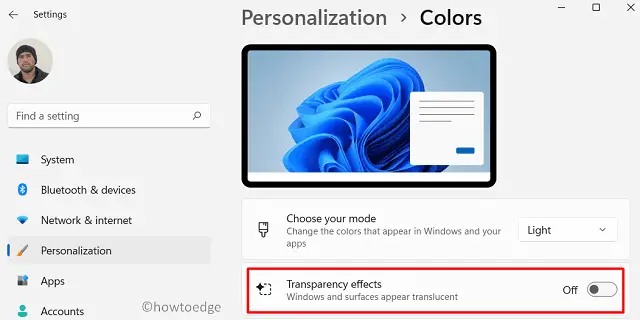
That’s it, open any web page on the Settings app and you’ll discover no transparency results in any respect.
2. Flip off Shadows, Animations, and different Visible Results
All of us love Home windows 11 for its new person interface, charming visible results, and dozens of animations. All these options imply nothing in case your system is just not working easily. So, to tune in your system even additional, go and disable all these results on the Settings web page. Right here’s find out how to carry out this activity –
- Press Win + I to launch the Settings web page.
- Choose System after which About on the fitting pane.
- Underneath Machine Specs, click on the final possibility i.e. Superior System settings.
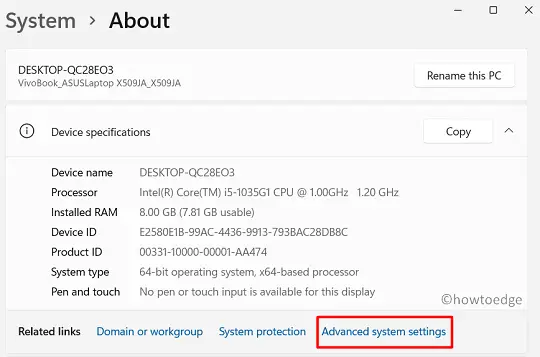
- This can launch the System Properties window.
- Go to the Superior tab and click on Settings underneath Efficiency.
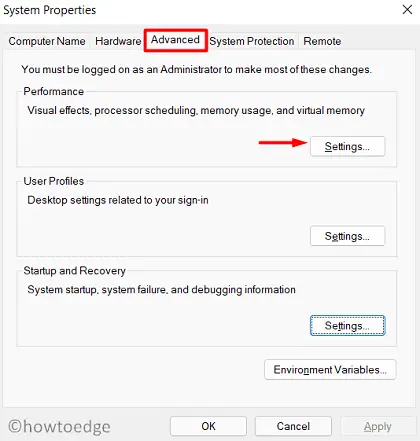
- On the Efficiency Choices window, examine the radio button – ‘Alter for finest efficiency’.

- Or, chances are you’ll custom-choose the accessible choices and discard those that you simply don’t need.
- Hit Apply then OK to verify the modifications.
Since you will need to have gone for the minimal visible results, this could make your Home windows 11 PC quick and way more environment friendly.
3. Disable Startup Apps – Velocity up Home windows 11
By default, a number of purposes begin operating proper when Home windows 11 OS boots in. Extra packages imply extra useful resource consumption and thus make your system run sluggish. There may be a number of apps operating in your system that you simply won’t even open for a single time.
So, it’s best to take a look on the Startup packages and disable those who you not often begin. Right here’s find out how to disable startup apps on Home windows 11 PC –
- Press the Ctrl + Alt + Del keys altogether and choose Activity Supervisor.
- If the duty supervisor opens up as a small window, hit Extra particulars.
- Go to the Startup tab and disable all these packages that you simply not often use.
- To take action, right-click on any app and select the choice – Disable.
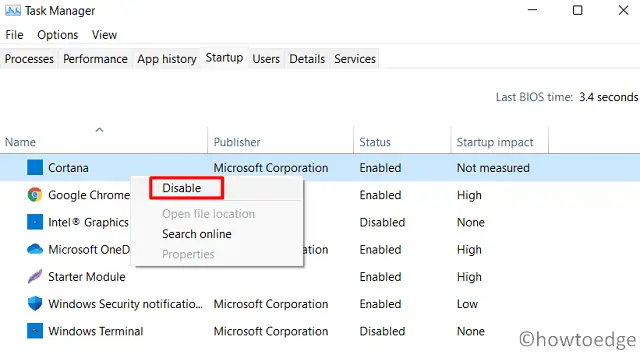
- When you find yourself achieved disabling the particular apps, reboot your PC.
4. Cease packages operating within the background
There are specific apps that you simply would possibly want operating within the background to remain up to date. Just a few examples embody Mail, Calendar, and so forth. Nonetheless, packages like Microsoft Workplace, Retailer, Pictures, and several other others don’t require to be operating within the background as they eat enormous sources.
A single software program won’t be utilizing enormous system sources however when mixed, they will make your Home windows 11 PC run slowly. So, to hurry up your Home windows 11 PC, cease background apps utilizing the steps beneath –
- Proper-click on the Home windows icon and choose Apps and Options.
- Shifting to the fitting pane, scroll all the way down to the apps that you simply don’t need operating within the background.
- Click on the three vertical dots after which choose Superior choices.
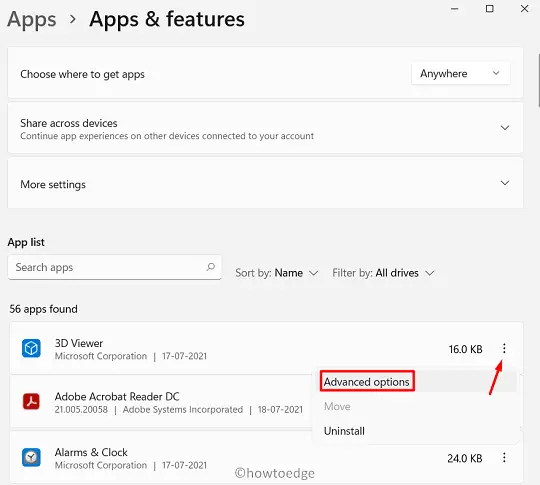
- Scroll beneath to Background apps permissions, and choose “By no means” utilizing the drop-down menu accessible underneath it.
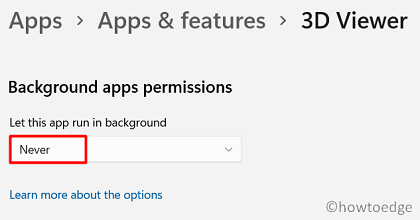
- Now, repeat this course of for all apps that you simply don’t need to eat system sources.
5. Make your PC a non-gaming system
In case you had opted for the gaming possibility on the OOBE display, the system will need to have been set to make use of CPU and GPU sources in such a means that you simply don’t face issues whereas taking part in video games.
Setting a PC to make use of within the Recreation mode typically makes the working system run sluggish or grasp in between. If that’s the case, chances are you’ll resolve it just by making your system ‘Non-Gaming’. Right here’s find out how to proceed –
- To begin with, press Win + I to open Home windows Settings.
- Choose Gaming after which Recreation Mode on the fitting pane.
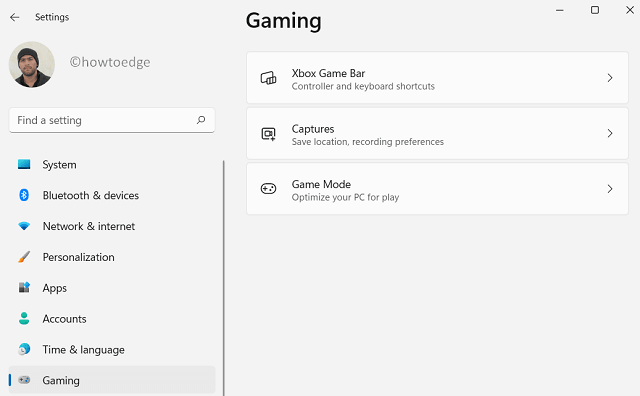
- Flip off the toggle swap underneath Recreation Mode.
- Come again and choose Xbox Recreation Bar, Flip off the toggle swap right here as properly.
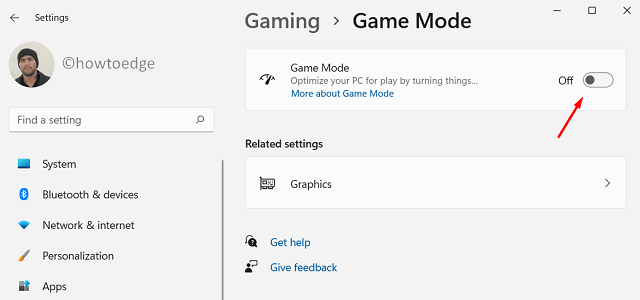
- Subsequent, go to the Captures possibility on the Gaming web page, and disable all of the checkboxes, and toggle switches.
- Shut the Settings app, and restart your PC.
From the following logon, see if it helps to achieve again the unique velocity and efficiency.
6. Troubleshoot Home windows 11 Efficiency
Troubleshooting Home windows 11 may enable you to to search out out why your system is operating sluggish. So, it will be higher to examine what’s stopping your laptop from loading quick.
Working this software will discover the issues which can be most certainly to lower your PC performance and supply methods to amend them. Right here’s find out how to run the efficiency troubleshooter –
- Open the Run dialog by urgent Win + R.
- Copy/paste the next within the textual content subject and press Enter.
%systemrootpercentsystem32msdt.exe -id MaintenanceDiagnostic
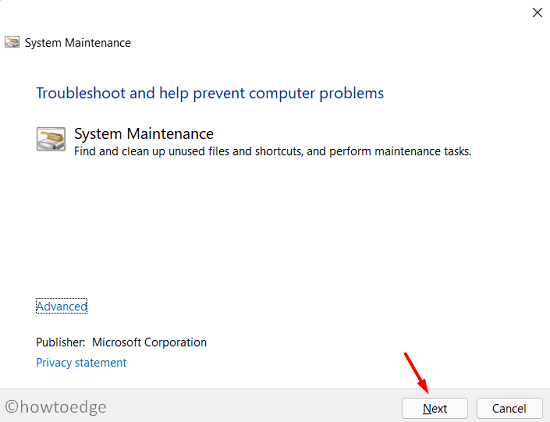
- Observe the on-screen directions to finish the remaining steps.
- When this software completes troubleshooting, this may both resolve the issue mechanically or present you a strategy to resolve this.
- Click on – “Apply this repair“, in that case come after when the software finishes its activity.
7. Change Energy Plan Settings
One other helpful strategy to velocity up Home windows 11 is by altering the default energy plan settings in your laptop. To alter the default setting, use these steps –
- Open the Management Panel and choose Energy Choices.
- Contained in the Chosen plan, click on as soon as over the hyperlink – Change plan settings.
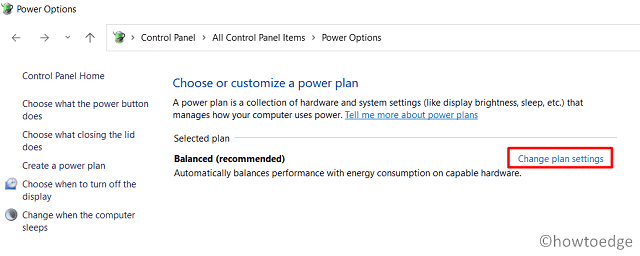
- Hit “Change superior energy settings” to open the Energy Choices window.
- Develop “Processor energy administration”, after which “Minimal processor state”.
- Set each “On battery” and “Plugged in” to “100%”. Repeat this course of for “Most processor state” as properly.
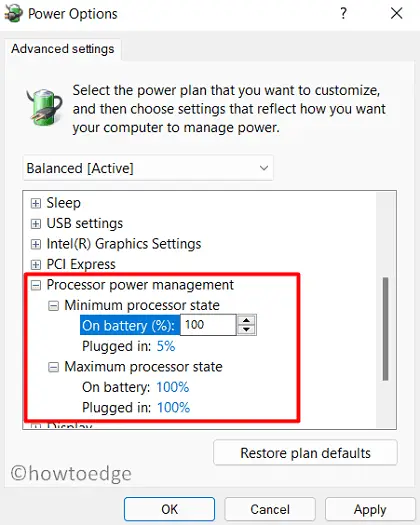
8. Clear Residual and Non permanent Recordsdata
While you uninstall or take away a program out of your laptop, it prompts for a restart. We regularly neglect this request and thus residual or short-term recordsdata preserve build up on the pc. To make your Home windows 10 PC quicker, you must eliminate these recordsdata. Right here is the whole guideline on find out how to purge residual or short-term recordsdata –
- Press Win + X to invoke the Energy Menu.
- Choose Run from the checklist of accessible choices.
- Sort “%temp%” close to the clinking cursor and hit OK.
- Performing so will take you to the Temp folder.
- Choose all of the recordsdata and folders accessible right here, and select to delete all of them.
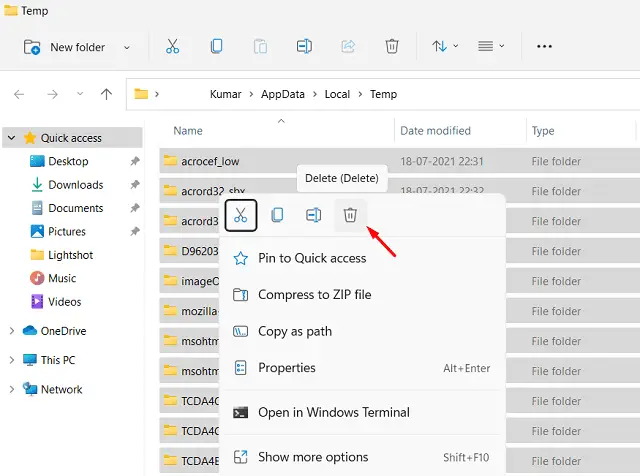
Observe: Alternatively, you might also run the Disk Cleanup software to scan and delete recordsdata which can be of no significance.
9. Use Storage Sense
Over a while, enormous knowledge get saved on the pc. When the collected knowledge reaches its pre-defined restrict, this will trigger your system to run sluggish or grasp in between. Home windows 11 and even Home windows 10 model 21H1 comes up with an possibility enabling you’ll be able to simply eliminate the junk recordsdata. This function is none aside from “Storage sense”.
As its identify suggests, this mechanically searches for the recordsdata which can be sufficiently old and requires deletion. Right here’s find out how to allow this setting in your Home windows 11 PC –
- To begin with, open the Settings app by urgent Win + I.
- Subsequent, go to System after which Storage.
- Underneath Storage Administration, slide the toggle swap to the fitting.
- Doing so will allow Storage sense.
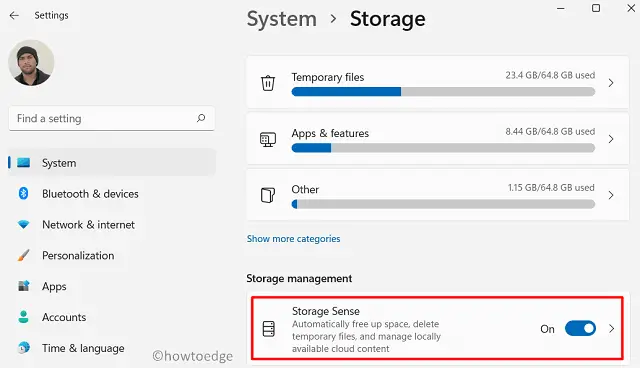
To customise this setting even additional, chances are you’ll configure Storage Sense as follows –
- Click on as soon as upon Storage Sense.
- Inside Configure cleanup schedules, alter the default setting.
- Chances are you’ll select for what number of days deleted contents lie dormant within the recycle bin.
- Moreover, you might also choose when to run Storage Sense or when to delete recordsdata in your downloads folder.
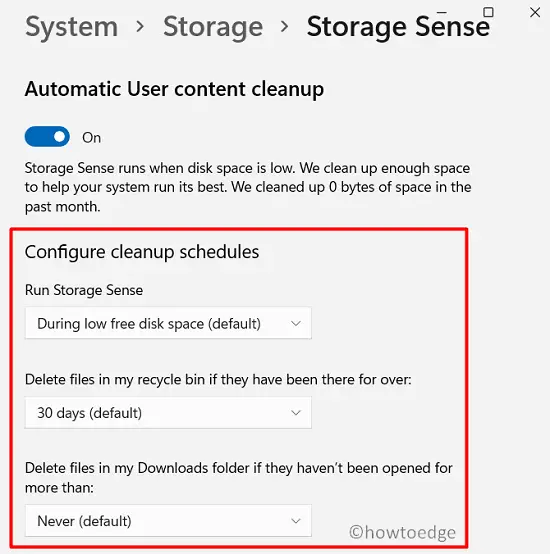
10. Flip Off Search Indexing
Search engine indexing is a strategy of accumulating, parsing, and storing knowledge that you could be use occasionally. This helps to facilitate quick and correct data retrieval.
Although it has nice significance in terms of discovering apps or settings, this won’t be that helpful should you preserve all of your apps both on the taskbar or contained in the Begin dwelling display.
To disable “Search engine indexing” on Home windows 11 PC, use these steps –
- Press the Home windows key and R to invoke the Run dialog.
- Sort “
providers.msc” and hit OK. - On the Companies window, scroll beneath to the Home windows Search service.
- Proper-click over it and hit the choice – Properties.
- Choose “Disabled” utilizing the drop-down menu subsequent to the Startup sort, and hit Apply > OK.
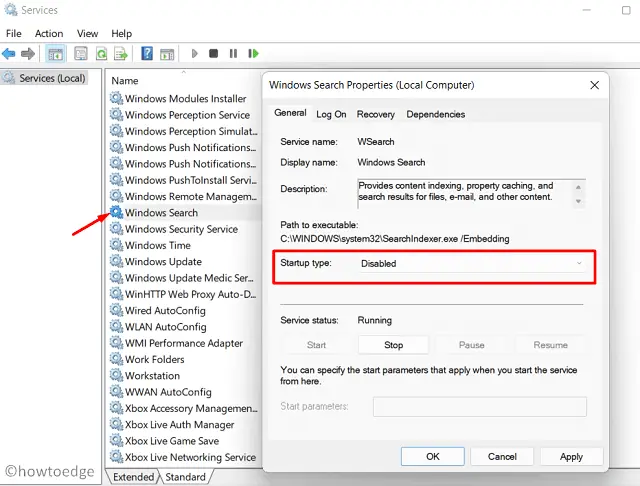
- Restart your system subsequent in order that the modifications made change into efficient from the following login.
11. Uninstall Non-essential packages
In case you are an individual who loves to put in a number of purposes only for the sake of getting them in your laptop, go and uninstall a number of that you simply use not often. This manner, your PC turns into light-weight and improves loads performance-wise.
Chances are you’ll discover and take away non-essential packages on the location beneath –
Settings (Win + I) > Apps > Apps & options
12. Cease OneDrive Sync
Syncing necessary recordsdata to OneDrive is little doubt a helpful factor to do. This manner, customers needn’t fear about unintended lack of private knowledge on their computer systems. Nonetheless, as your system is just not operating properly, there’s no level in losing system sources to sync recordsdata.
As a substitute, chances are you’ll run OneDrive as soon as a day and let it sync all the brand new recordsdata that you simply create or delete in your laptop. Right here’s find out how to cease the OneDrive sync function in your system –
- Proper-click on the cloud icon accessible on the taskbar.
- Click on Assist & Settings.
- Utilizing the drop-down menu subsequent to Pause syncing, choose 2 hours.
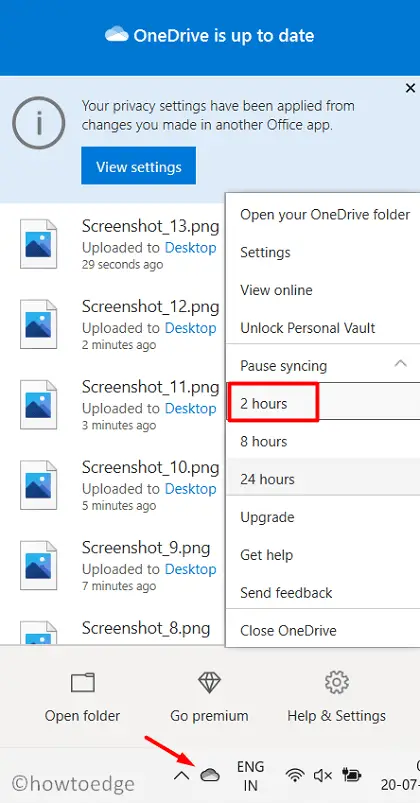
- Restart your Home windows 11 PC and examine if this helps in boosting the efficiency.
- In case you don’t really feel any noticeable modifications, return to its earlier setting.
- Proper-click on OneDrive, select Assist & Settings > Resume syncing.
Observe: In case you do discover your system working easily after disabling OneDrive, chances are you’ll choose in to disable this app when your system begins up.
13. Defrag Your Arduous Disk to hurry up Home windows 11
Whether or not there’s a film, music file, or another data, all of them are adjusted at totally different elements on the exhausting disk. At occasions, these recordsdata change into unreadable and require fragmentation. Although this may be simply achieved by Home windows 11 PC, this entire course of would possibly take a while and thus make your system act slower.
To repair this, chances are you’ll use an in-built software named “defragmenter”. The only real objective of that is to re-arrange the fragmented parts and thus enhance your system efficiency. Right here’s find out how to defrag your HDD –
- Press the Home windows key and begin typing “defragment”.
- Select the highest possibility – Defragment and Optimize Drives.
- On the “Optimize Drives” home windows, choose the drive that you simply need to defrag, and hit Optimize.
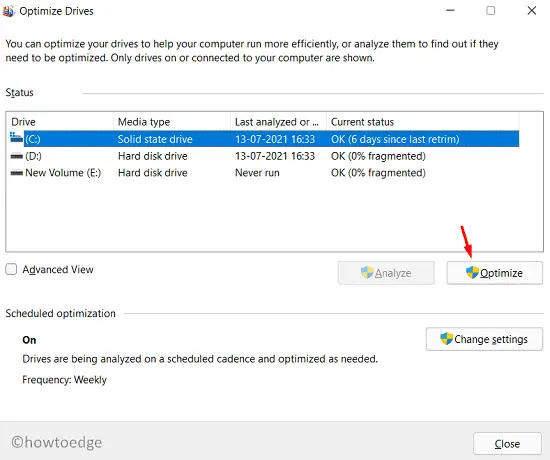
The defragmentation course of begins instantly afterward. Wait until this course of is accomplished efficiently.
14. Disable Boot Menu timeout
By default, it takes 30 seconds in addition into Home windows 11 PC. In case you do need to save this time and make your Home windows 11 PC load quick, disable the Boot Menu timeout by following these steps –
- Press Win + S, and sort “Superior system settings” on the search bar.
- From the checklist, click on upon the primary consequence i.e. “View Superior system settings”.
- When the System Properties window launches, hit “Settings” underneath Startup and Restoration.
- Uncheck the choice – ‘
Time to show checklist of working programs‘ and hit OK.
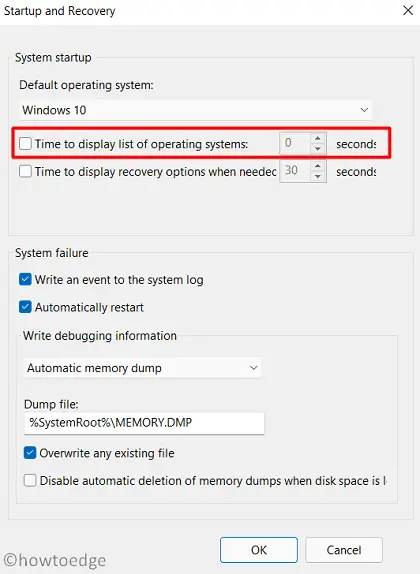
- Restart your PC in order that the modifications made come into impact.
That’s it, I hope this information certainly helps to spice up your Home windows 11 velocity and efficiency.
I hope your system does enhance up velocity or performance-wise.



