How to stop automatic BitLocker Device Encryption during install on Windows 11
Beginning with the discharge of Home windows 11 24H2, Microsoft plans to allow encryption mechanically throughout the working system set up for each the Professional and Dwelling editions using the “Device Encryption” feature. Nonetheless, in case you want to not use this safety function, you may have a number of workarounds to put in the working system with out encryption or flip off the function after the setup.
What’s Machine Encryption?
Machine Encryption is a safety function designed to guard your information by encrypting the complete system drive. This ensures your knowledge stays safe and inaccessible to unauthorized customers, even when the gadget is misplaced or stolen.
On Home windows 11, the function makes use of the Superior Encryption Customary (AES) to encrypt paperwork, photos, and any type of knowledge you could have on the pc. It converts knowledge right into a format that can’t be learn with out the proper decryption key, serving to defend knowledge from unauthorized entry.
Previously, computer systems had been required to fulfill both Fashionable Standby or HSTI safety necessities, however beginning with model 24H2 (2024 Replace), the corporate is making adjustments to chill out the necessities to allow encryption on extra gadgets.
What’s the distinction between BitLocker and Machine Encryption?
BitLocker and Machine Encryption are each safety features to supply drive encryption. The distinction is that BitLocker is a full-featured encryption instrument that’s solely obtainable on Home windows 11 Professional, Enterprise, and Schooling.
Alternatively, Machine Encryption is a simplified model of BitLocker that’s obtainable on Home windows 11 Dwelling and newer gadgets operating Home windows 11 Professional or greater editions. It offers primary encryption options aimed toward shopper gadgets. Additionally, this function solely encrypts the set up and secondary drives. It doesn’t encrypt exterior storage linked to the gadget.
Why flip off Machine Encryption?
Though encryption is all the time a smart concept, there are nonetheless legitimate causes to disable this function. Positive, with trendy {hardware}, encryption now not has the identical efficiency affect, however it may well nonetheless be a priority for gadgets with older {hardware}.
Another excuse I can level out is compatibility since some purposes or peripherals might not work as anticipated with an encrypted drive. Additionally, you probably have a dual-boot system, you might encounter points in case you strive operating Home windows alongside Linux on the identical pc.
As well as, in case you continuously transfer drives between programs or want to make use of knowledge restoration instruments that don’t assist encrypted drives, having encryption disabled can simplify these processes. Additionally, whereas encryption keys are designed to safe knowledge, dropping entry to those keys may end up in everlasting knowledge loss.
On this information, I’ll clarify a number of methods to forestall the Home windows 11 setup from encrypting your gadget and the steps to show off encryption after set up.
- Disable Device Encryption using Rufus
- Disable Device Encryption during setup
- Disable Device Encryption after installation
Disable Machine Encryption utilizing Rufus
To make use of Rufus to create a bootable media of Home windows 11 that disables encryption, join a USB flash drive with 8GB of area, after which use these steps:
-
-
Click on the hyperlink to obtain the most recent model below the “Obtain” part.
-
Double-click the executable to launch the instrument.
-
Click on the Settings button (third button from the left) on the backside of the web page.
-
Use the “Test for updates” drop-down menu and choose the Each day choice below the “Settings” part.
-
Click on the Shut button.
-
Click on the Shut button once more.
-
Open Rufus once more.
-
(Non-compulsory) Underneath the “Machine” part, use the drop-down menu and choose the USB flash drive to create the set up media.
-
Use the drop-down menu and choose the “Disk or ISO picture” choice below the “Boot choice” part.
-
Click on the down-arrow button (on the correct aspect) and choose the Obtain choice.
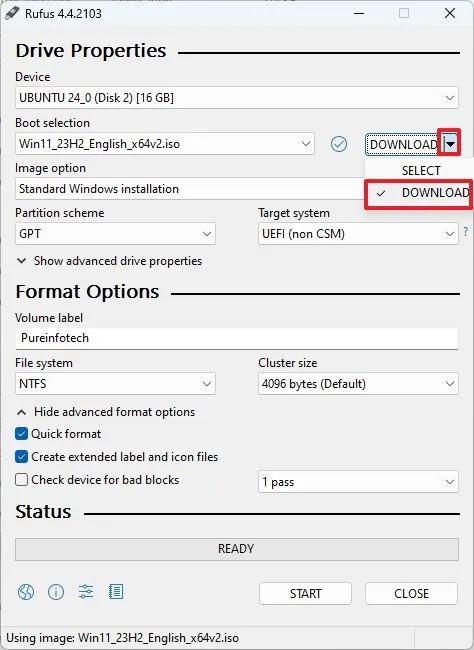
-
Click on the Obtain button.
-
Choose the Home windows 11 choice.
-
Click on the Proceed button.
-
Choose the discharge of Home windows 11 to obtain.
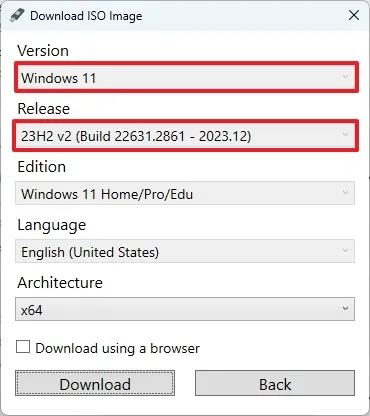
-
Click on the Proceed button.
-
Choose the Home windows 11 Dwelling/Professional/Edu choice.
-
Click on the Proceed button.
-
Choose the language of Home windows 11.
-
Click on the Proceed button.
-
Choose the x64 structure choice.
-
Click on the Obtain button.
-
Choose the placement to avoid wasting the ISO file mechanically.
-
Select the “Customary Home windows 11 Set up” choice below the “Picture choice” setting.
-
(Non-compulsory) Proceed with the default settings after the obtain.
-
(Non-compulsory) Specify a reputation for the drive below the “Quantity label” setting.
-
Click on the Begin button.
-
Clear all of the choices (as obligatory).
-
Test the “Disable BitLocker automated drive encryption” choice.
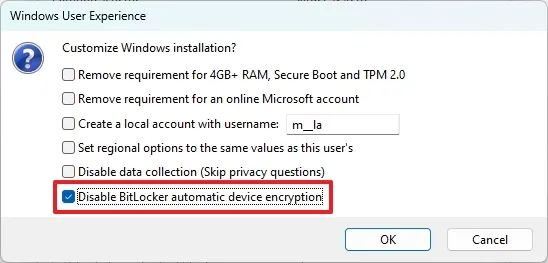
-
Click on the OK button.
When you full the steps, you should use the bootable media to carry out a clear set up of Home windows 11 with out automated gadget encryption.
Disable Machine Encryption throughout setup
To disable encryption throughout the Home windows 11 24H2 set up, use these steps:
-
Begin the PC with the Home windows 11 24H2 USB flash drive.
-
Press any key to proceed.
-
Select the set up language and format.
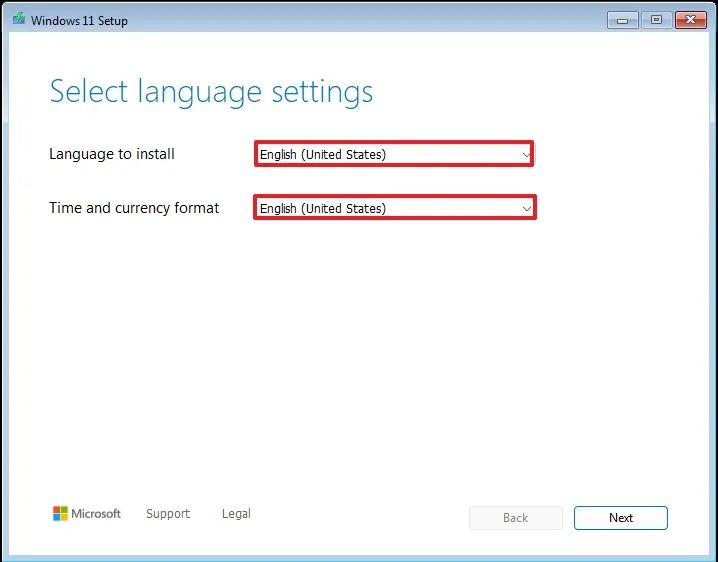
-
Click on the Subsequent button.
-
Select the keyboard and enter technique.

-
Click on the Subsequent button.
-
Choose the “Set up Home windows 11” choice.
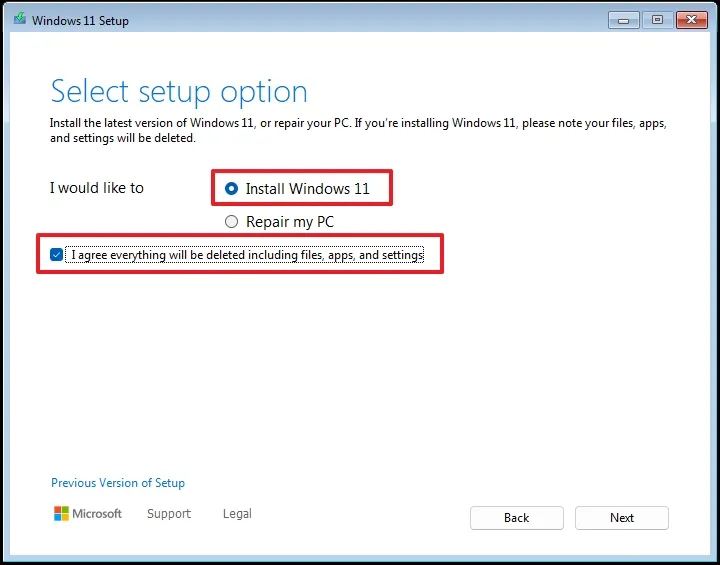
-
Test the “I agree all the pieces” choice to verify this course of will delete all the pieces on the pc.
-
Click on the “I don’t have a product key” choice.
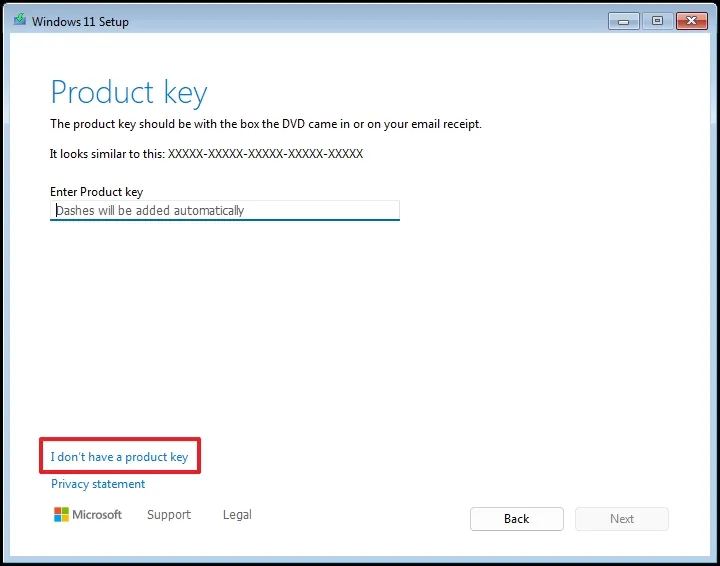 Fast be aware: The gadget will activate mechanically if this can be a reinstallation. If this can be a new pc, you could present a product key.
Fast be aware: The gadget will activate mechanically if this can be a reinstallation. If this can be a new pc, you could present a product key. -
Choose the version of “Home windows 11” your license key prompts (if relevant).
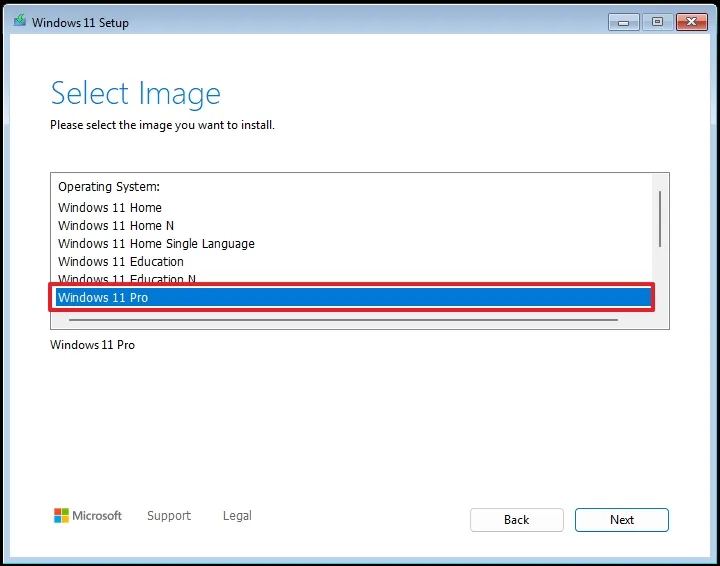
-
Click on the Subsequent button.
-
Click on the Settle for button
-
Choose every partition on the exhausting drive the place you need to set up the working system and click on the Delete button. (Normally, “Drive 0” is the drive that accommodates all of the set up information.)
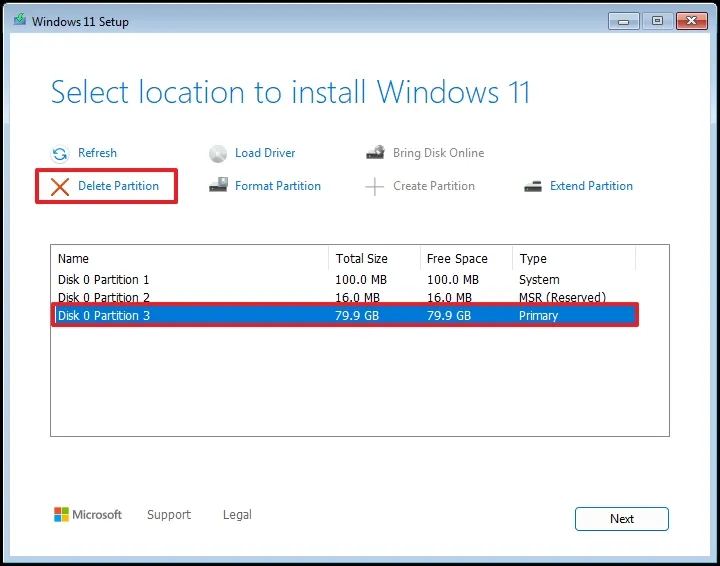
-
Choose the exhausting drive (Drive 0 Unallocated Area) to put in Home windows 11.
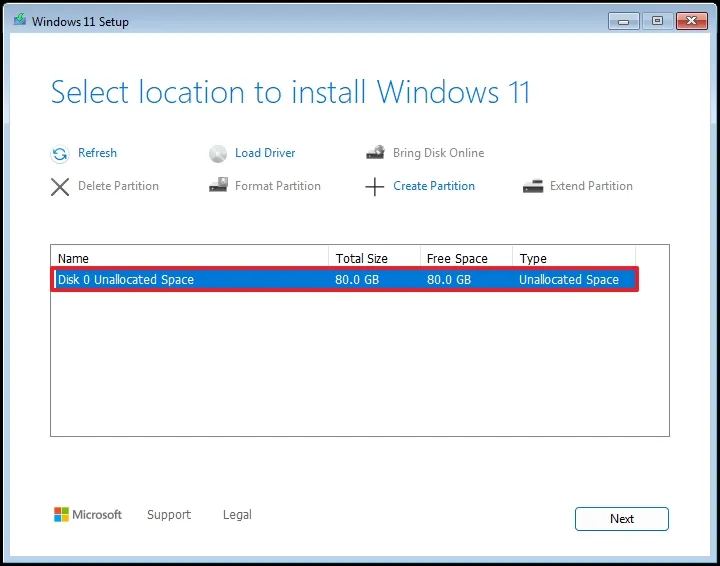
-
Click on the Subsequent button.
-
Click on the Set up button.
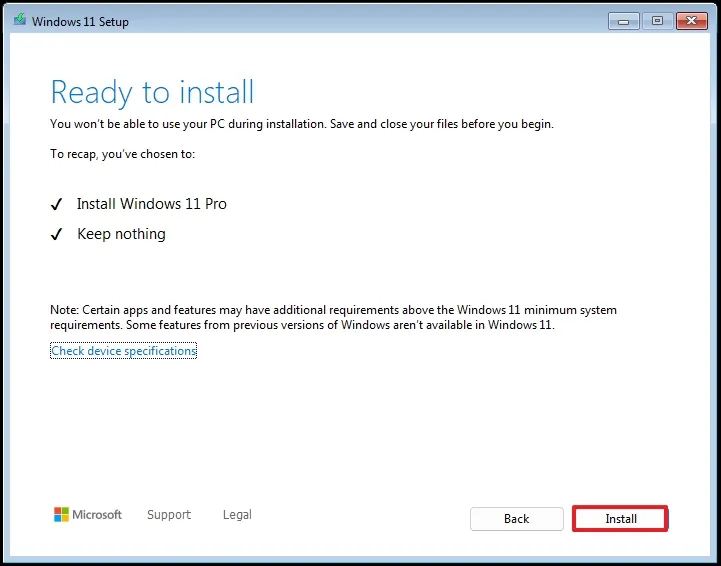
-
After the set up, use the “Shift + F10” keyboard shortcut to entry the primary web page of the out-of-the-box expertise (OOBE).
-
Sort the regedit command and press Enter to open the Registry.
-
Browse to the next path within the Registry:
HKEY_LOCAL_MACHINESYSTEMCurrentControlSetControlBitLocker
-
Proper-click the BitLocker key, select New, and click on the “DWORD (32-bit) Worth” choice.
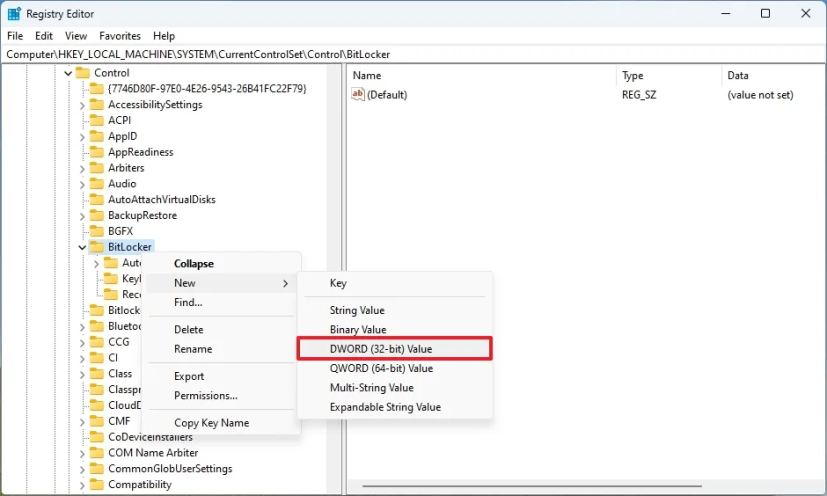
-
Verify the PreventDeviceEncryption identify for the DWORD worth and press Enter.
-
Proper-click the newly created key and select the Modify choice.
-
Change the worth from 0 to 1.
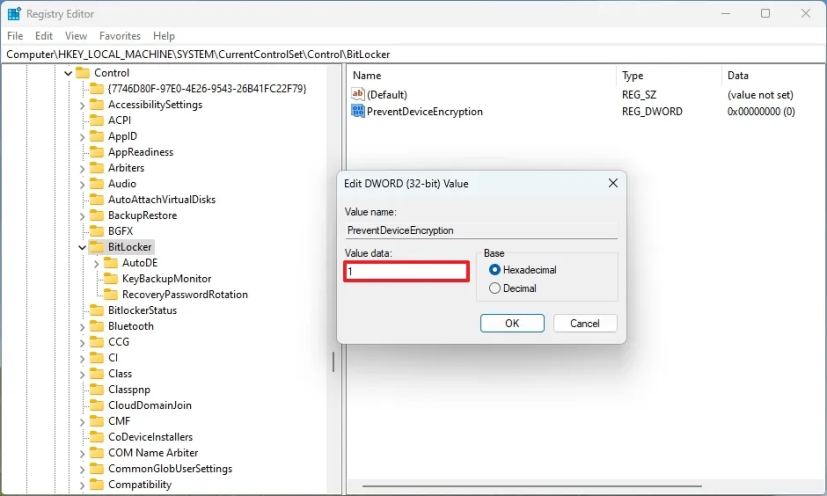
-
Click on the OK button.
-
Click on the Shut (X) button within the Registry app.
-
Click on the Shut (X) button within the Command Immediate app.
-
Proceed with the on-screen instructions to complete the model 24H2 setup.
After you full the steps, the set up of Home windows 11 won’t be encrypted with BitLocker.
Disable Machine Encryption after set up
To disable Machine Encryption after the Home windows 11 set up, use these steps:
-
Open Settings.
-
Click on on Privateness & safety.
-
Click on the Machine Encryption web page.
-
Flip off the “Machine Encryption” toggle swap.
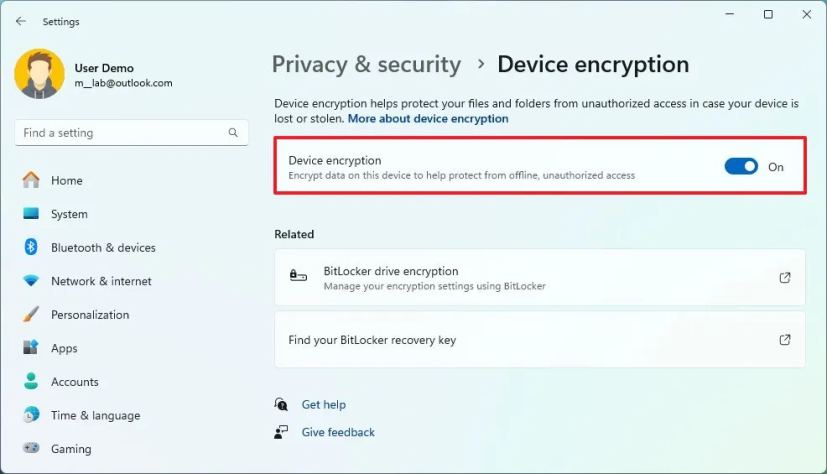
-
Click on the Flip off button.
When you full the steps, Home windows 11 will disable encryption in your pc.
Within the case that you just need to use your pc with encryption, it’s beneficial to again up the BitLocker restoration key as if the sudden occurs, you should have a strategy to get well.
It’s necessary to notice that many pc producers have been encrypting gadgets by default for a very long time, and the power to make use of encryption throughout set up isn’t new to Home windows 11. Nonetheless, beginning with model 24H2, Microsoft will attempt to implement the function extra, even while you reset your pc. Nonetheless, the safety function received’t activate mechanically when upgrading from an older model to 24H2.
Are you turning off encryption in your pc? Or do you may have any questions? Let me know within the feedback under.



