High 7 methods to repair “nvlddmkm.sys failed” error in Home windows
NVIDIA makes highly effective GPUs and has the lion’s share of the GPU market. However their papers should not proof against errors. One such error is “nvlddmkm.sys failed”, which triggers a blue display screen of dying and forces your laptop to restart abruptly.
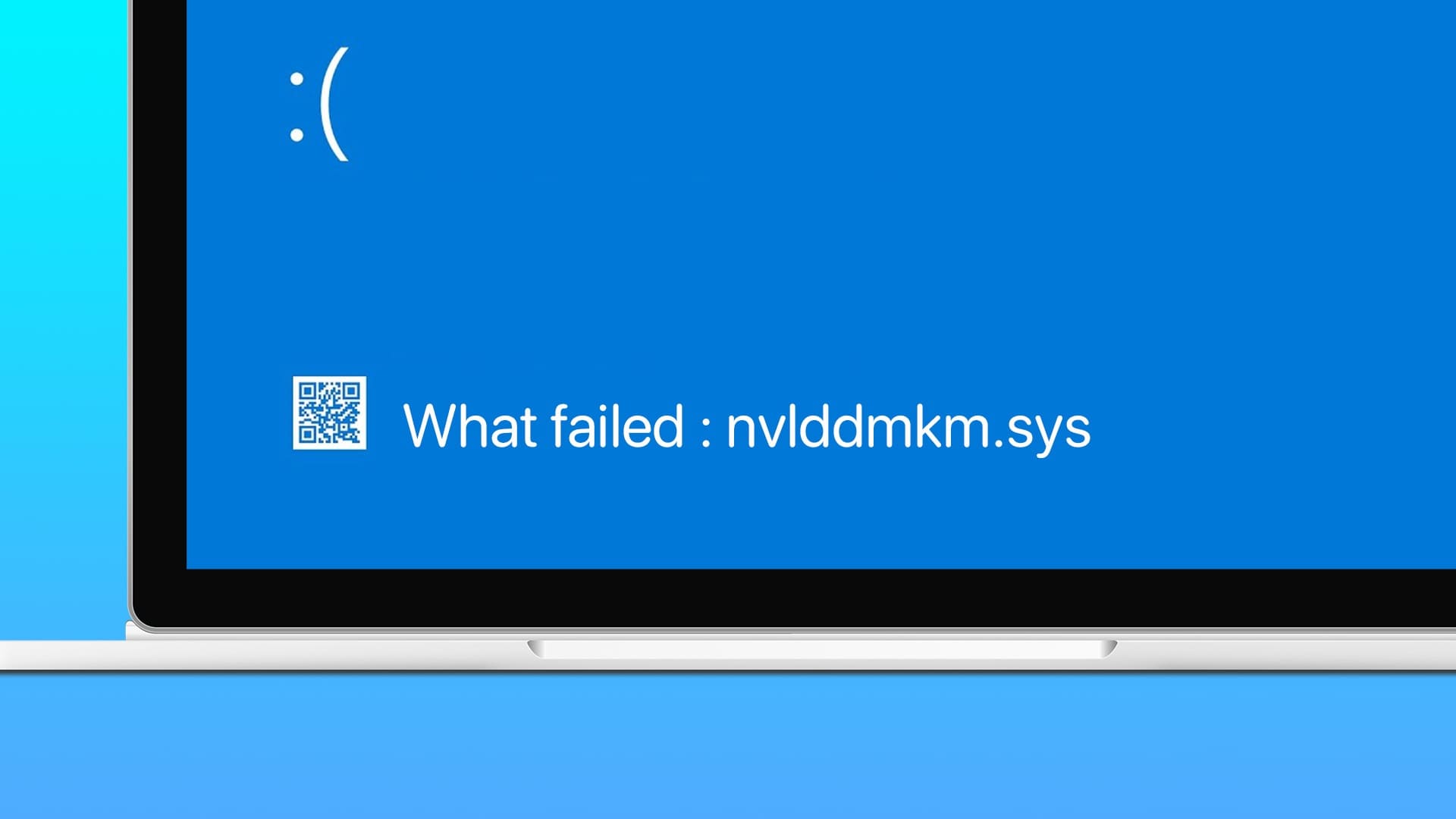
The principle causes behind this NVIDIA blue display screen error “nvlddmkm.sys” might be a defective GPU, a corrupt driver, or conflicting NVIDIA functions. We’re going to focus on seven methods to resolve the failed error “nvlddmkm.sys failed” and allow you to play video games in peace.
1. Disable quick startup
Quick Startup helps you boot your laptop quicker after a shutdown. It hibernates the pc and processes on the kernel degree to attain this feat. But when these processes and providers malfunction, you’ll encounter errors in functions and drivers. For that, you’ll need to disable Quick Startup and see if the nvlddmkm.sys error pops up. This is learn how to do it:
Step 1: Press a keyboard shortcut Home windows + R to open the dialog field Run.
Step 2: Paste the next code and hit Enter:
management /identify Microsoft.PowerOptions /web page pageGlobalSettings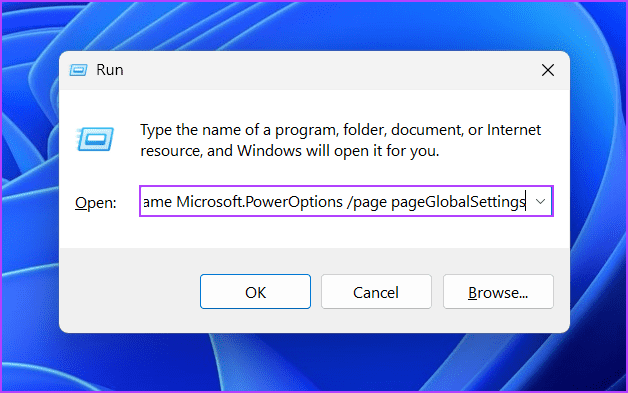
On to step 3: Click on an possibility “Change at present obtainable settings”.
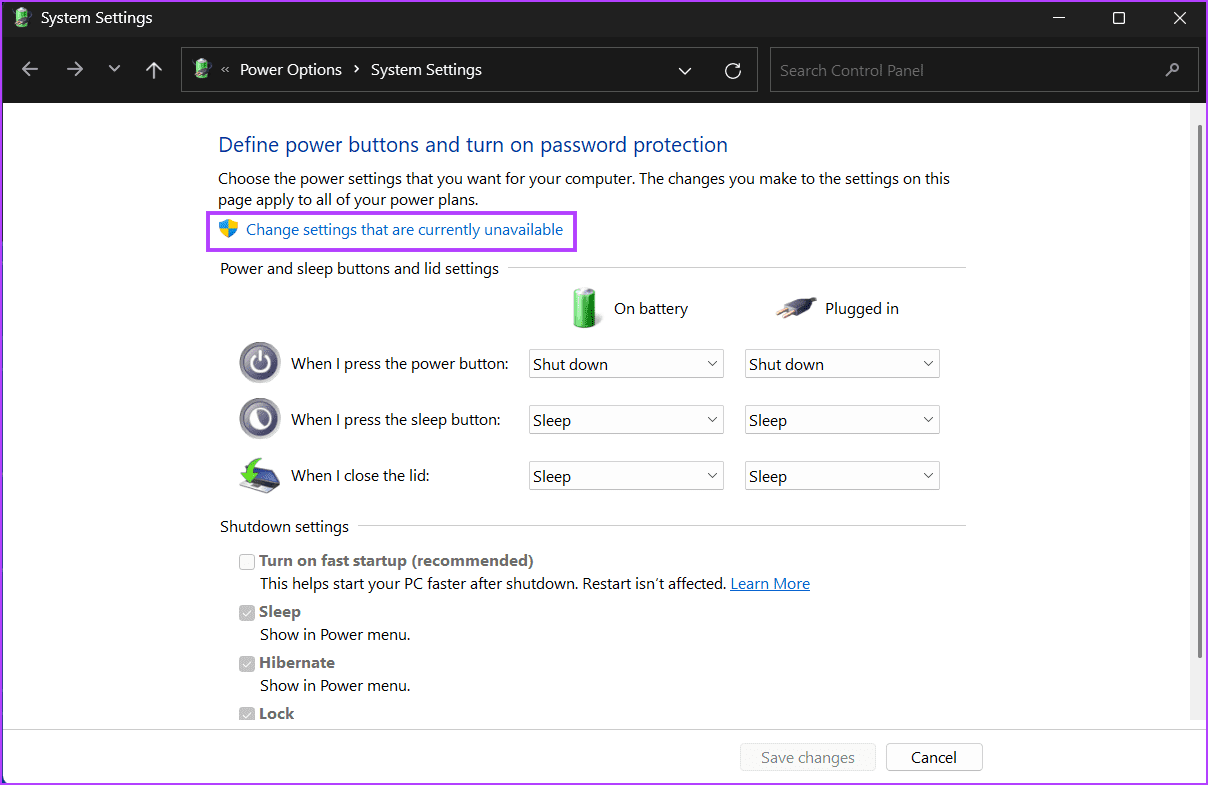
Step 4: Deselect the choice “Activate quick startup (beneficial)”. Click on the button hold the adjustments.
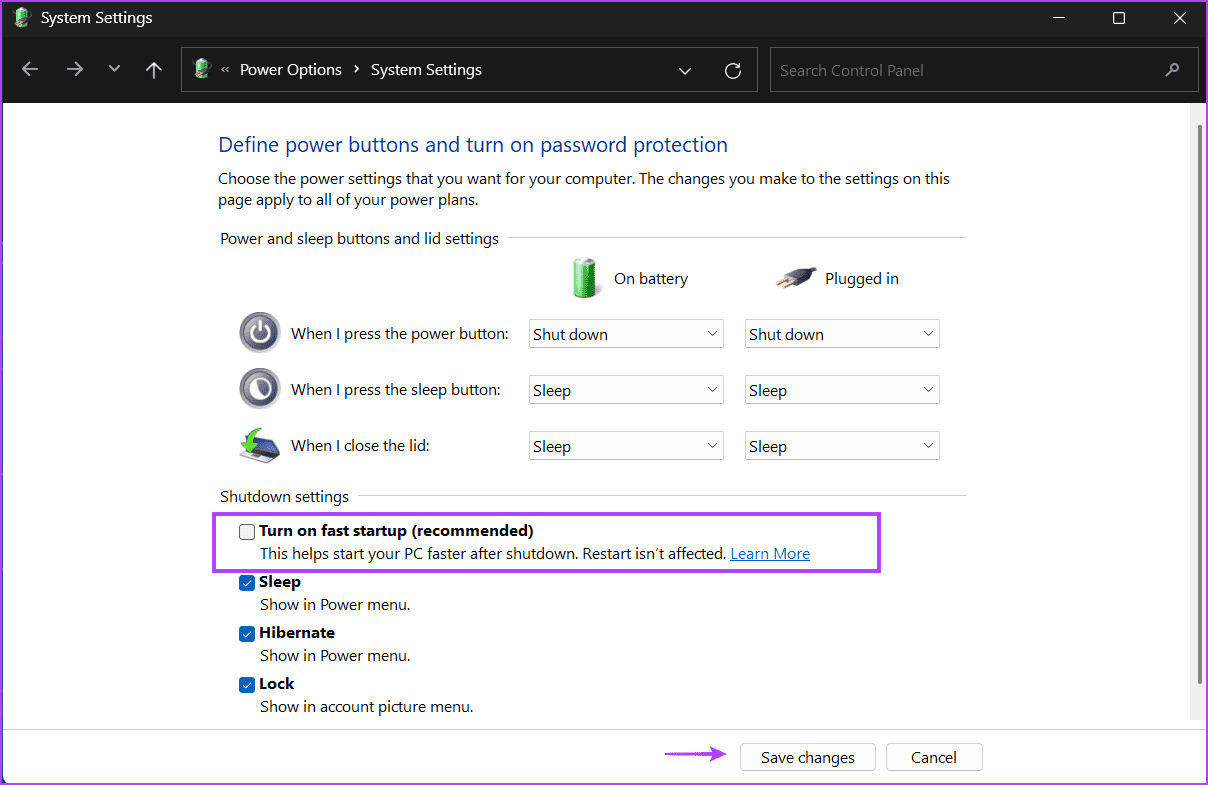
Step 5: Restart the pc.
2. Plug the GPU into one other PCIE slot
This technique applies to desktop customers solely. Flip off your laptop and open the locker. Rigorously pull the GPU out of its slot after disconnecting all of the cables and eradicating the screws holding it. Test the screws and clear dust from the GPU and PCIe slot followers. You probably have a further PCIe slot in your motherboard, insert the GPU into the slot closest to the processor and reconnect the cables. Activate the pc and proceed to make use of the GPU to verify if the “Video TDR failure nvlddmkm.sys” error has occurred once more.
3. Modify the registry
You may change the TDR worth which forces Home windows to attend extra time for a response from the GPU. Since this course of entails creating two registry entries, we advise you to backup your registry earlier than doing so. Save your registry backup to a USB drive for added safety. Now, repeat the next steps:
Step 1: Press the Home windows key to open the Begin menu, and kind cmd within the search bar, and faucet Ctrl + Shift + Enter keyboard shortcut on the similar time.
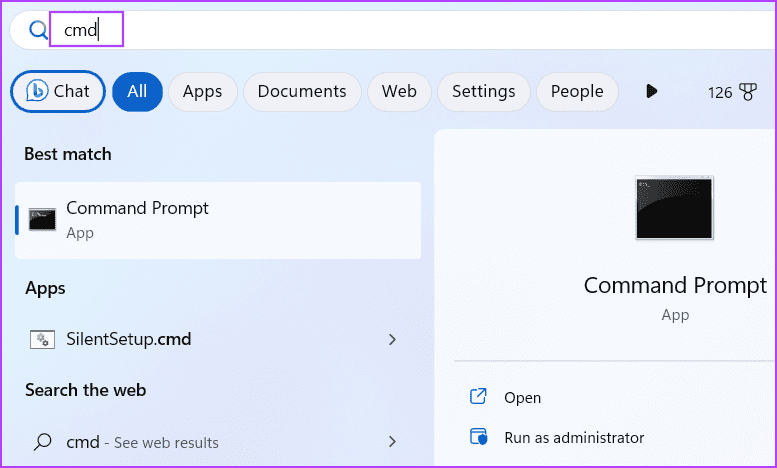
Step 2: when opening a window Person Account Management (Person Account Management), click on the button Sure.
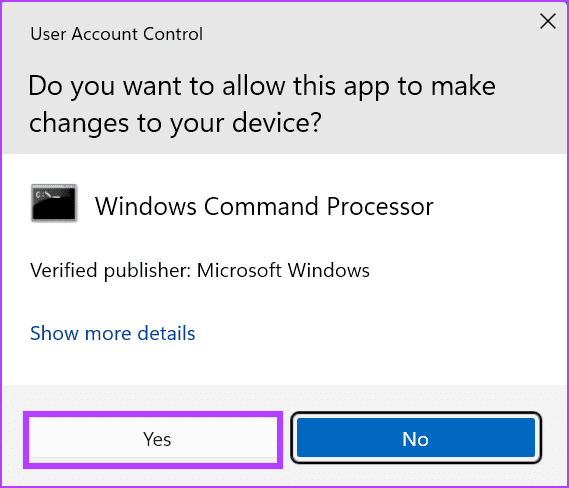
On to step 3: Sort the next command and hit Enter:
reg add "HKEY_LOCAL_MACHINESYSTEMCurrentControlSetControlGraphicsDrivers" /v TdrDelay /t REG_DWORD /d 60 /fStep 4: After that sort this command and hit Enter:
reg add "HKEY_LOCAL_MACHINESYSTEMCurrentControlSetControlGraphicsDrivers" /v TdrDdiDelay /t REG_DWORD /d 60 /f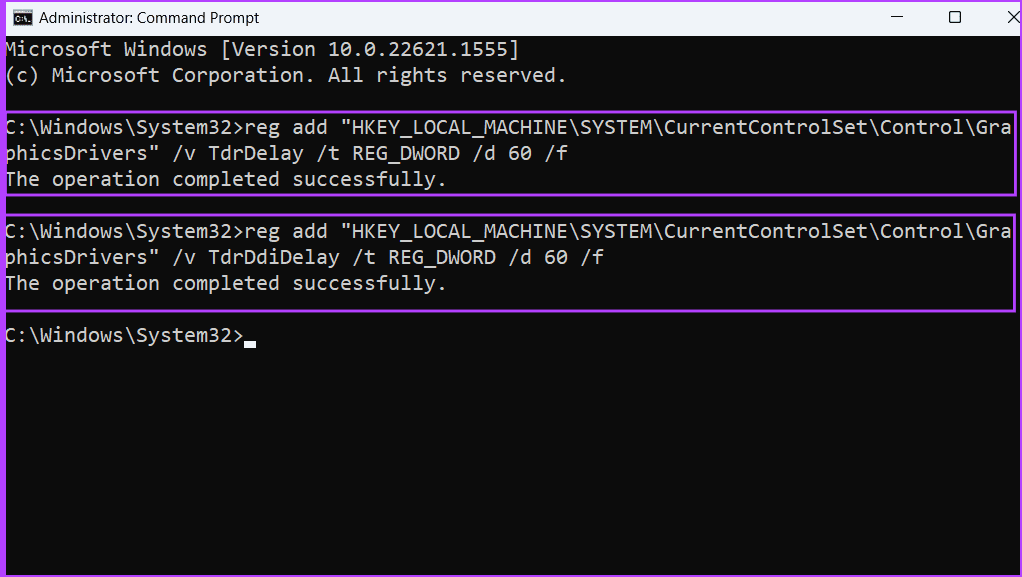
Step 5: Shut the command immediate window. Restart your laptop to use the adjustments.
4. Uninstall different NVIDIA apps
Some customers discovered that the NVIDIA Broadcast app was inflicting nvlddmkm.sys error on their PC. If you’re utilizing the identical app, uninstall it utilizing the Settings app. Heres learn how to do it:
Step 1: Proper-click the button “by no means” to begin a listing Energy Person. Click on an possibility put in functions.
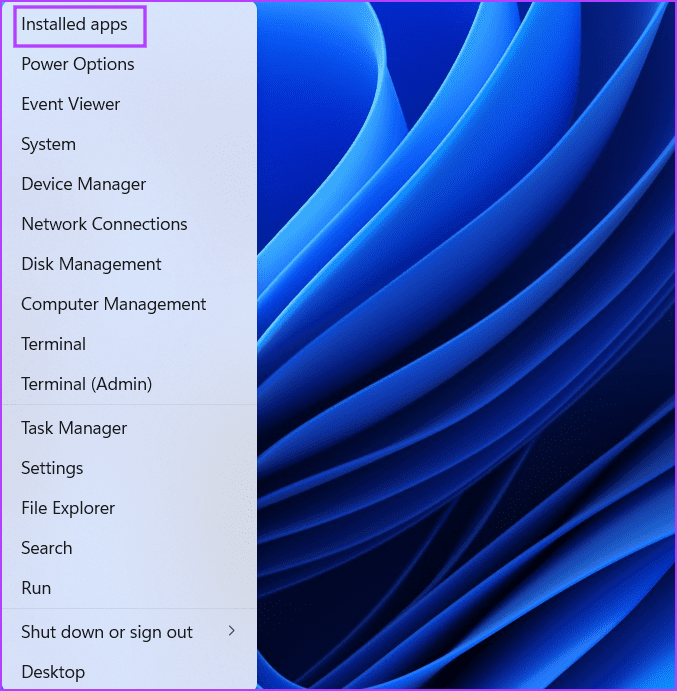
Step 2: Find an software NVIDIA Broadcast within the checklist. Click on on the three horizontal dots icon subsequent to it. Find Uninstall possibility.
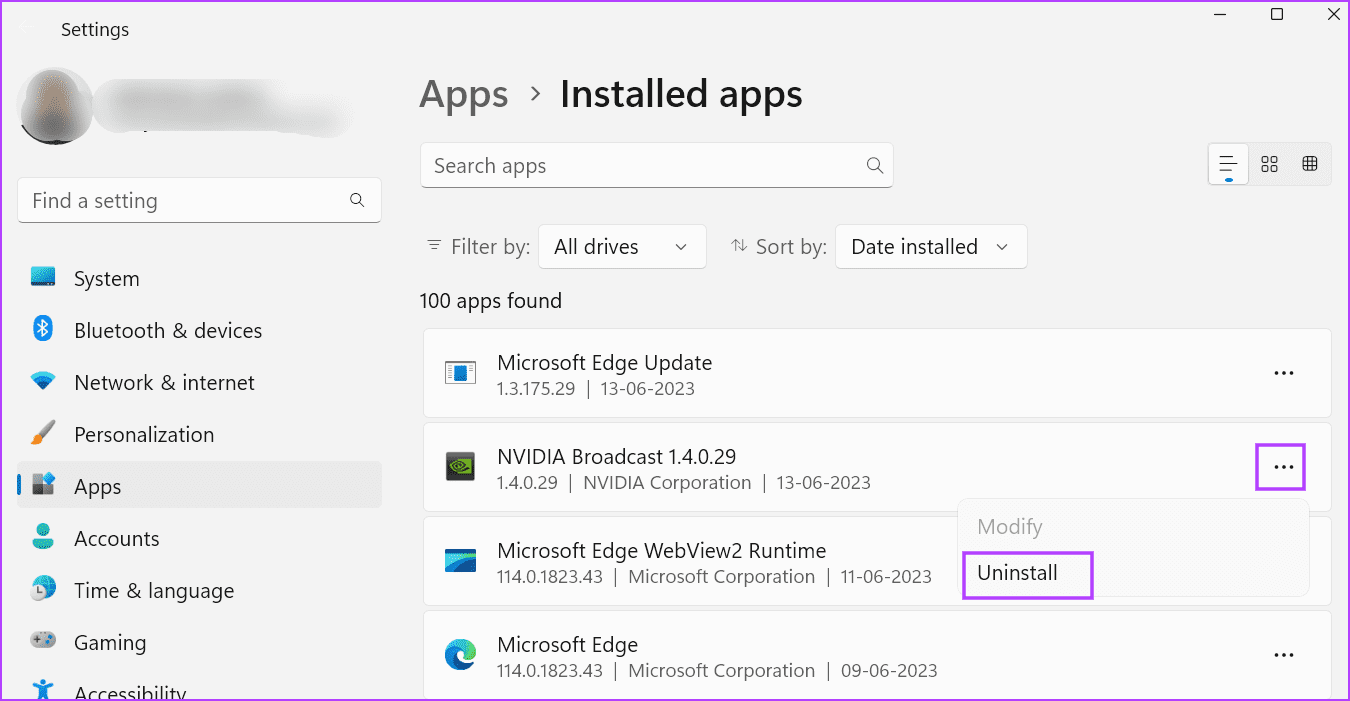
On to step 3: Click on the button uninstall.
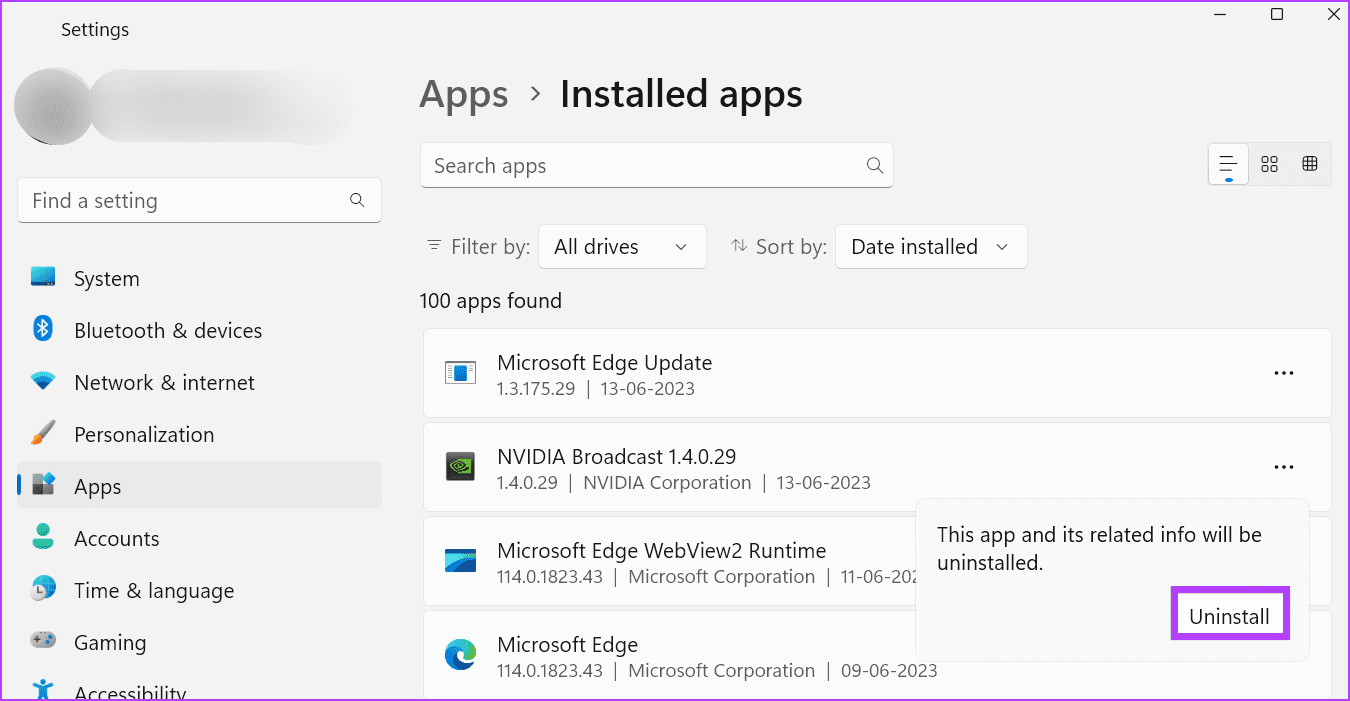
Step 4: Watch for the applying to utterly uninstall and restart your laptop.
5. Unlock the GPU
“nvlddmkm.sys TDR Video Failed” may happen if the GPU is overheating. Due to this fact, you’ll be able to attempt to overclock your GPU utilizing an software devoted to your laptop’s motherboard or MSI Afterburner. Repeat the next steps:
Step 1: Obtain and set up MSI Afterburner in your laptop.
Step 2: Run an app MSI Afterburner.
On to step 3: You could set the GPU core clock. Write down the present worth of the bottom clock and the reminiscence clock. Subsequent, regulate the slider to decrease the bottom clock worth by 100MHz.
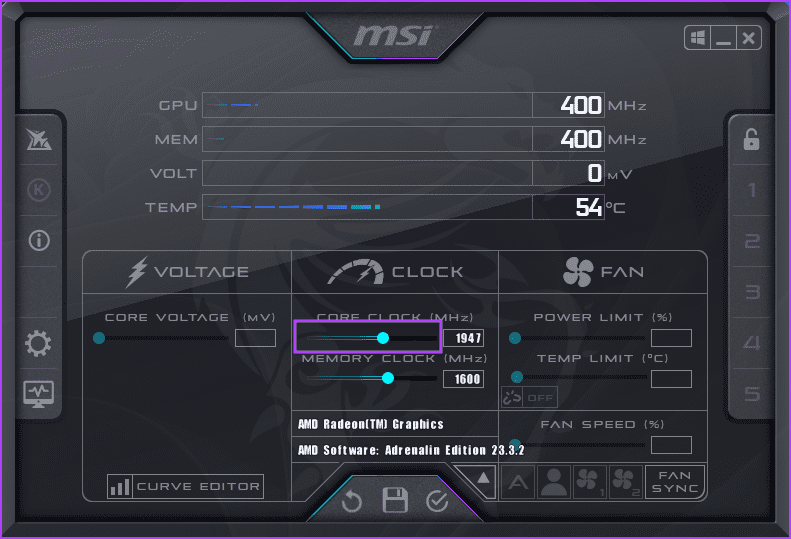
Step 4: Click on an emblem verify mark to use Settings.
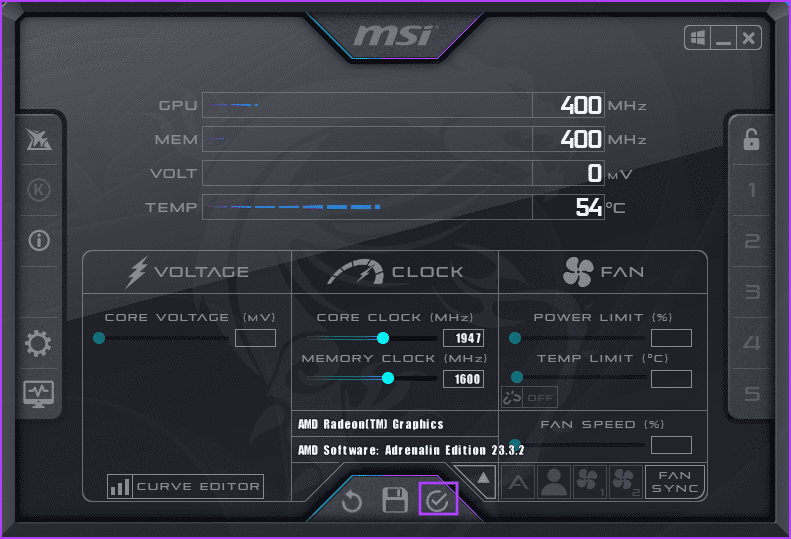
Step 5: Run an app or recreation that depends upon it GPU And verify in case your face is identical BSOD error.
6. Reinstall the GPU drivers with DDU
Drivers can deteriorate and age over time. So, you’ll be able to replace the drivers in your GPU. Heres learn how to do it:
Step 1: Proper-click the buttonby no means” To open Energy Person menu. Choose an possibility Machine Supervisor.

Step 2: Develop an possibility show adapters. Proper-click on it and choose an possibility Driver replace.
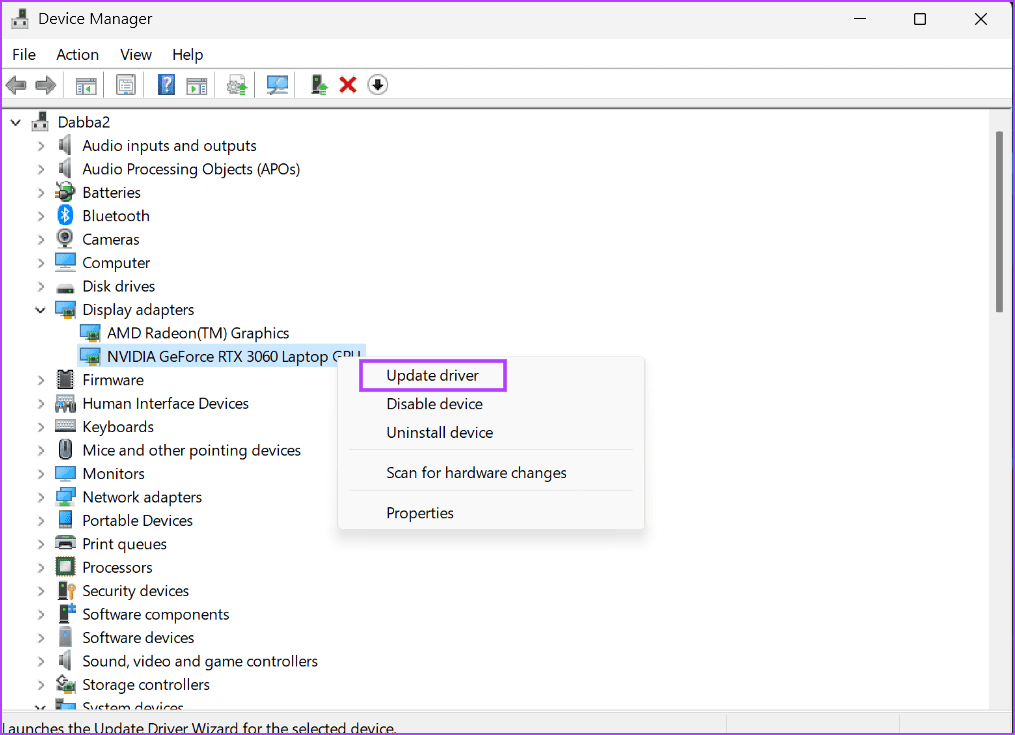
On to step 3: Click on the Search mechanically for drivers possibility. Watch for the instrument to obtain and set up the newest drivers in your laptop.
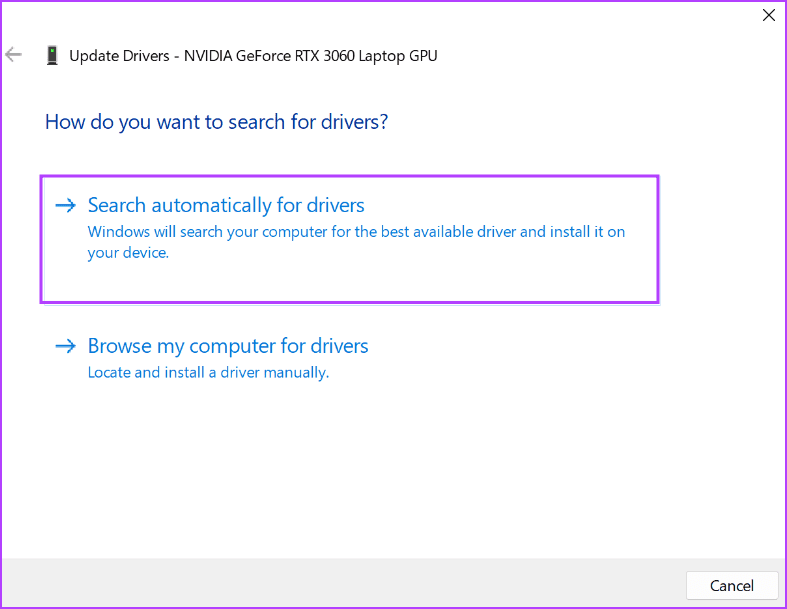
Step 4: shut Machine Supervisor.
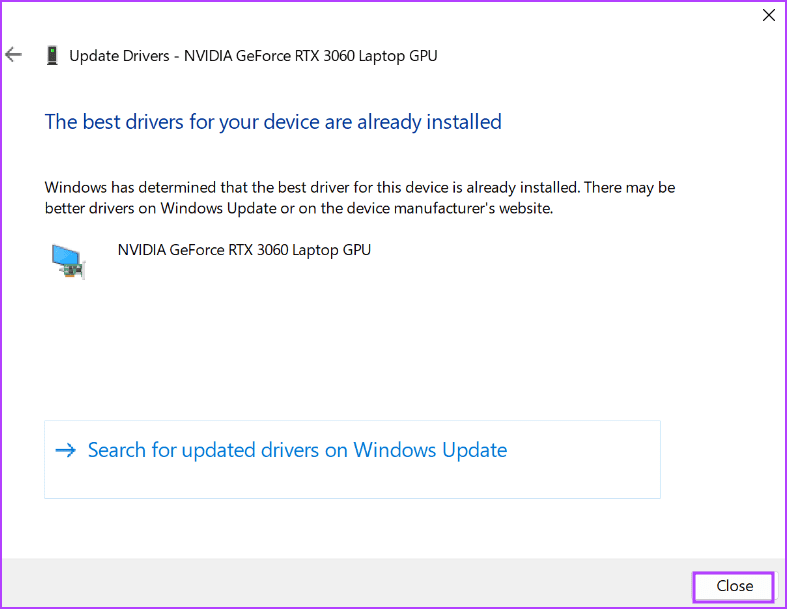
But when the driving force replace has no impact, it’s best to use Show Driver Uninstaller (DDU) to utterly erase the present NVIDIA GPU drivers after which reinstall them. Repeat the next steps:
Step 1: Obtain Show Driver Uninstaller Device.
transfer 2: Extract the moveable model out of your laptop. Then open a folder Show Driver Uninstaller (DDU) And run the app.
On to step 3: When the Person Account Management window seems, click on the button Sure.
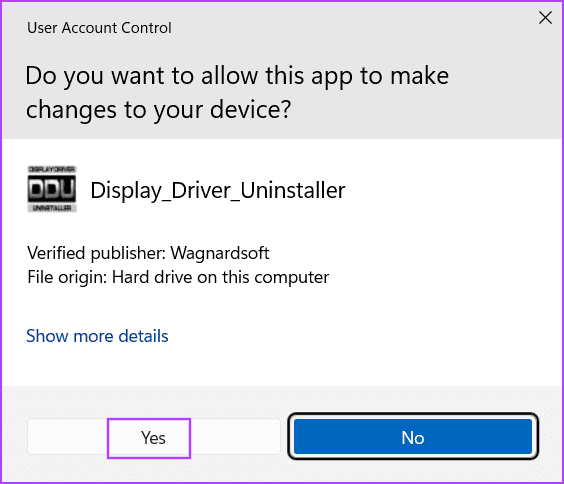
Step 4: Click on the Choose system sort drop-down checklist and click on GPU possibility.
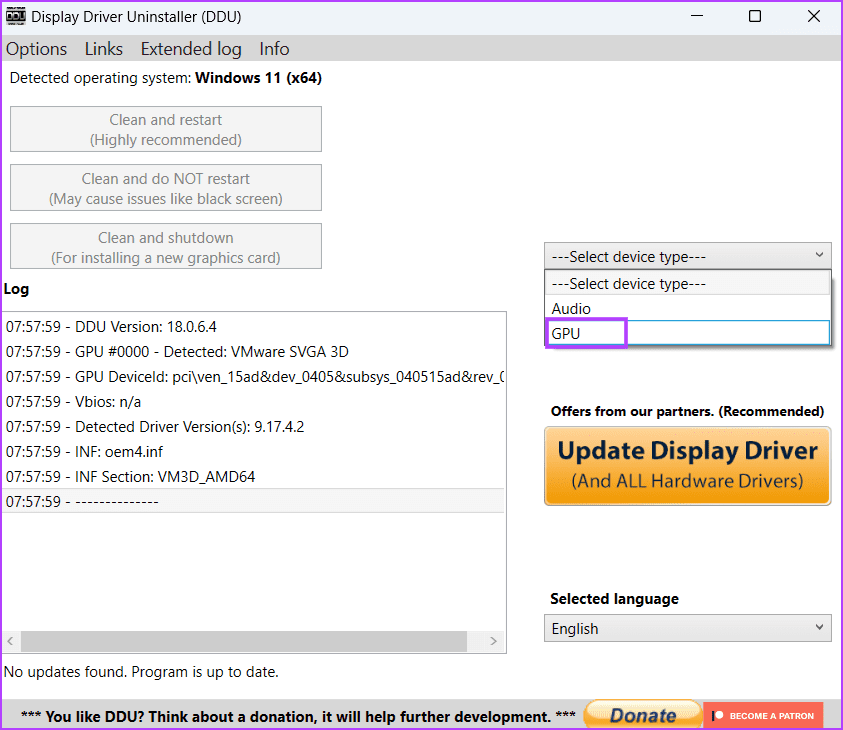
Step 5: Develop the next drop-down checklist to pick the system and click on NVIDIA’s selection.
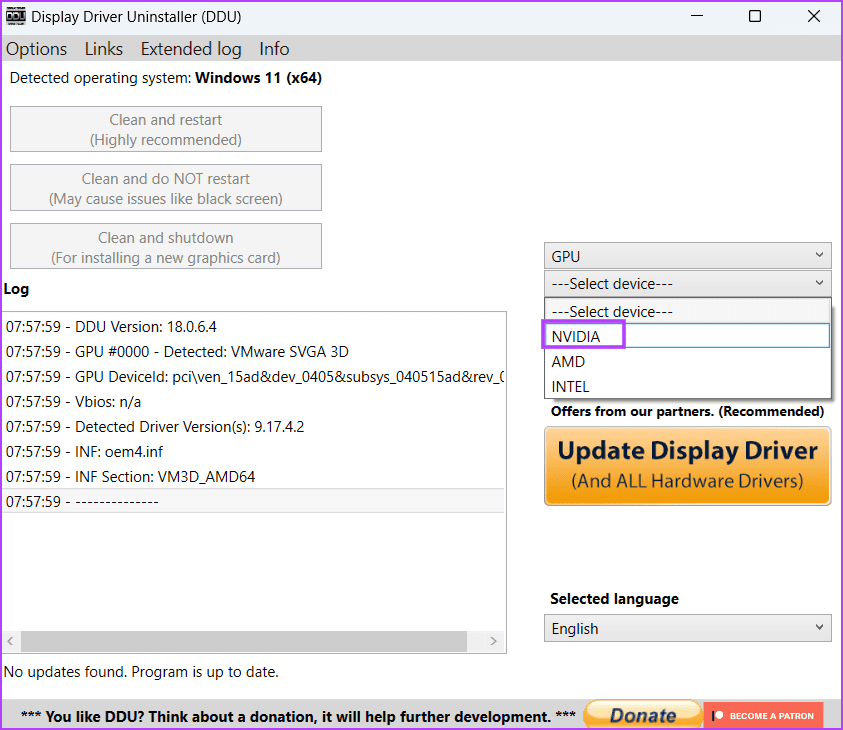
On to step 6: Click on on the Cleanup possibilityReboot.
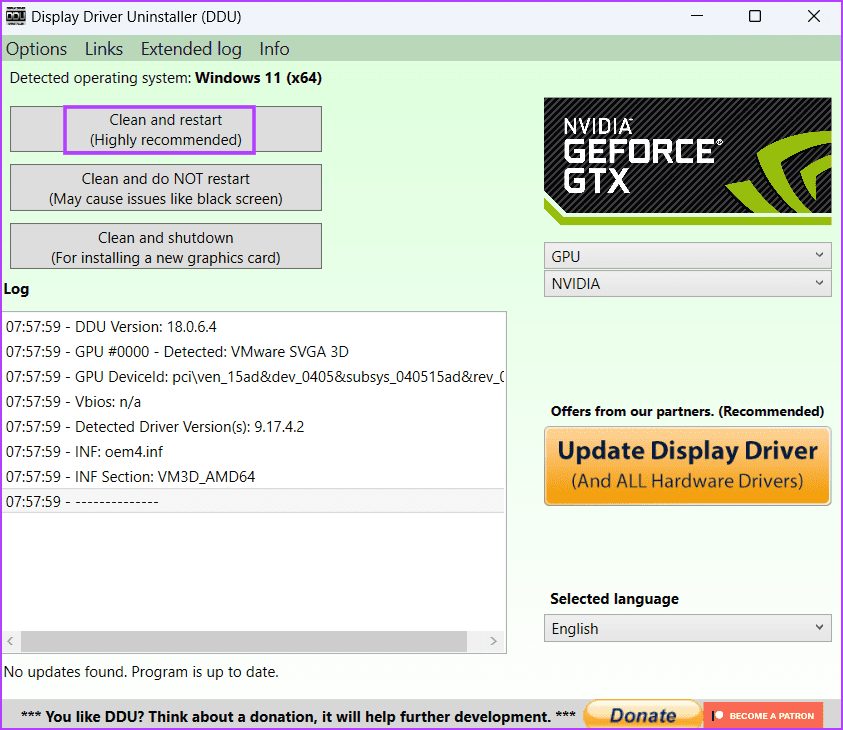
Step 7: program based mostly Show Driver Uninstaller Take away the GPU drivers and restart the pc.
Step 8: Go to the NVIDIA driver obtain web page and obtain the suitable game-ready driver in your GPU.
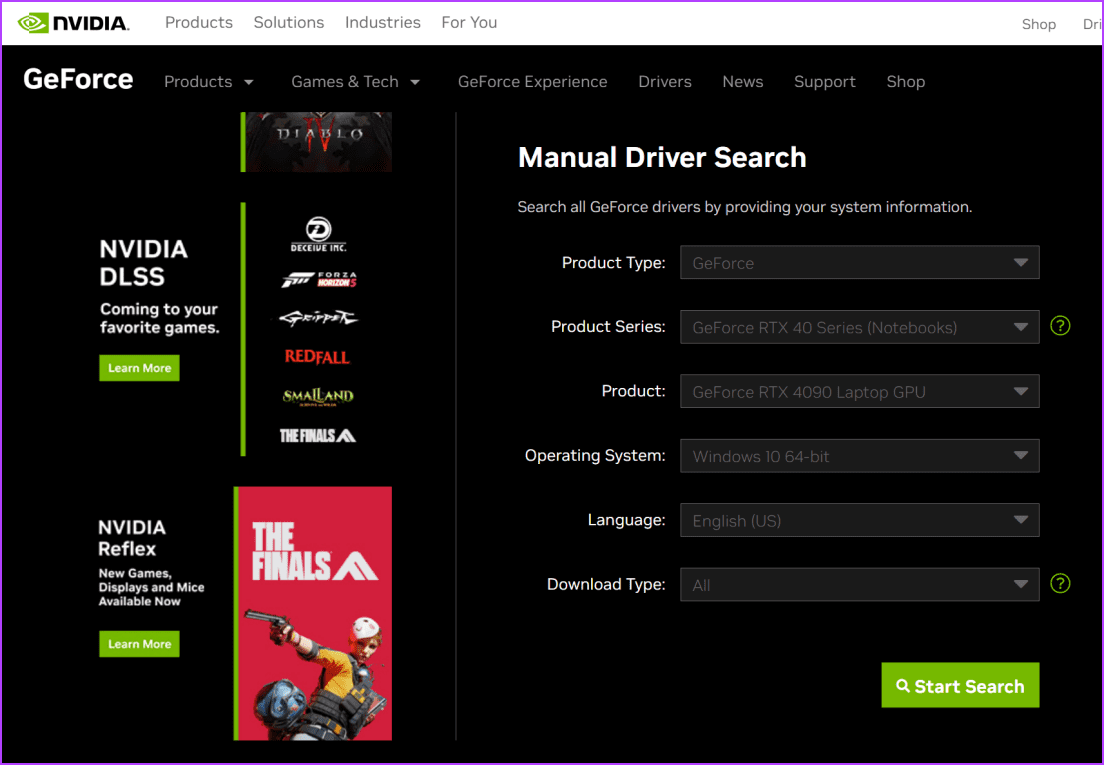
On to step 9: Run installer file. Observe the directions that seem on the display screen to finish the set up.
7. Change the GPU
In case your GPU remains to be experiencing BSOD errors, this means a {hardware} error and is a uncommon case. Strive the GPU in a distinct system and verify whether it is experiencing the identical BSOD errors. In case your GPU is beneath guarantee, you’ll be able to increase a help ticket with the producer and get it mounted. Nevertheless, if the guarantee has expired, you’ll need to exchange the GPU. Within the meantime, you should utilize the built-in GPU for regular duties.
Play video games with out blue display screen of dying errors
These have been the 7 methods to repair the “nvlddmkm.sys failed” error on Home windows. Begin by disabling the Quick Startup characteristic and altering the TDR values. Subsequent, unlock the GPU and utterly reinstall the NVIDIA drivers utilizing the Show Driver Uninstaller instrument.



