Install Windows 11 with local account instead of Microsoft account
You’ll be able to set up Windows 11 with no Microsoft account using a local account instead during the setup, and in this guide, I’ll show you the steps to complete this process on Windows 11 Professional and Home. The trick is to select the “Set up for work or school” and “Domain join instead” options during the out-of-the-box experience (OOBE) for the “Professional” edition. If you have the “Home” edition, the best way to bypass the requirement is to use a fake email and password to trigger the local account configuration.
Although it is recommended to use a Microsoft account as it provides integration with various services and allows for file and settings syncing across devices, some people still prefer the more traditional account experience. Additionally, setting up a local account during the out-of-box experience (OOBE) after a clean install allows you to create a more personalized folder name for your profile since it won’t use a part of the email address. If you plan to use remote access, starting with a local account will help avoid issues in establishing the connection.
If you create a local account during the installation, you can always link it to a Microsoft account through the Settings app at a later time.
In this guide, I’ll teach you how to install Windows 11 Professional and Home with a local account for a more private and traditional experience. I’m also including the steps to set up a laptop or desktop computer that came pre-installed with the operating system.
Important: This process will delete everything on your machine. It’s recommended to make a full backup of your computer before proceeding. You’ve been warned. If you choose one of these installation methods, ensure that the machine can start from USB, which means you need to change the BIOS or UEFI settings. Since most devices have different settings, refer to your manufacturer’s support website for more specific details.
Set up Windows 11 Home without a Microsoft account
To install Windows 11 without a Microsoft account, follow these steps:
- Start the PC with the Windows 11 USB flash drive.
- Press any key to proceed.
- Click on the Next button.
- Click on the Set up now button.
- Click on the “I don’t have a product key” possibility if you’re doing a reinstallation. If the setup was beforehand activated, reactivation would occur robotically after the set up.
- Choose the version of “Home windows 11” that your license key prompts (if relevant).
- Examine the “I settle for the license phrases” possibility.
- Click on the Subsequent button.
- Choose the “Customized: Set up Home windows solely (superior)” possibility.
- Choose every partition within the onerous drive to put in Home windows 11 and click on the Delete button. (Normally, the “Drive 0” is the drive that accommodates all of the set up recordsdata.)
- Warning: Whenever you delete a partition, it additionally deletes all knowledge on the drive. Additionally, deleting the partitions from a secondary onerous drive is pointless.
- Choose the onerous drive (Drive 0 Unallocated House) to put in Home windows 11.
- Click on the Subsequent button.
- Choose your area setting after the set up on the primary web page of the out-of-the-box expertise (OOBE).
- Click on the Sure button.
- Choose your keyboard format setting.
- Click on the Sure button.
- Click on the Skip button if you do not want to configure a second format.
- If the pc makes use of an Ethernet connection, it robotically connects to the community. If in case you have a wi-fi connection, you will have to arrange the connection manually (a safety key could also be required).
- (Non-obligatory) Verify a reputation for the pc.
- Click on the Subsequent button. (The pc will restart robotically.)
- Click on the Register button.
- (Essential) Sort “admin” within the “Register” subject.
- Fast word: The best option to bypass the Microsoft account requirement is to sort in a faux account, which can set off the power to create an area account.
- Click on the Subsequent button.
- (Essential) Sort “1234” for the password.
- Click on the Sing in button.
- Click on the Subsequent button to proceed with an area account creation.
- Verify the title of the native default account on Home windows 11.
- Click on the Subsequent button.
- Create a password for the account.
- Click on the Subsequent button.
- Verify the account password.
- Click on the Subsequent button.
- Choose and full the three safety inquiries to recuperate the account.
- Click on the Subsequent button.
- Select the privateness settings.
- Click on the Subsequent button.
- Click on the Subsequent button once more.
- Click on the Settle for button.
After you full the steps, the Home windows 11 Dwelling setup will likely be full with no Microsoft account.
This final possibility works with Dwelling in addition to with the Professional version of the working system.
Set up Home windows 11 Professional with no Microsoft account
To put in Home windows 11 Professional with no Microsoft account however with an area account as an alternative, use these steps:
- Begin the PC with the Home windows 11 USB flash drive.
- Press any key to proceed.
- Click on the Subsequent button.
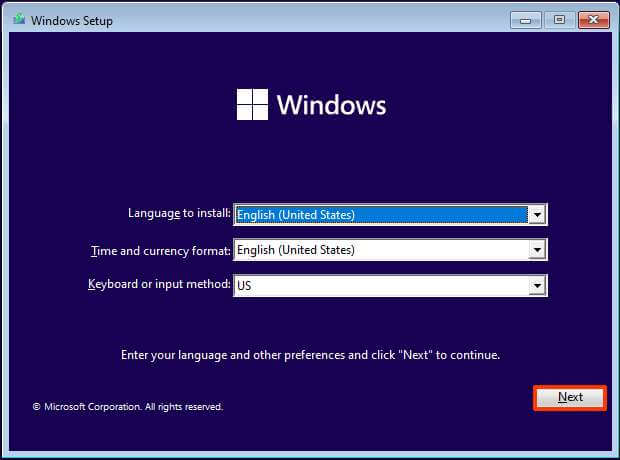
- Click on the Set up now button.
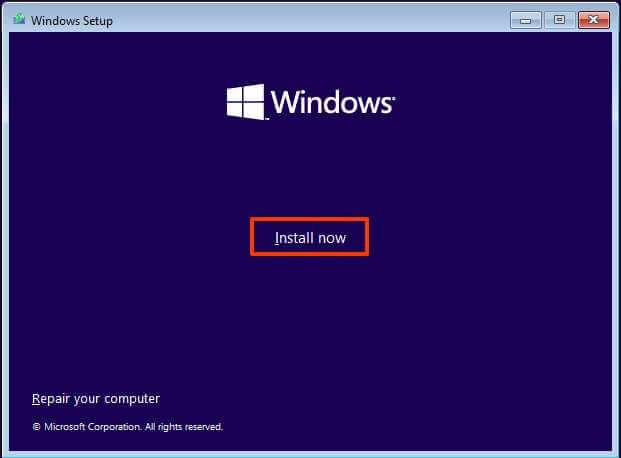
- Click on the “I don’t have a product key” possibility if you’re doing a reinstallation. If the setup was beforehand activated, reactivation would occur robotically after the set up.
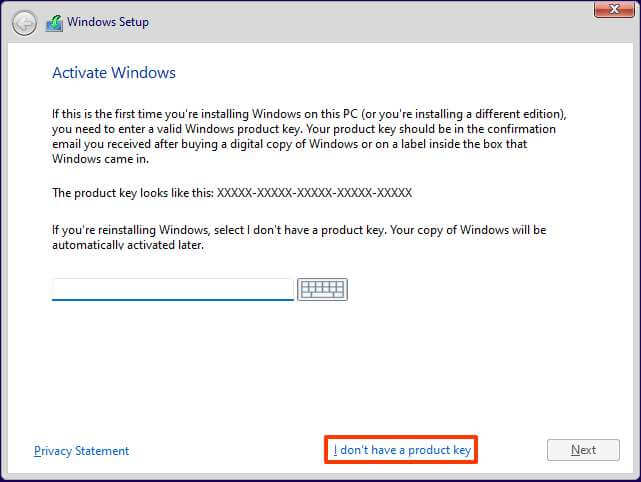
- Choose the version of “Home windows 11” that your license key prompts (if relevant).
- Examine the “I settle for the license phrases” possibility.
- Click on the Subsequent button.
- Choose the “Customized: Set up Home windows solely (superior)” possibility.
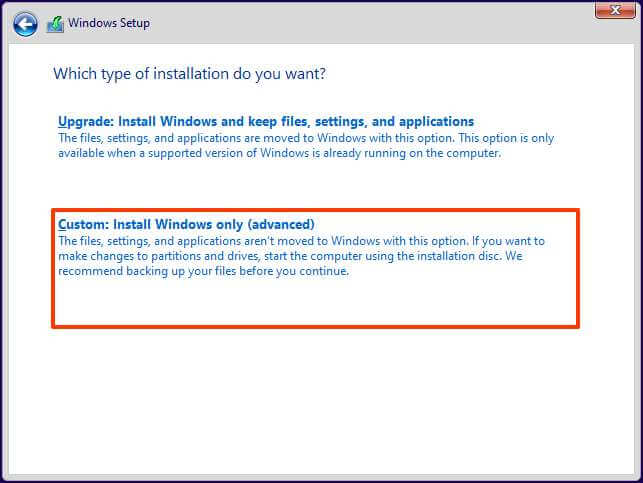
- Choose every partition within the onerous drive to put in Home windows 11 and click on the Delete button. (Normally, the “Drive 0” is the drive that accommodates all of the set up recordsdata.)
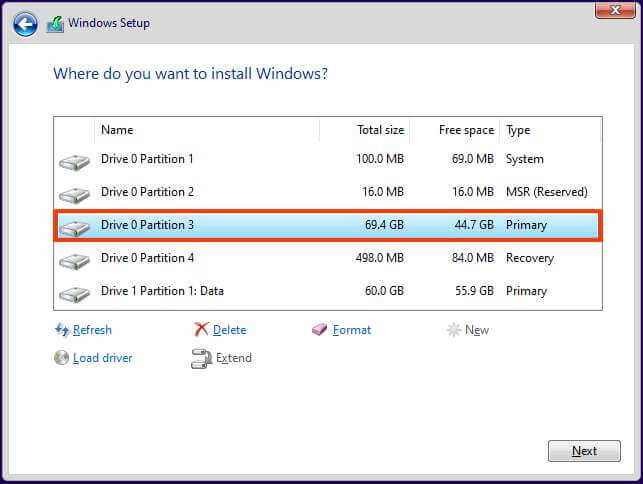 Warning: Whenever you delete a partition, it additionally deletes all knowledge on the drive. Additionally, deleting the partitions from a secondary onerous drive is pointless.
Warning: Whenever you delete a partition, it additionally deletes all knowledge on the drive. Additionally, deleting the partitions from a secondary onerous drive is pointless. - Choose the onerous drive (Drive 0 Unallocated House) to put in Home windows 11.
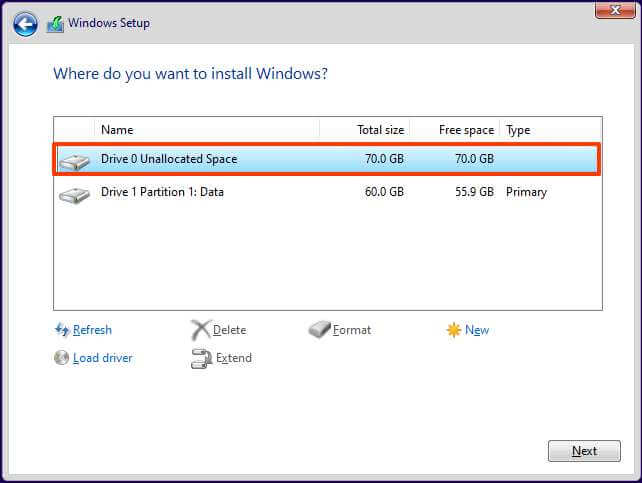
- Click on the Subsequent button.
- Choose your area setting after the set up on the primary web page of the out-of-the-box expertise (OOBE).
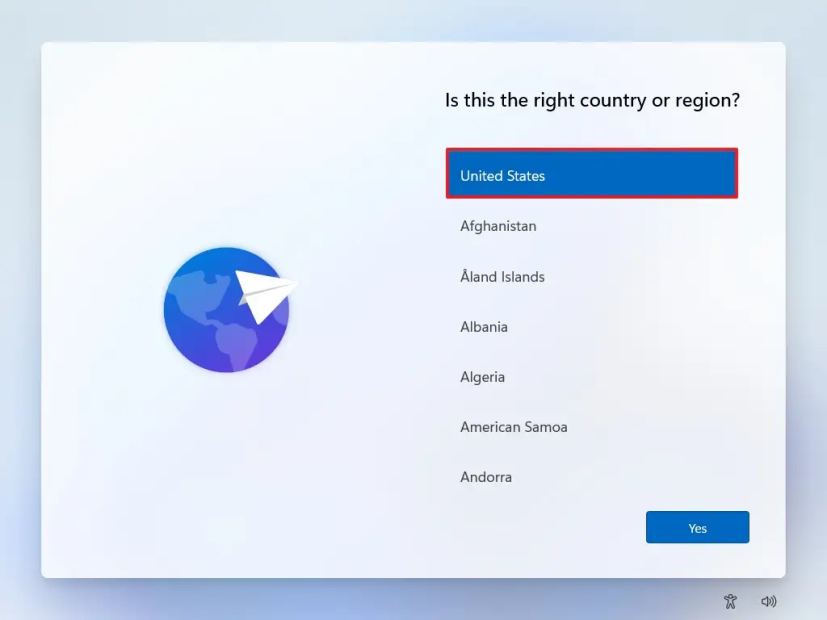
- Click on the Sure button.
- Choose your keyboard format setting.
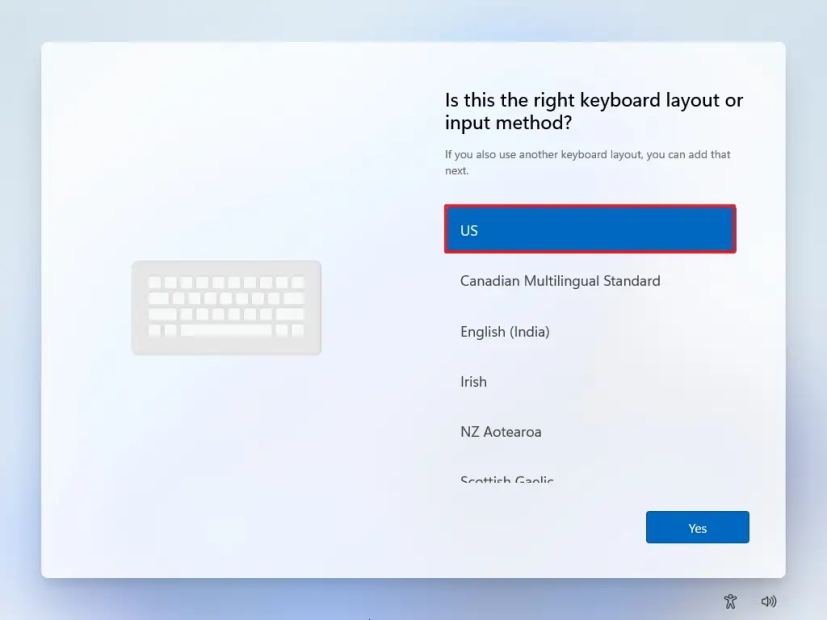
- Click on the Sure button.
- Click on the Skip button if you do not want to configure a second format.
- If the pc makes use of an Ethernet connection, it robotically connects to the community. If in case you have a wi-fi connection, you will have to arrange the connection manually (a safety key could also be required).
- (Non-obligatory) Verify a reputation for the pc.
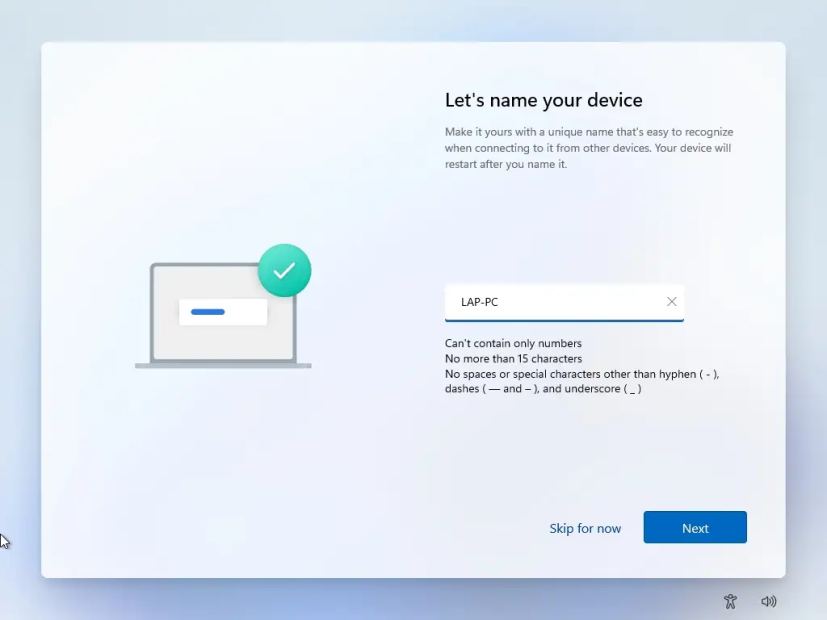
- Click on the Subsequent button. (The pc will restart robotically.)
- (Essential) Choose the “Arrange for work or faculty” choice to proceed with no Microsoft account.
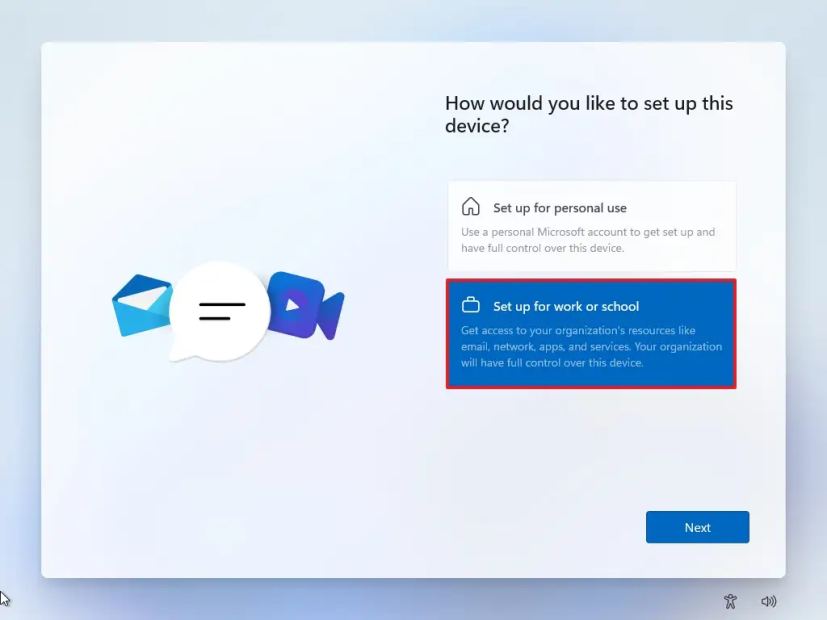
- Click on the Subsequent button.
- Click on the “Signal-in choices” setting.
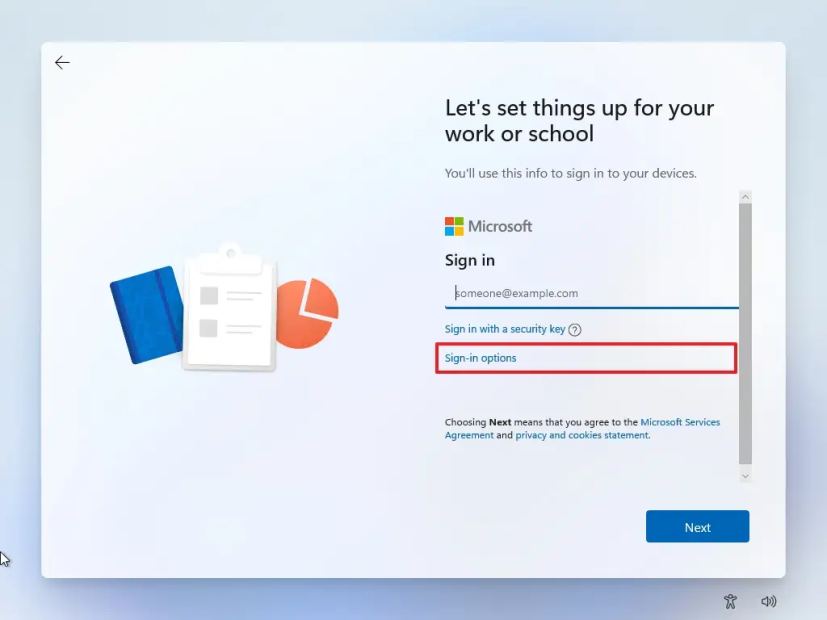
- Click on the “Area be part of as an alternative” choice to bypass the Microsoft account and proceed with an area account.
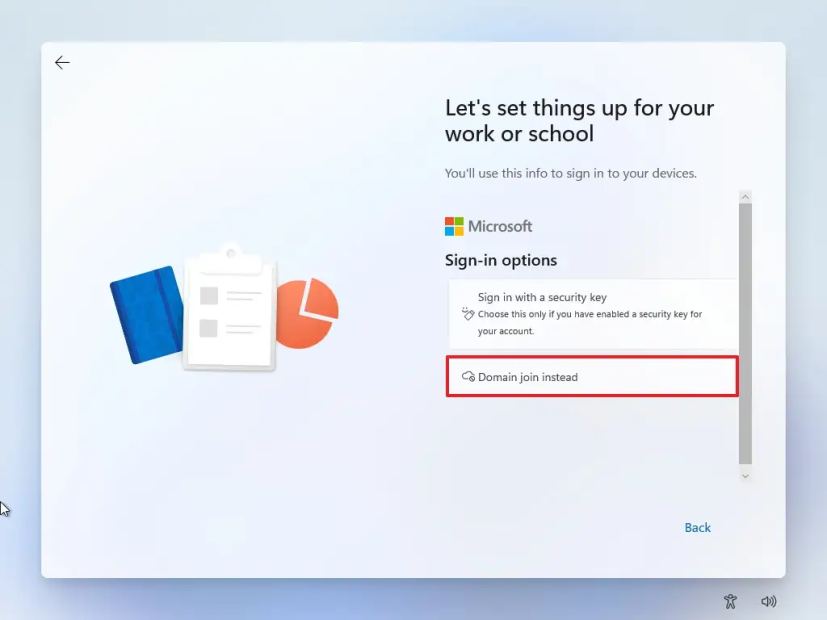
- Specify a reputation to create an area account on Home windows 11.
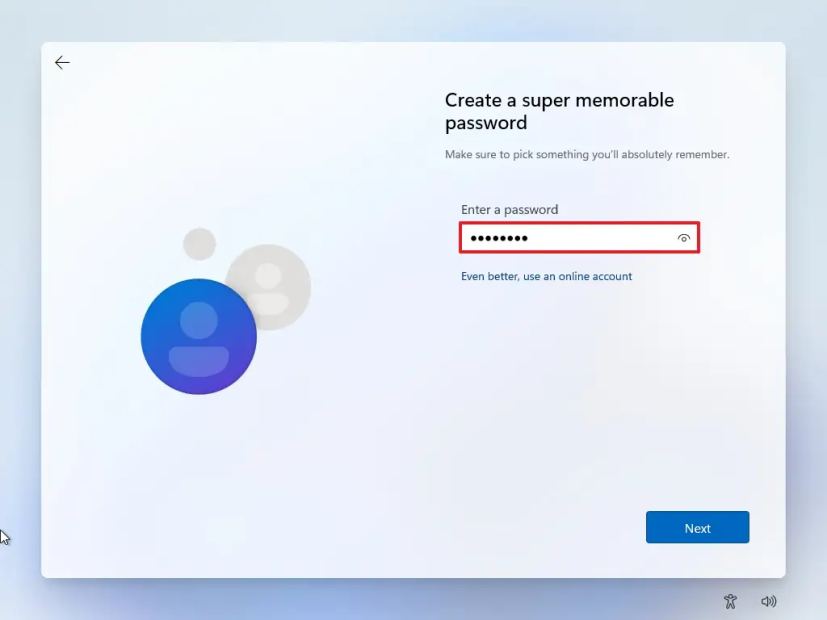
- Create a powerful password for the native account.
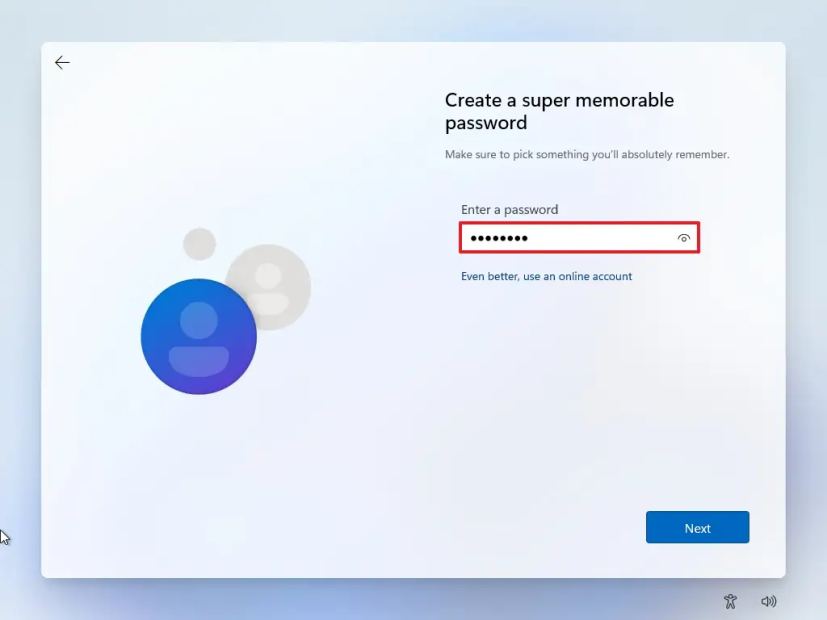
- Click on the Subsequent button.
- Verify the password.
- Click on the Subsequent button.
- Full the three safety questions in case you overlook your password.
- Click on the Subsequent button.
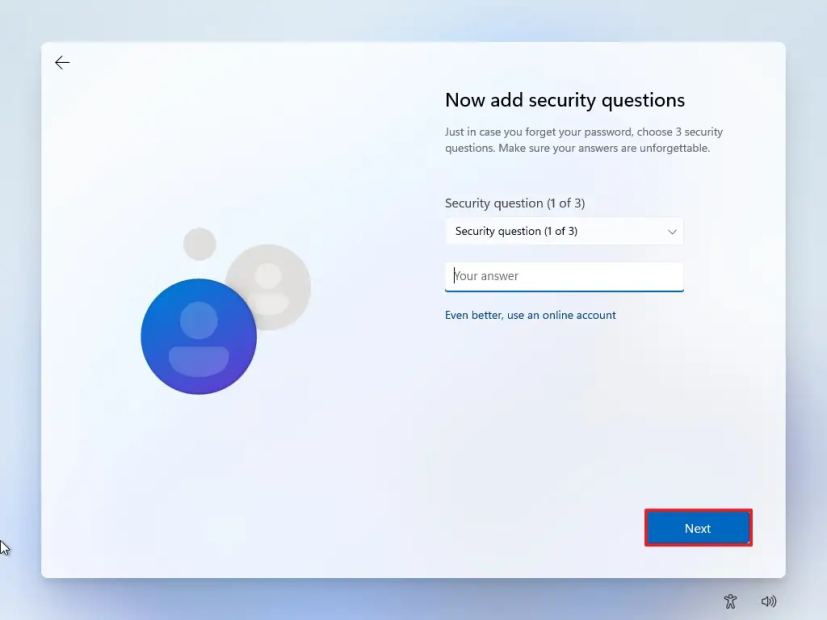
- Verify the privateness settings that greatest fit your scenario by turning on or off the toggle swap for every setting.
- Click on the Settle for button.
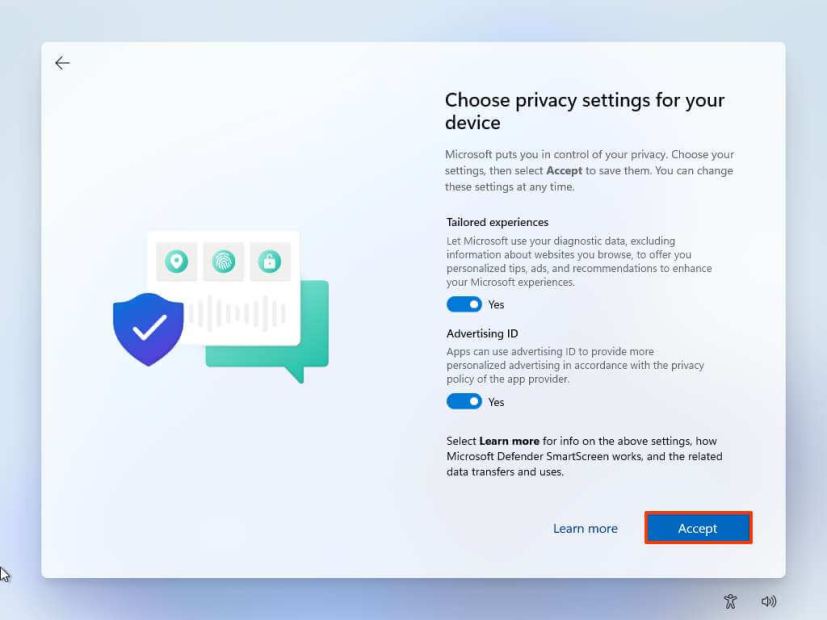
When you full the steps, Home windows 11 completes the set up with an area account not linked to any Microsoft merchandise.
Though Microsoft makes it tough to configure Home windows 11 with out a web based Microsoft account, you’ve gotten a number of methods to bypass this requirement. For instance, you may disable the web connection requirement through the setup, and it is usually doable to create a USB bootable media with Rufus that bypasses all the necessities through the set up course of.
Arrange new Home windows 11 PC with no Microsoft account
When you’re organising a brand new laptop pre-installed with Home windows 11 Dwelling or Professional, it’s also possible to use both technique, as proven within the Out-of-box Expertise (OOBE) directions. Nevertheless, the best means for each instances is to make use of the faux electronic mail technique to set off the native account creation.
To arrange a brand new Home windows 11 laptop computer or desktop laptop with no Microsoft account, use these steps:
- Energy on the Home windows 11 laptop or laptop computer to load the Out-of-box Expertise (OOBE).
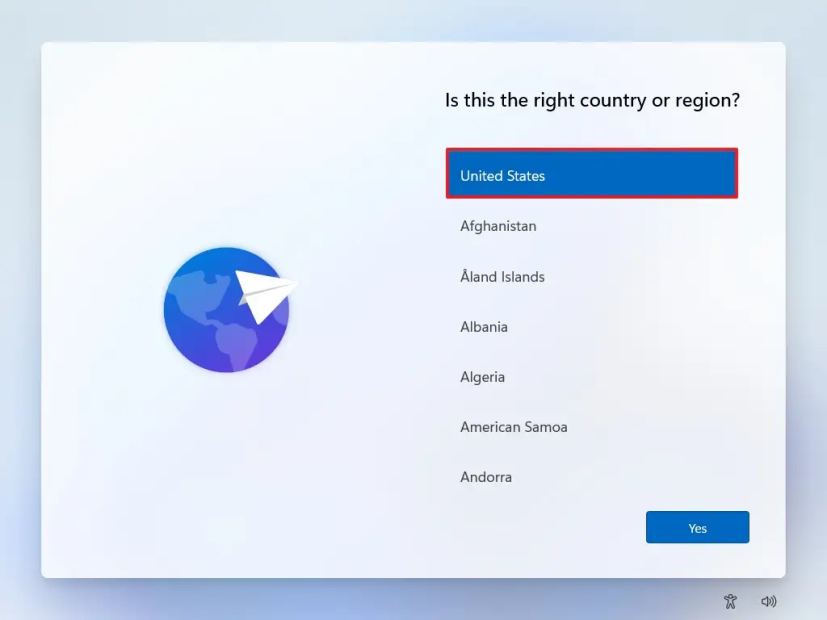
- Click on the Sure button.
- Choose your keyboard format setting.
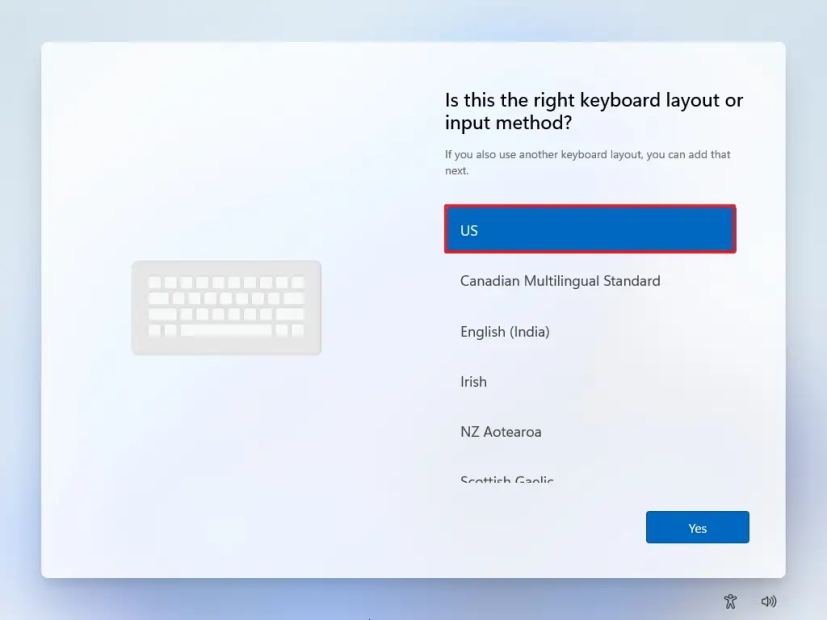
- Click on the Sure button.
- Click on the Skip button if you do not want to configure a second format.
- If the pc makes use of an Ethernet connection, it robotically connects to the community. If in case you have a wi-fi connection, you will have to arrange the connection manually (a safety key could also be required).
- (Non-obligatory) Verify a reputation for the pc.
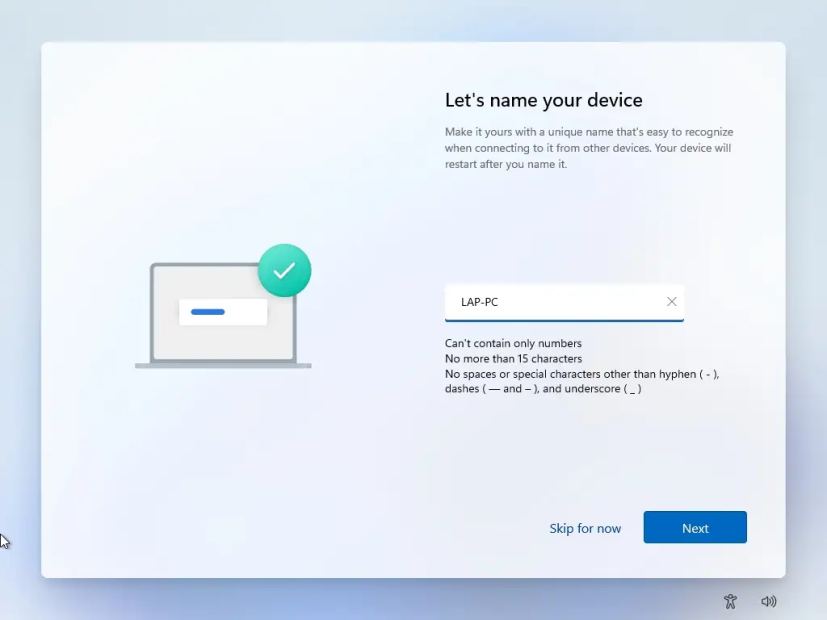
- Click on the Subsequent button. (The pc will restart robotically.)
- Click on the Register button.
- (Essential) Sort “admin” within the “Register” subject.
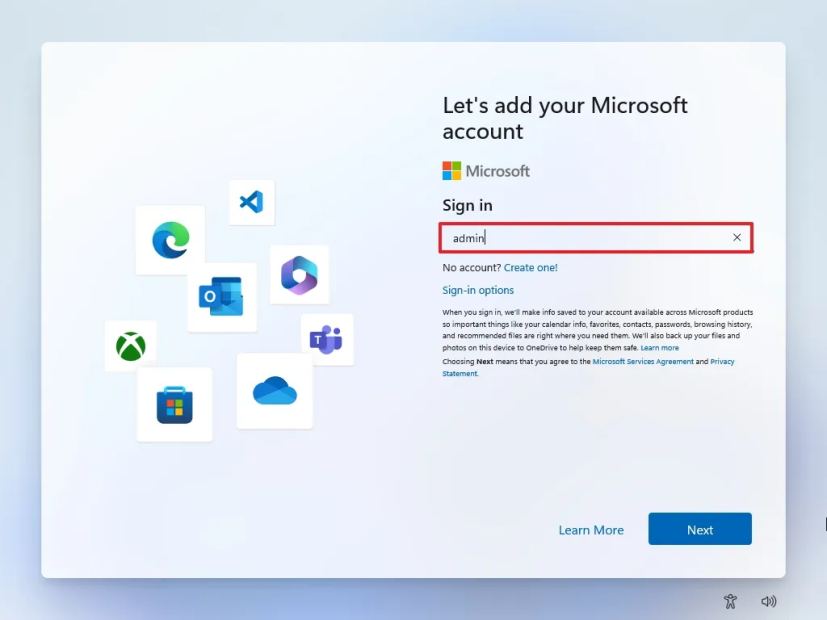
- Click on the Subsequent button.
- (Essential) Sort “1234” for the password.
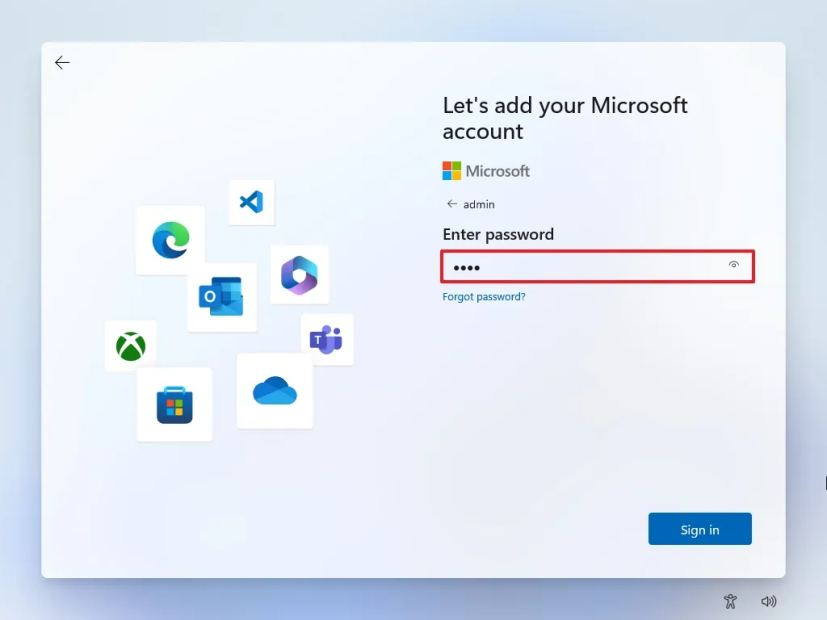
- Click on the Sing in button.
- Click on the Subsequent button to proceed with an area account creation.
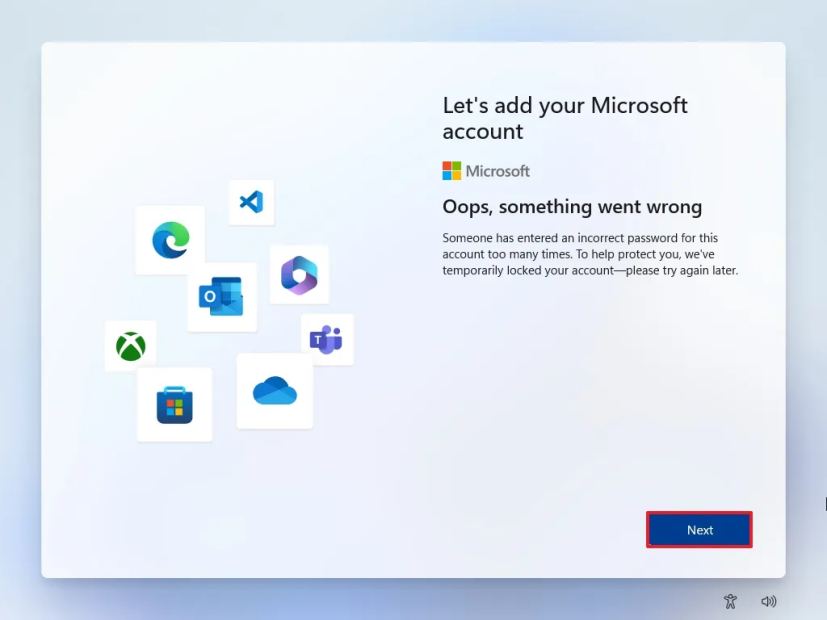
- Verify the title of the native default account on Home windows 11.
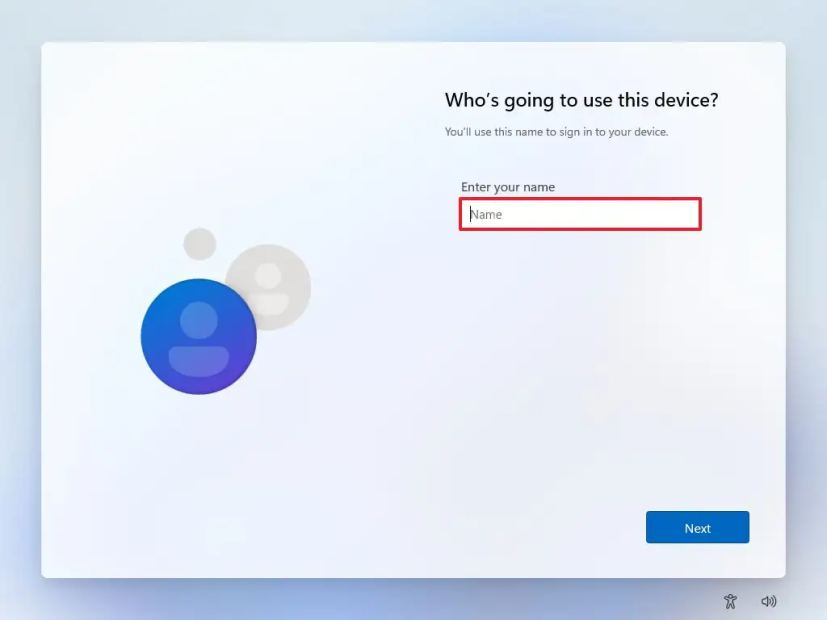
- Click on the Subsequent button.
- Create a password for the account.
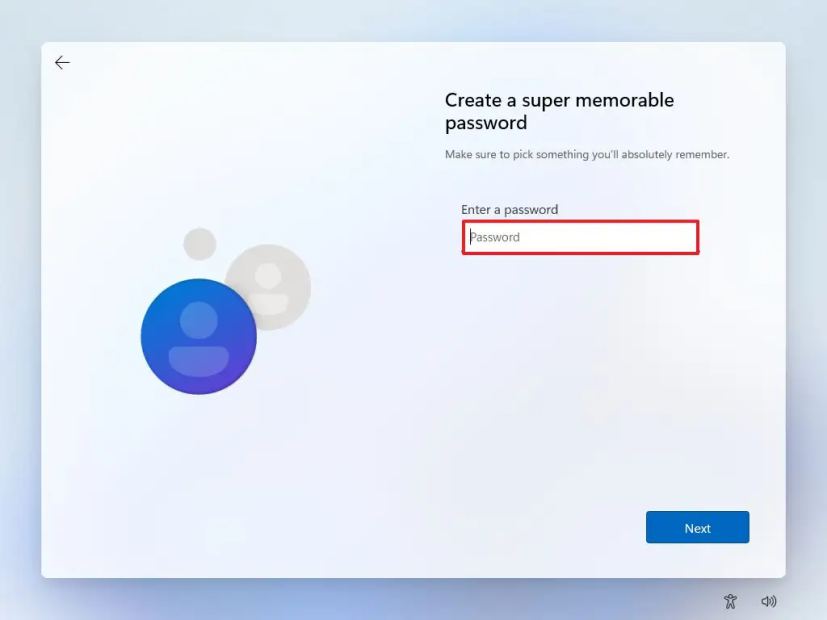
- Click on the Subsequent button.
- Verify the account password.
- Click on the Subsequent button.
- Choose and full the three safety inquiries to recuperate the account.
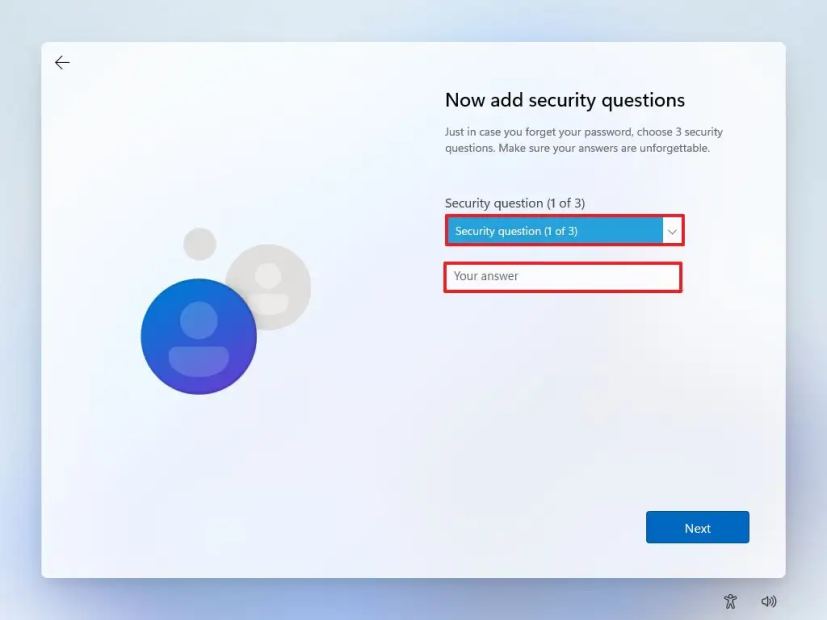
- Click on the Subsequent button.
- Select the privateness settings.
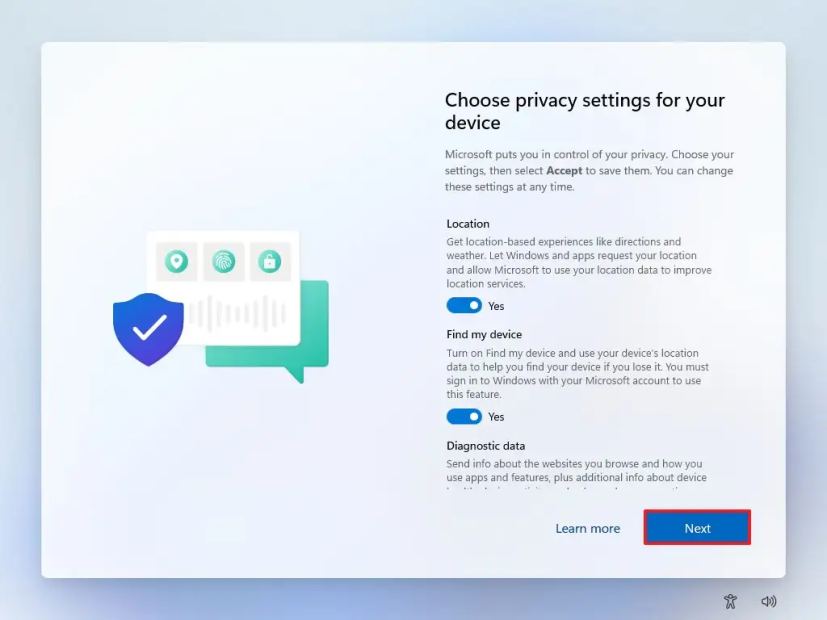
- Click on the Subsequent button.
- Click on the Subsequent button once more.
- Click on the Settle for button.
When you full the steps, it is possible for you to to proceed with the Home windows 11 desktop with an area account as an alternative of a Microsoft account.



