Microsoft account vs. local account, what’s the difference on Windows?
On any modern version of Windows, Microsoft will try to convince you to use a Microsoft account, but you can also set up an installation with a local account. These account types offer different features and benefits depending on your needs and preferences. Understanding the differences between these account types is essential for selecting the one that best suits your requirements on Windows 11, 10, or another version.
Microsoft account
A Microsoft account is the type of account that gives you access to a wide array of Microsoft services and apps, including Windows itself. If you have an email address from Outlook, MSN, Live, and even Hotmail, you already have a Microsoft account (MSA).
A “Microsoft account” is only a new name for what was known as the “Microsoft Passport,” “Windows Live ID,” “.NET Passport,” “Microsoft Passport Network,” and “Microsoft Wallet.” It’s a method that enables you to move between the company’s services (and devices) using a single log-in.
The key benefits and features from the point of view of a Windows user:
- Cloud integration: Your settings (even your Wi-Fi passwords), preferences, and files can be synced across multiple devices. This means that changes made on one computer can be reflected in the other devices signed in with the same Microsoft account.
- Microsoft services access: With a single account, you can easily access Microsoft services like Microsoft 365, OneDrive, and Outlook. This integration simplifies managing different subscriptions and services.
- Parental controls: A Microsoft account allows families to set parental controls, including screen time limits, content filters, and purchase restrictions.
- Find My Device: This feature helps you locate your computer if it’s lost or stolen, provided the device is connected to the internet.
You don’t need a Microsoft account to download and install apps from the Microsoft Store unless you have to pay for the application.
As part of the cloud integration, if you use the free tier of OneDrive, you will only receive 5G of cloud storage. If you want to access up to 2TB of storage, you will have to purchase a Microsoft 365 subscription to access 1TB of storage and then a second subscription to access up to an additional 1TB of cloud storage.
When you change the password for your Microsoft account, you also change the access password for all your devices. On the other hand, when using a local account, you must manually change the password on each device.
Although an MSA has advantages, it also has a few disadvantages. For example, if your account is compromised, all your devices connected to the same account will be compromised. Also, Windows requires a PIN, which can be used offline, but you will need an internet connection to sign in with your Microsoft account.
If you choose the online account type, you will send your files, settings, and location information to Microsoft, which many will consider a privacy concern.
Finally, if you’re locked out from one device, you won’t be able to access any of your computers connected with the same Microsoft account.
Local account
A local account is a traditional way of accessing your Windows 11 and 10 computers. It is limited to the device on which it’s created, and you cannot access any of the Microsoft services unless you manually sign in to the service.
The key features include:
- Privacy: This option keeps your data and settings local to your device. Your information isn’t synced with Microsoft’s cloud, offering more privacy.
- Simplicity: This is ideal for a straightforward approach to using your computer without needing cloud-based services or syncing across multiple devices.
- Security: This account type is considered more secure since you can create a strong password that only works on one machine.
- Offline sign-in: A local account doesn’t require an internet connection to sign in. While you can use your PIN on a computer configured with a Microsoft account, you can’t sign in with an MSA if you don’t have an internet connection.
- Custom sign-in name: This account type allows you to use a custom username as the login name. On the other hand, a Microsoft account will always show your full name on the sign-in screen.
Although the local account gives you more control, the experience will be limited. If you have multiple computers, you must manually configure each device’s settings and other preferences. You won’t have access to many features, such as “Find My Device” and “Windows Backup,” to backup and sync files across devices, and you will have to share files between computers manually.
Change between local and Microsoft account
Of course, you can switch between these account types at any time. In my experience, the best way to set up a Windows 11 or 10 account is to start with a local account and then link it to a Microsoft account. The reason is that setting up a computer with a Microsoft account can cause problems with remote access when sharing files or configuring a Remote Desktop, and a local account always resolves these issues.
From local to Microsoft account
To change from that local account to a Microsoft account, use these steps:
-
Open Settings.
-
Click on Accounts.
-
Click the Your Info page on the right side.
-
Under the “Account settings” section, click the “Sign in a Microsoft account instead” option for the Local account setting.
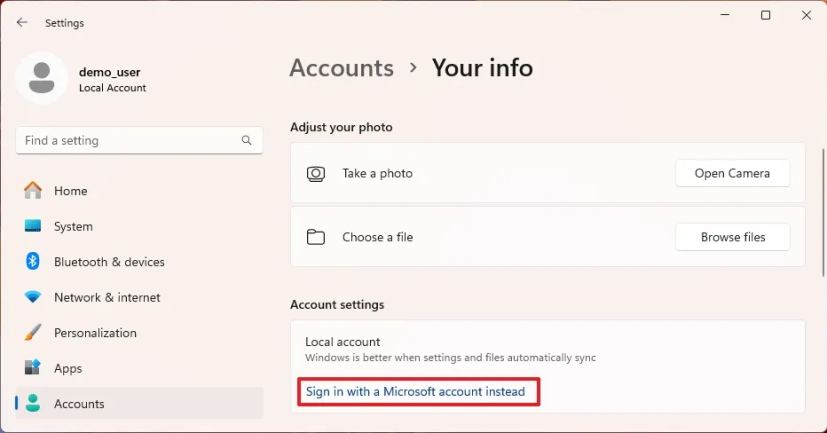
-
Confirm your Microsoft account email address.
-
Click the Next button.
-
Confirm the account password.
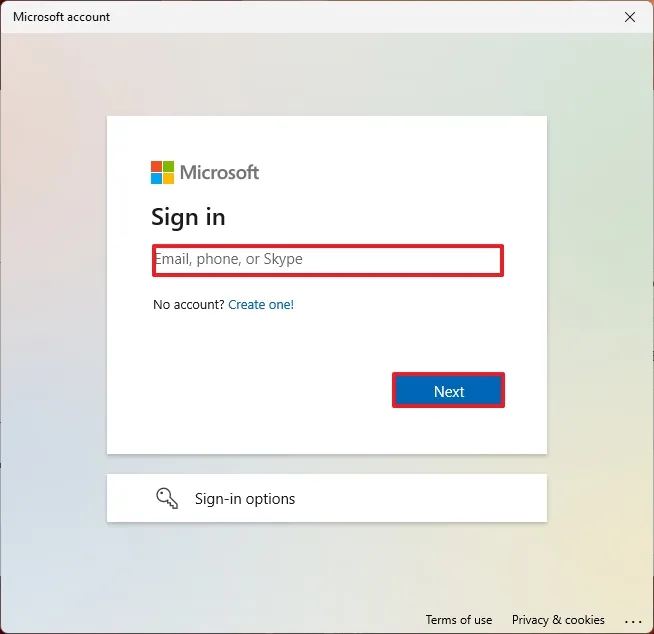
-
Click the Sign in button.
-
Confirm the local account password.
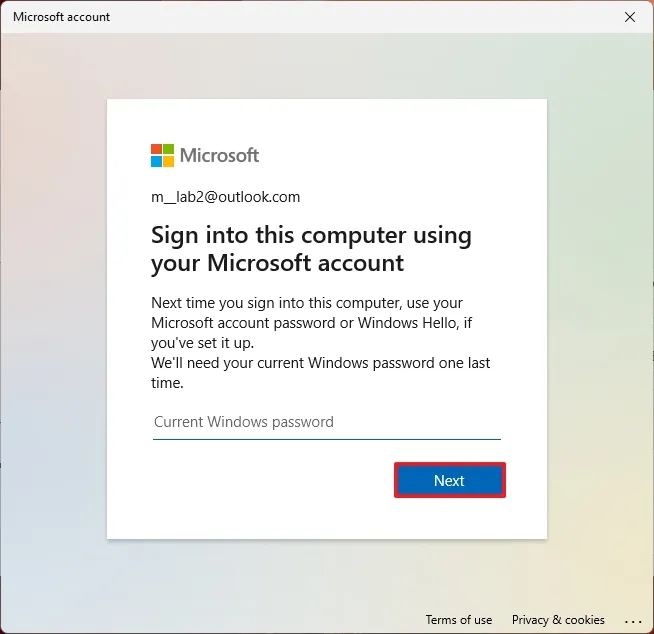 Quick tip: If the account has no password, leave the option blank and click the “Next” button.
Quick tip: If the account has no password, leave the option blank and click the “Next” button. -
(Optional) Click the “Skip for now” option to skip the Windows Hello setup.
-
Click the Next button to create a PIN. Quick note: If the account already has a PIN, you will only be asked to confirm it.
-
Create the new sign-in PIN.
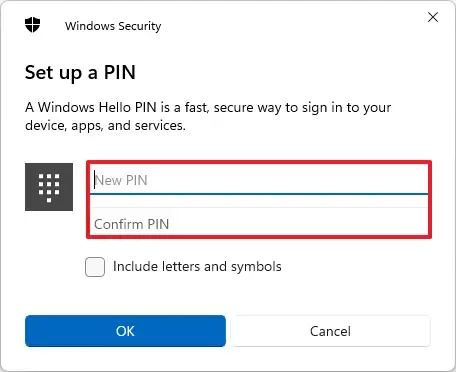
-
Click the OK button.
-
Click the Verify button (if applicable).
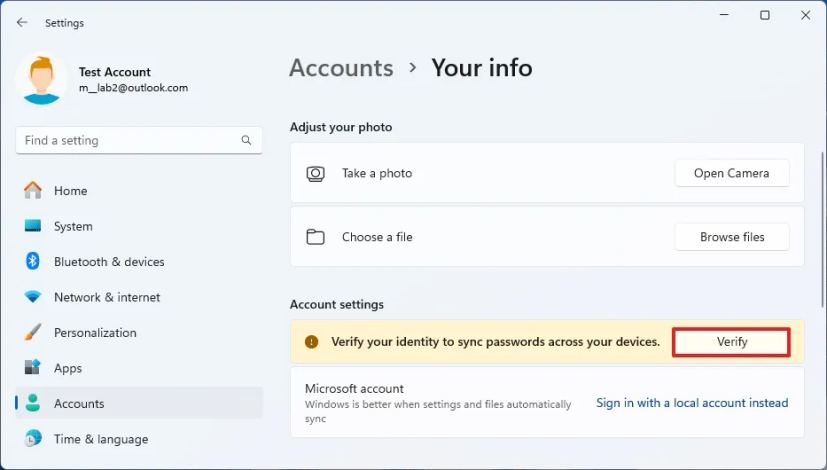
-
Select the option to verify the account.
-
Confirm the email address to verify the account.
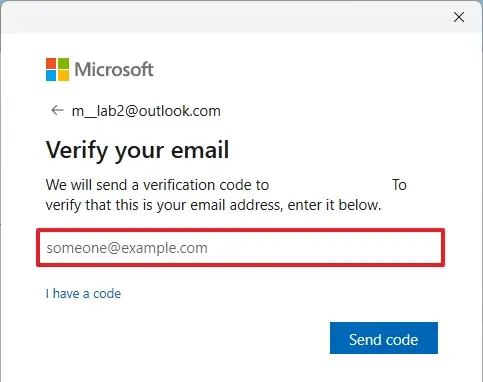
-
Click the Send code button.
-
Confirm the code sent to your recovery email address.
-
Click the Verify button.
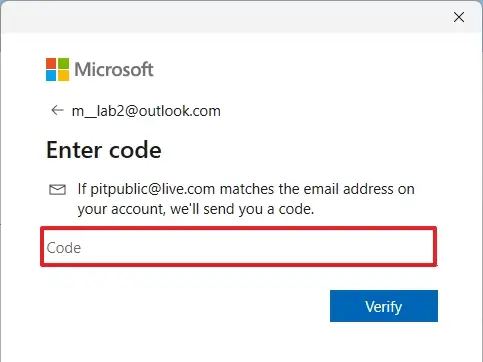
Once you complete the steps, your Windows 11 local account will now be connected to your Microsoft account.
From Microsoft to local account
To switch from a Microsoft account to a local account, use these steps:
-
Open Settings.
-
Click on Accounts.
-
Click the Your Info tab.
-
Under the “Account settings” section, click the “Sign in a local account instead” option to disconnect the account.
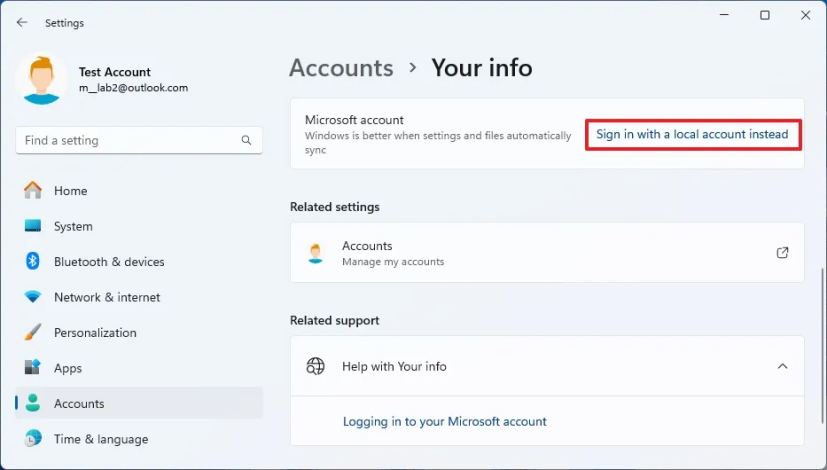
-
Click the Next button.
-
Confirm your password or PIN (as applicable).
-
Create a name for the local account.
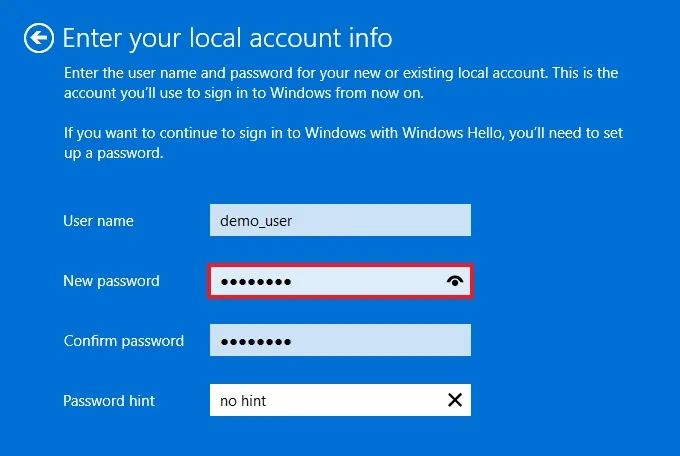
-
Create a password for the account.
-
Confirm the password.
-
Create a password hint.
-
Click the Next button.
-
Click the “Sign out” and finish button.
After you complete the steps, the Microsoft account will switch to a local account.
Choosing between local and Microsoft account
You should choose the “Microsoft account” type if you want an easier and more connected experience and are not concerned about the company guarding your files and knowing more about you.
You should choose the “local account” type if you want more control over your information and a more traditional experience. You don’t use Microsoft services like OneDrive or features like Find My Device.
Regardless of account type, Microsoft will still collect some information about the device and your activities as telemetry data, which the company uses to improve and build new experiences for the operating system.



