Reinstall Windows 11 without losing files (2 ways)
On Windows 11, you have at least two ways to reinstall the operating system without losing your files or needing a USB bootable media, and in this guide, I’ll show you how.
Starting with the Moment 5 update, Windows 11 includes a new reinstall option to repair components and system files. The process involves using “Windows Update” to download and install the same version of the operating system again, preserving your files, apps, and settings. (The option is known as “Fix problems using Windows Update.”)
On the other hand, you can use the “Reset this PC” feature to perform a Windows 11 reinstallation in two ways. You can choose to keep files (while removing apps and settings), or the second option involves wiping out the hard drive, removing everything using a locally available image, or downloading the installation files from the cloud.
Although the features are similar, the difference is that the “Fix problems using Windows Update” option preserves your files, apps, and settings, while the “Reset this PC” only keeps your files, and you can choose whether to use the local image or cloud download.
If you’re having issues, you should first try the reinstall option through “Windows Update,” and if that doesn’t work, you could try the reset option. Either option can fix problems when the computer isn’t loading or working correctly or dealing with battery and app issues.
In this guide, I will teach you the different ways to reinstall Windows 11 on your computer.
Reinstall Windows 11 (Windows Update)
To reinstall Windows 11 to fix system problems without losing files, apps, and settings, use these steps:
-
Open Settings on Windows 11.
-
Click on System.
-
Click the Recovery tab.
-
Click the Reinstall now button for the “Fix problems using Windows Update” setting.

-
Check the “Automatically restart my PC 15 minutes after installation” option.
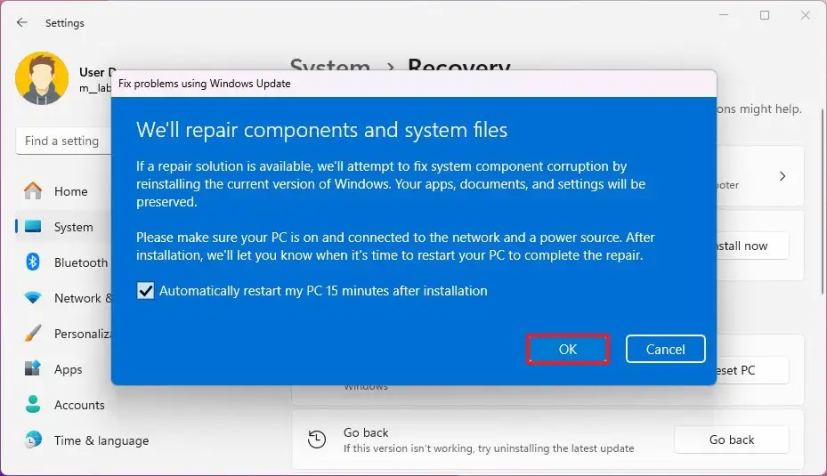
-
Click the OK button.
Once you complete the steps, Windows Update will download the installation files for the same version of the operating system installed on your computer, and it’ll perform a reinstallation to repair components and system files, while preserving your files, apps, and settings.
Reinstall Windows 11 (Reset this PC)
To reinstall Windows 11 without losing your files (while removing apps and settings), use these steps:
-
Open Settings.
-
Click on System.
-
Click the Recovery tab.
-
Click the Reset PC button to begin Windows 11 reinstallation under the “Recovery options” section in the “Reset this PC” setting.
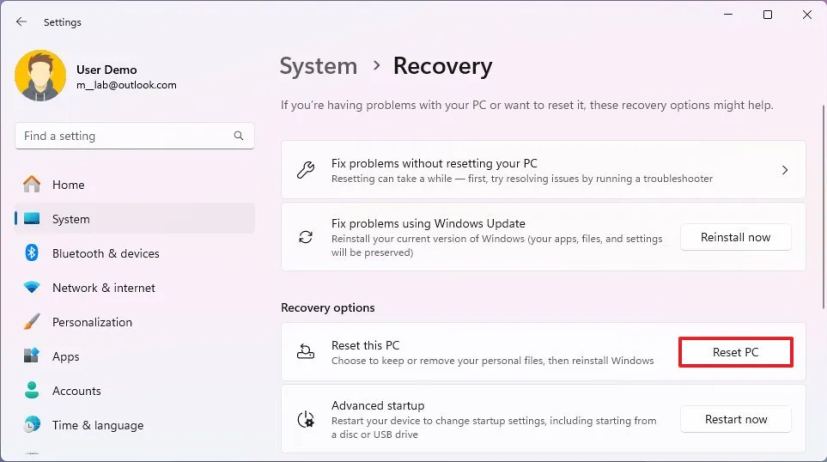
-
Click the “Keep my files” option.
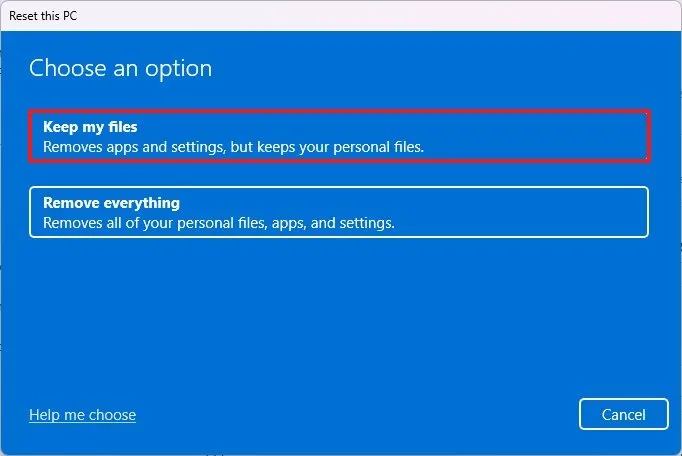
-
Select the “Cloud download” option to download Windows 11 to perform a fresh reinstallation. Or Select the “Local reinstall” option to use the local files to reinstall the operating system without losing your data.
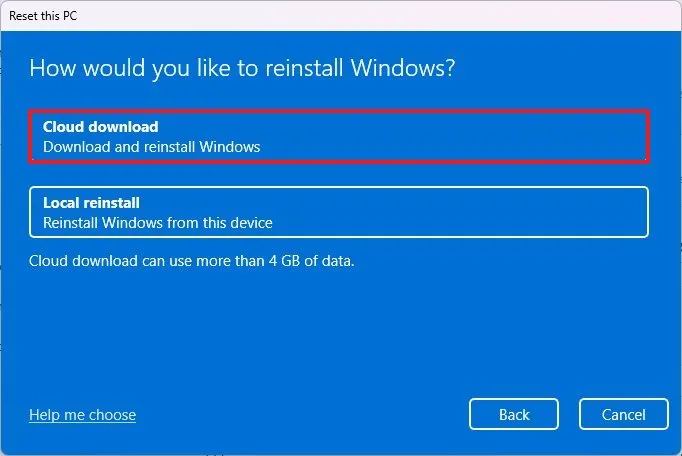
-
Click the Next button.
-
Click the Reset button.
After you complete the steps, Windows 11 will reinstall while keeping your files and system license. However, the process will reset the settings and remove your apps. If you have a branded computer with a custom image from the manufacturer, the “Cloud download” option will download a clean image from the Microsoft server that will not contain the custom configurations and apps provided by the computer vendor.
These instructions can also be used to reinstall Windows 11, removing everything from the computer.
It’s important to note that regardless of the reinstallation method, you won’t lose your files or product license. After the installation, the operating system will reactivate automatically the next time it connects to the internet.
In rare cases, the computer could lose the activation, but this usually happens when performing hardware changes on the computer. However, you can still troubleshoot the problem to fix the activation.
Update March 14, 2024: This guide has been updated to ensure accuracy and reflect changes to the process.



