How to solve BSOD Error code 0xc0000001 in Windows 10
Did you encounter an error code 0xc0000001 whereas clear putting in or updating Home windows 10 in your laptop? Nicely, this can be a blue display kind error and normally happens attributable to totally different causes. On this submit, we are going to cowl all the explanations which will set off this difficulty together with eight possible workarounds.

To beat this difficulty, you require a Home windows 10 Set up Media, so create it first. Now, comply with the below-mentioned troubleshooting guides one after one other –
- Rebuild out of date BCD codes
- Use System Restore level
- Restore corrupt Home windows 10 recordsdata
- Scan the HDD effectivity utilizing the CHKDSK command
- Resolve file corruption utilizing SFC/DISM
Right here, we depict some straightforward strategies to bypass this drawback.
What causes error code 0xc0000001?
Usually, this bug arises primarily when you find yourself updating the Home windows 10 OS. By default, lacking system recordsdata, latest functions, and faults in {hardware} are the only causes behind this bother. Normally, failing to put in Home windows could trigger this BSOD Error code 0xc0000001 or extra.
[Solved] BSOD Error code 0xc0000001 in Home windows
To resolve this kernel error in your laptop, undergo the beneath recommendations, and see which answer precisely fixes this difficulty –
Be aware: Whereas making an attempt the beneath options, be sure that to carry out the steps rigorously as any wrongdoing could create another difficulty.
Create Home windows 10 Set up Media
Since this can be a BSOD-type error, you have to Home windows set up media to restore the underlying trigger. In the event you don’t have a Media Creation Software, chances are you’ll create one by following these steps –
Step-1: To start with, go to Microsoft’s official site, scroll all the way down to Create Home windows 10 set up media, and hit the button – Obtain instrument now.
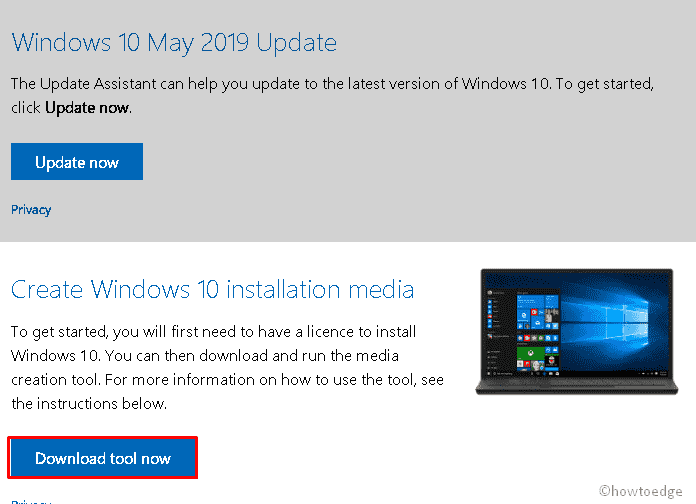
Step-2: Settle for the license phrases and situations that seem subsequent.
Step-3: Now select the choice Create set up media (USB flash drive, DVD, or ISO file) for one more PC then hit Subsequent to go forward.
Step-4: We advise choosing the ISO file as this can permit clear set up of Home windows when not one of the fixes work to resolve the error code 0xc0000001.
Be aware: Be certain that the USB flash drive has at the very least 8 GB of free house.
Step-5: Now that you’ve the required setup file, comply with the beneath options one after the other. Be certain that to take away the secondary units in order that any corrupt peripherals don’t have an effect on the troubleshooting course of.
1. Uninstall the defective program in Secure Mode
Typically, the not too long ago put in apps prohibit the set up of latest updates in your system. Because of this, error code 0xc0000001 seems. To avert this drawback, uninstall the not too long ago put in functions out of your PC –
Coming into into Secure Mode
As acknowledged above, this can be a blue display error, so you possibly can’t get previous the login display. There’s no level in following any options when you can’t log into your machine. Nicely, Secure Mode is a superb instrument on Home windows that enables accessing and getting previous the login display. Right here’s what it’s good to do –
- Press and maintain down the Energy button for about 5 seconds to launch the Making ready Automated Restore window.
- In case, you don’t obtain this web page, repeat this course of 3 occasions.
- After a couple of seconds, the Automated Restore window will pop up, right here choose the Superior choices button.
- Henceforth, click on on the Troubleshoot then Superior Choices once more.

- Now, hit Startup settings then Restart to finish additional processes.
- Right here, Select both F4 to allow secure mode or F5 for Secure mode with networking.
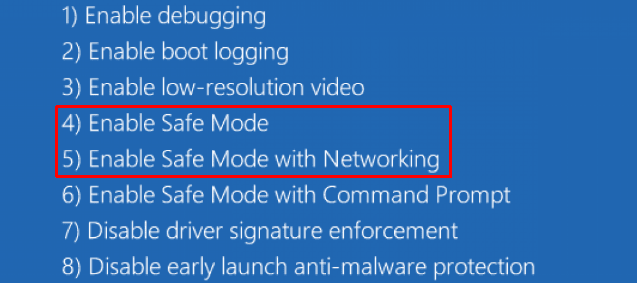
Uninstalling the defective app
- After you boot into your machine, Press the Win and I hotkey to launch Settings.
- Choose Apps adopted by Apps & Options.
- Right here, scroll down and choose the app that you just had put in not too long ago.
- Click on Uninstall after which Uninstall once more to verify its deletion.
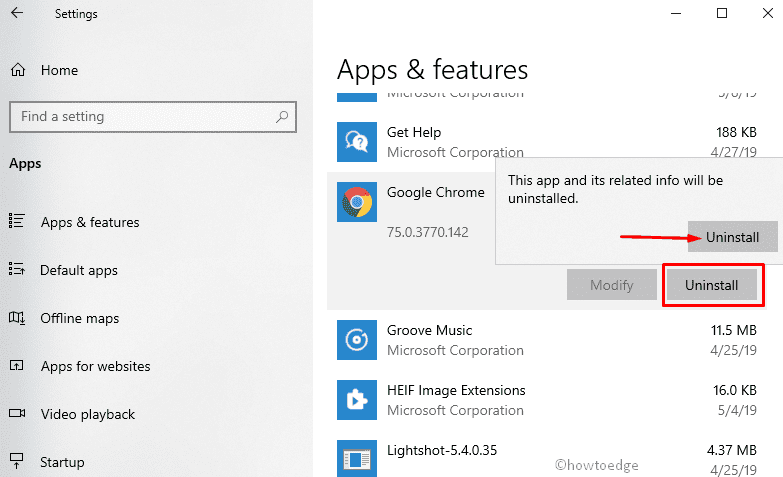
As soon as completed, Restart your PC usually and test whether or not the error code 0xc0000001 is resolved or not. If not, attempt the beneath set of options subsequent –
2. Run the SFC scan
System File Checker is among the only instruments to repair totally different error codes in Home windows PCs. It’s thereby advisable to do that instrument and see if it does clear up the underlying causes i.e. corrupted recordsdata and folders –
- Connect the Home windows Set up Media and Reboot your PC.
- Press the Motherboard’s supported operate key to launch the boot Restore.
- As soon as the Select an Choices web page seems, navigate to the next choices one after the other –
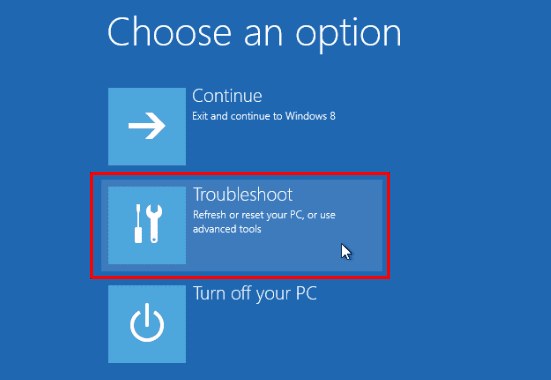
Troubleshoot > Superior choices > Command Immediate
- On the elevated console, kind
sfc/scannowand press Enter –
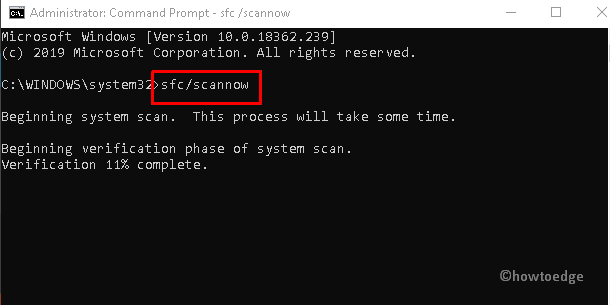
This can be a time-consuming course of, therefore wait patiently.
- As soon as over, full putting in Home windows 10 and restart your laptop usually.
In case you are nonetheless getting a blue display, comply with these options subsequent –
3. Examine the onerous drive
The presence of dangerous sectors on the HDD can also set off an error code 0xc0000001 and thus prohibit the set up of Home windows 10. Examine the present efficiency of your onerous disk and see if is all okay. Right here’s how you can examine onerous disk in Home windows –
- At first, open Command Immediate utilizing the boot Startup Restore (as mentioned above).
- Within the immediate space, kind the next and press the Enter key –
chkdsk C: /f /r /x
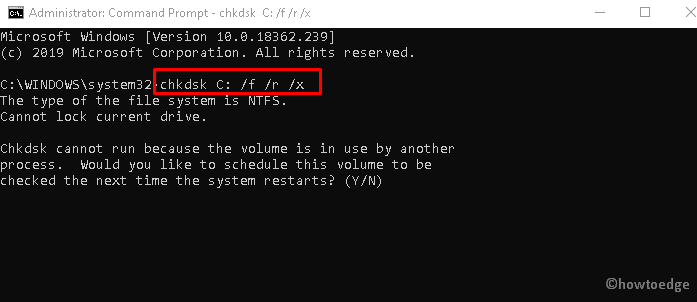
- If there seems any affirmation message, kind Y adopted by the Enter key.
- This can scan the general disk’s well being efficiency on the basis drive and restore the identical if it suspects any corrupt drive.
- After you full the above process, Restart your system and see if the issue continues to persist.
4. Run DISM
Much like the SFC scan, DISM (Deployment Picture Servicing and Administration) can be a default attribute of Home windows 10. You should utilize this service to scan and test the well being of your onerous disk. Listed here are the directions to comply with –
- Insert the Home windows Set up Media onto your PC’s port then Restart your Machine.
- Press one of many operate keys as per your System Mannequin and architect to enter the boot mode.
- Thereupon, navigate to the next path-
Troubleshoot->Superior options-> Command Immediate
- When the console immediate, copy/paste the beneath path and press Enter –
DISM.exe /On-line /Cleanup-Picture /RestoreHealth /Supply:C:RepairSourceWindows /LimitAccess
- Right here C: RepairSourceWindows is the trail of the linked DVD or USB. Be certain that to alter it if it differs in your case.
- Reboot your system after the scan completes and test if the difficulty is resolved.
5. Restore BCD code
Boot Configuration Knowledge is a crucial a part of the Home windows OS. Nonetheless, it could get corrupted generally leading to bugs like BSOD error code 0xc0000001. If that’s the case, Repairing the BDC recordsdata could assist to deal with this bother –
- Plug the USB drive to the port then Reboot your system.
- Press the operate key as per your {hardware} configuration to launch the boot menu.
- On
Select an choicesDisplay, choose Troubleshoot thereafter Superior Choices.
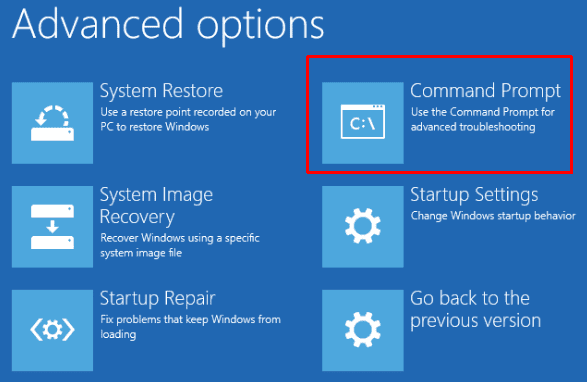
- Additional, select Command Immediate among the many totally different classes out there there.
- Close to the blinking floor, run the next command traces one after the other. Be certain that to press the Enter key on the finish of every command.
Bootrec /fixmbr
Bootrec /fixboot
Bootrec /rebuildbcd
exit
- As soon as the above process is accomplished, Restart your system to avoid wasting the adjustments made up to now.
6. Carry out Automated Restore
In the event you fail to put in the Home windows working system topic to BSOD error code 0xc0000001, Automated restore may fit as a troubleshooting information. This utility instrument will scan the potential bugs and attempt to repair the identical. Listed here are the steps to comply with –
- To start with, connect the Media Creation Software to the respective port and Restart your PC.
- Whereas the Home windows is loading, press any key to enter boot mode.
- Set the time and language on the subsequent display.
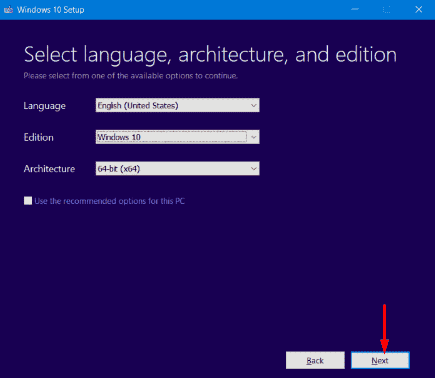
- Subsequently, transfer to the lower-left nook of the display and choose Restore your laptop.
- Henceforth, faucet Troubleshoot beneath the Select an possibility window.
- Go forward and select Superior choices.
- Click on Startup restore on the following web page.
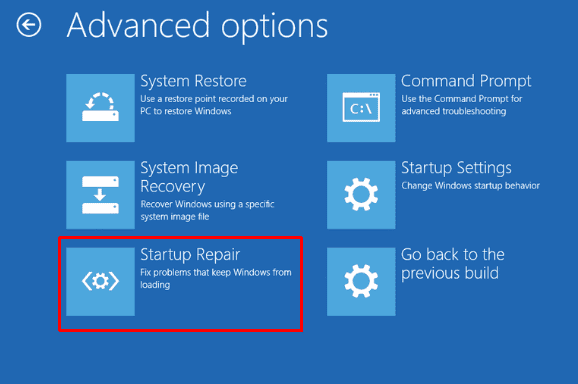
Maintain persistence until the utility command restores your PC.
7. Convert NTFS drive to GPT
Altering Drive attributes from MBR to UEFI could repair this BSOD Error 0xc0000001 in your PC. Listed here are the steps to follow-
- Insert the Home windows set up media like DVD, CD, or USB flash drive to the respective port then Restart your system.
- When the Home windows is loading, press the operate keys akin to – f2, f4, f9, f12, Del, or Esc as per your System configuration.
- Choose Troubleshoot on the subsequent display adopted by Superior choices.
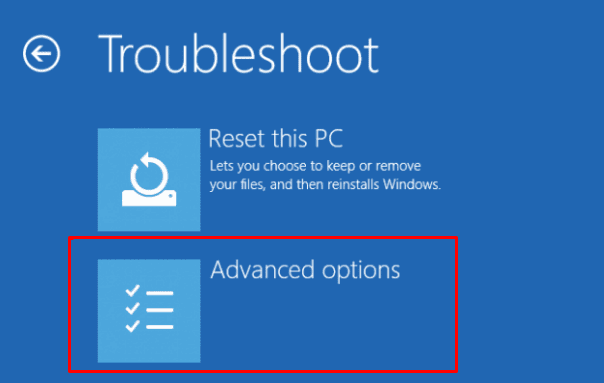
- Subsequently, choose the Command Immediate from the out there choices.
- Now, kind
diskpartclose to the blinking cursor adopted byEnterKey. - Subsequent, kind checklist disk then Enter to get the out there checklist of drives in your PC.
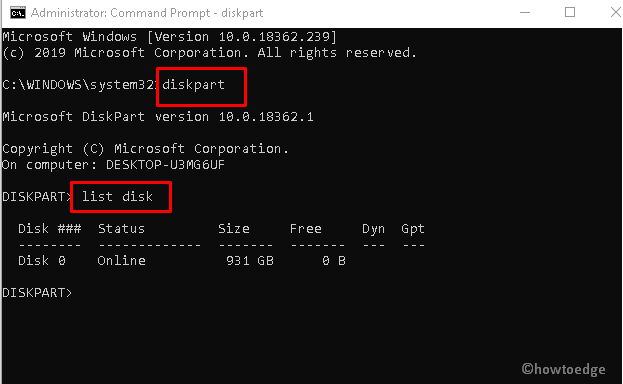
- Select the Disk quantity (both 0 or 1) relying on the variety of partitions in your HDD.
- Once more, kind GPT then press Enter Key. This can change the drive attribute from NTFS to GPT.
- Finally, kind exit then hit Enter to return out of the Console.
Now you can proceed forward to finish the set up of the Home windows 10 setup file.
8. Restore the System with Home windows Restoration Setting
In case, the above Error code 0xc0000001 persists even after making use of the above fixes, attempt restoring your PC utilizing System Restore level. Right here’s how you can proceed-
- Connect the Home windows set up instrument and Restart your System a number of occasions to get the Making ready Automated Restore Display.
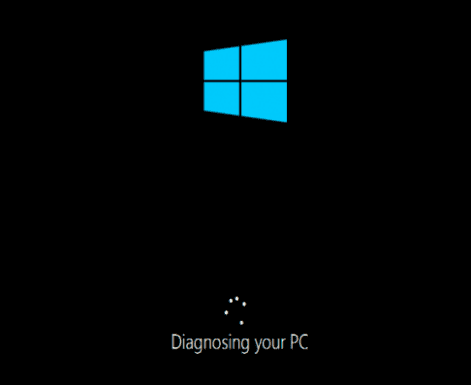
- After a couple of seconds, choose Troubleshoot from the Home windows Restoration Environments.
- Now, select Superior Choices adopted by the System Restore from the checklist of classes. See the Snapshot below-
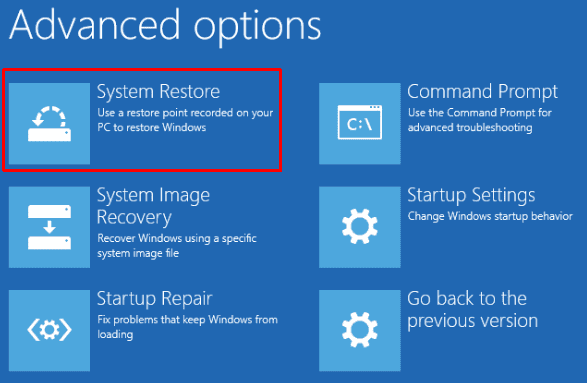
- On the brand new dialog asking restoration key, enter the legitimate passkey.
- Finally, use your administrator account identify & Password then comply with the on-screen directions to finish the remaining process.
I hope this submit helps to resolve the BSOD Error code 0xc0000001 on Home windows 10 PC.



