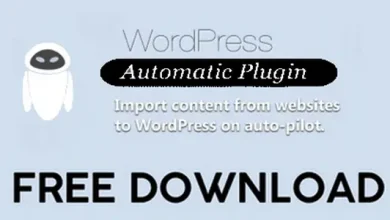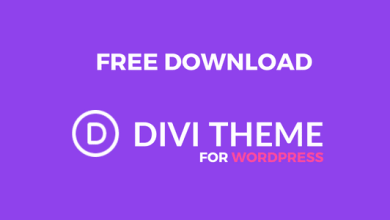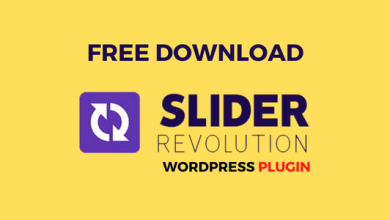Elementor Pro 3.22.1 is a cutting-edge page builder plugin for WordPress, renowned for its user-friendly drag-and-drop interface and extensive customization options. Developed by Elementor Ltd., it has rapidly become one of the most popular page builders, boasting millions of active installations globally. Building upon the foundational features of the free Elementor plugin, Elementor Pro offers a suite of advanced tools and widgets, enabling users to create sophisticated, visually appealing websites without needing to write any code.
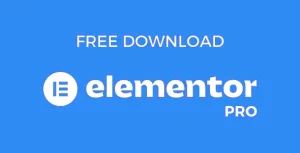
This powerful plugin integrates seamlessly with virtually any WordPress theme, enhancing both front-end and back-end website development. With its robust design elements, dynamic content capabilities, and extensive third-party integrations, Elementor Pro allows users to build anything from simple landing pages to complex e-commerce sites.
Features of Elementor Pro 3.22.1
Elementor Pro 3.22.1 is packed with a comprehensive array of features catering to various aspects of web design and development. Here are some standout features:
1.Drag-and-Drop Editor
- The core functionality of Elementor Pro 3.22.1 lies in its intuitive drag-and-drop editor. This interface allows users to create and customize web pages visually, offering real-time previews of changes. It is designed for ease of use, enabling even those with no coding experience to build professional websites effortlessly.
2.Theme Builder
- The Theme Builder feature allows users to design and customize every aspect of their WordPress theme, including headers, footers, single post templates, archive pages, and more. This ensures a consistent design language across the entire site and eliminates the need for additional theme customization plugins.
4.Advanced Widgets
- Elementor Pro includes over 50 advanced widgets that extend the functionality of the basic Elementor plugin. Notable widgets include:
- Form Widget: Create and manage forms with advanced options like conditional logic, multi-step forms, and integrations with popular email marketing services.
- Posts Widget: Display posts in various layouts, including grids, carousels, and sliders, with extensive customization options.
- WooCommerce Widgets: Enhance e-commerce sites with product grids, categories, add-to-cart buttons, and other WooCommerce-specific elements.
- Global Widgets: Save and reuse widgets across different pages, ensuring consistency and saving time on repetitive tasks.
5.Popup Builder
- The Popup Builder allows users to create custom popups with the same drag-and-drop interface used for page design. These popups can be used for various purposes, such as email subscriptions, promotional offers, and exit intent messages. The Popup Builder includes advanced targeting and trigger options, ensuring that popups are displayed to the right audience at the right time.
6.Dynamic Content
- Dynamic Content enables users to create templates that pull in content from custom fields, post meta, and other dynamic sources. This feature is particularly useful for creating custom post types, blogs, and e-commerce product pages that need to display dynamic information consistently.
7.Advanced Motion Effects
- The plugin offers advanced motion effects that add a layer of interactivity and engagement to web pages. These effects include scrolling animations, mouse effects, and transformations that bring static elements to life. The motion effects are fully customizable, allowing designers to create unique and visually appealing interactions.
8.Custom CSS and Global Settings
- For those with coding knowledge, Elementor Pro provides the option to add custom CSS directly within the editor, allowing for even greater customization and fine-tuning of design elements. Additionally, Global Settings enable users to define and manage site-wide styles, including typography, colors, and spacing, ensuring a consistent look and feel across all pages.
Elementor Pro vs. Free Version
While the free version of Elementor is a powerful page builder, Elementor Pro significantly enhances its capabilities with a host of additional features. Here’s a detailed comparison:
1.Core Features
- Elementor Free: Includes the drag-and-drop editor, basic widgets, and templates. It provides the essential tools needed to build basic websites.
- Elementor Pro: Builds on the free version with advanced widgets, the Theme Builder, Popup Builder, dynamic content capabilities, and more.
2.Widgets and Elements
- Elementor Free: Offers around 30 basic widgets, including text, images, buttons, and headings.
- Elementor Pro: Adds over 50 advanced widgets, such as forms, sliders, WooCommerce elements, and social media integrations, providing greater functionality and customization options.
3.Design and Customization
- Elementor Free: Provides basic design and customization options, suitable for simple layouts and standard design elements.
- Elementor Pro: Introduces advanced design features like motion effects, custom CSS, and Global Settings, allowing for more sophisticated and unique designs
4.Theme Building
- Elementor Free: Limited to designing individual pages and posts without affecting the overall theme structure.
- Elementor Pro: Offers complete control over theme elements through the Theme Builder, enabling customization of headers, footers, single post templates, archive pages, and more.
5.Popup Building
- Elementor Free: Does not include a popup builder.
- Elementor Pro: Features a robust Popup Builder with advanced targeting and trigger options, allowing for the creation of custom popups for various purposes.
6.Dynamic Content
- Elementor Free: Limited to static content and basic dynamic features.
- Elementor Pro: Supports dynamic content from custom fields and post meta, making it ideal for creating templates for custom post types, blogs, and e-commerce product pages.
Conclusion: Elevating WordPress Design and Development
Elementor Pro 3.22.1 is a transformative tool for WordPress website design and development, offering a comprehensive suite of features that cater to a wide range of needs. Its intuitive drag-and-drop editor, combined with advanced design and customization options, makes it accessible to users of all skill levels. Whether you’re a beginner looking to build a simple website or an experienced developer seeking to create complex, dynamic sites, Elementor Pro provides the tools and flexibility required to achieve your goals.
The Theme Builder, Popup Builder, and dynamic content capabilities set Elementor Pro apart from the free version, offering unparalleled control and customization options. These features, along with the extensive library of advanced widgets and motion effects, enable users to create visually stunning and highly functional websites without needing extensive coding knowledge.
Elementor Pro’s seamless integration with popular WordPress themes and plugins further enhances its value, ensuring compatibility and ease of use. The robust support and regular updates provided by the Elementor team guarantee that the plugin remains up-to-date with the latest WordPress developments and security standards.
Investing in Elementor Pro 3.22.1 is a wise decision for anyone serious about building professional, high-performing WordPress websites. Its combination of powerful features, ease of use, and flexibility makes it an invaluable asset for web designers, developers, and business owners alike. With Elementor Pro, the possibilities for creating engaging and dynamic websites are virtually limitless, making it a cornerstone tool in the WordPress ecosystem.