Uninstall Microsoft Edge on Windows 11, 10
On Windows 11, it’s possible to uninstall Microsoft Edge, and in this guide, I’ll outline the necessary steps, including removing the web browser.
Although you can install and use Google Chrome or Mozilla Firefox alongside Edge, some users may want to remove it altogether. The only caveat is that the system doesn’t include an option to remove the browser. However, as part of the new European Union regulations, Microsoft can no longer force users to use many of its apps and services, such as Microsoft Edge and the Bing search engine. As a result, the company has added a mechanism to let users decide whether to keep the web browser, search engine, and several other products. The problem is that this is limited to European users, but there’s a workaround that anyone can use to remove these features regardless of the device region, including Microsoft Edge (via Deskmodder).
If you plan to use these instructions, the computer must be running the March 2024 update or higher releases of the operating system. If you are having issues, it’s possible to use third-party tools to remove the browser.
Before proceeding, it’s important to note that removing the browser can break features that depend on this feature. For example, web applications you may have installed with the browser will no longer work.
In this guide, I’ll outline the steps to remove Edge from your Windows 11 or 10 computer.
- Uninstall Microsoft Edge on Windows 11 (workaround)
- Uninstall Microsoft Edge on Windows 11 (script)
- Uninstall Microsoft Edge on Windows 11 (EU)
Uninstall Microsoft Edge on Windows 11 (workaround)
To uninstall Microsoft Edge from Windows 11 (or 10), use these steps:
-
-
Download the ViveTool-vx.x.x.zip file.
-
Double-click the zip folder to open it with File Explorer.
-
Click the Extract all button.
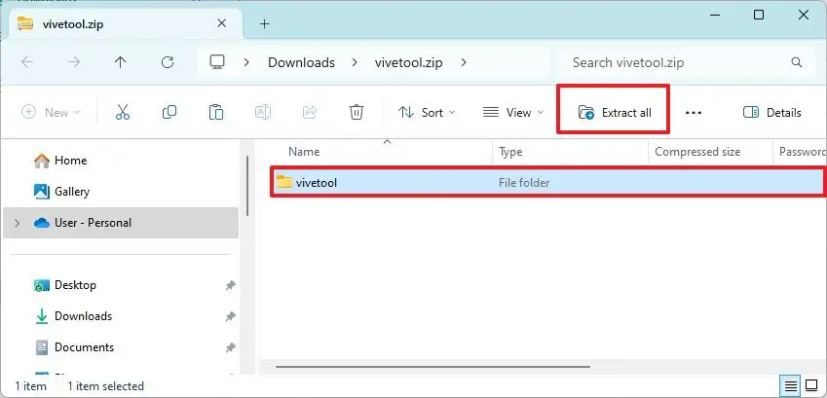
-
Click the Extract button.
-
Copy the path to the folder.
-
Open Start.
-
Search for Command Prompt, right-click the top result, and select the Run as administrator option.
-
Type the following command to navigate to the ViveTool folder and press Enter:
cd c:\folder\path\ViveTool-v0.x.x
In the command, remember to change the path to the folder with your path.
-
Type the following command to enable the option to uninstall Microsoft Edge and press Enter:
vivetool /enable /id:44353396
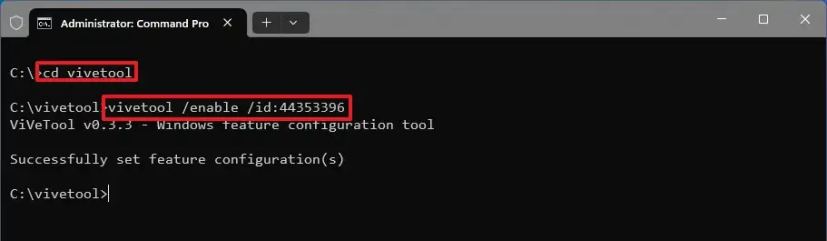
-
Restart the computer.
-
Open File Explorer (Windows key + E).
-
Type the following path on the address bar and press Enter:
C:\Windows\system32
-
Right-click the IntegratedServicesRegionPolicySet.json file and choose the Properties option.
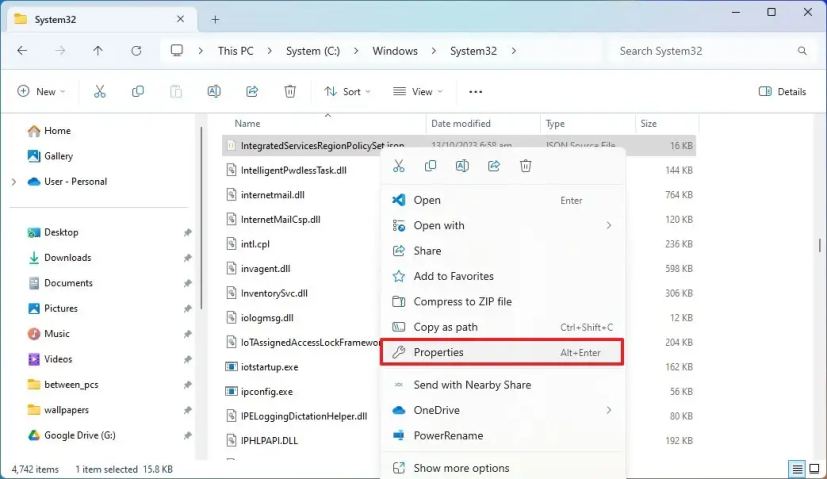
-
Click the Security tab.
-
Click the Advanced button.
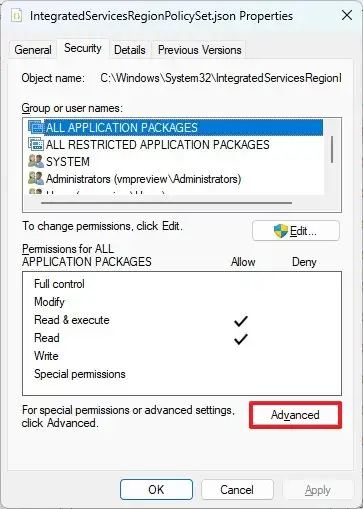
-
Click the Change option for “Owner.”

-
Confirm the Administrators object name.
-
Click the Check Names button.

-
Click the OK button.
-
Click the OK button again.
-
Click the Edit button from the “Security” tab.
-
Select the Administrators item from the “Group or user names” section.
-
Check the Allow option for Full control from the “Permissions for Administrators” section.

-
Click the Apply button.
-
Click the Yes button.
-
Click the OK button.
-
Click the OK button again.
Quick tip: Right-click the “IntegratedServicesRegionPolicySet.json” file, and copy and paste the file to another folder to have a configuration file backup. -
Open Start.
-
Search for Notepad, right-click the top result, and select the Run as administrator option to open the app.
-
Click on File and choose the Open option.
-
Open the IntegratedServicesRegionPolicySet.json file from the “C:\Windows\System32” path.
-
Open Start.
-
Search for regedit and click the top result to open the Registry.
-
Browse the following path and note the value of the “Name” String:
HKEY_USERS\.DEFAULT\Control Panel\International\Geo
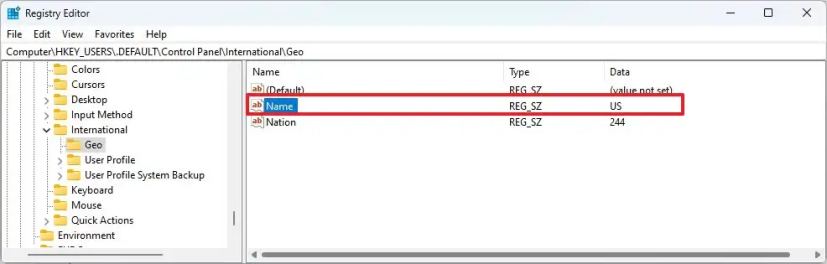 Quick note: In my case, the value is “US.” You will need this information to edit the JSON file.
Quick note: In my case, the value is “US.” You will need this information to edit the JSON file. -
In the IntegratedServicesRegionPolicySet.json file for the “Edge is uninstallable.” setting, change the “defaultState” option from disabled to enabled.
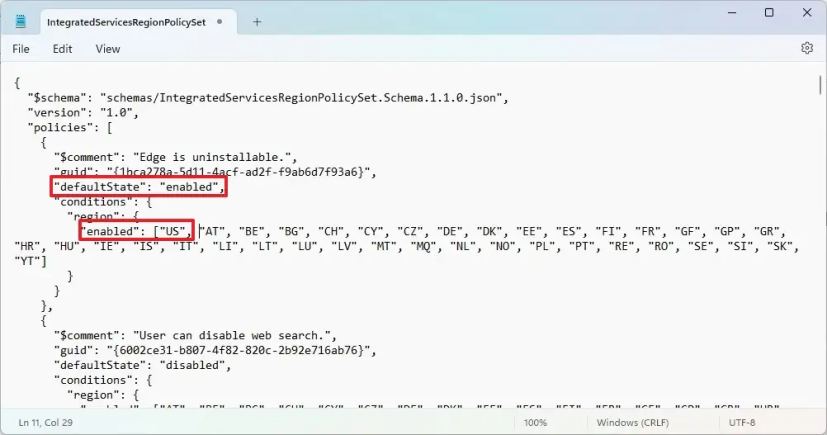
-
In the “region” setting, in the “enabled” bracket, add the supported region. For example, “US” followed by a comma.
Quick note: The line should follow this parent “US”, “AT”, “BE”, “BG”, “CH”. -
Click on File and choose the Save option.
-
Open Microsoft Edge.
-
Click on Settings and more (three dots) button.
-
Choose the Settings option.
-
Click on System and Performance.
-
Turn off the Startup boost toggle switch under the “System” section.

-
Restart the computer.
-
Open Settings (Windows key + I).
-
Click on Apps.
-
Click the Installed apps tab.
Quick tip: On Windows 10, open Settings > Apps > Apps & features to find and remove apps from the system. -
Open the menu (three dots) button for Microsoft Edge and choose the Uninstall option.
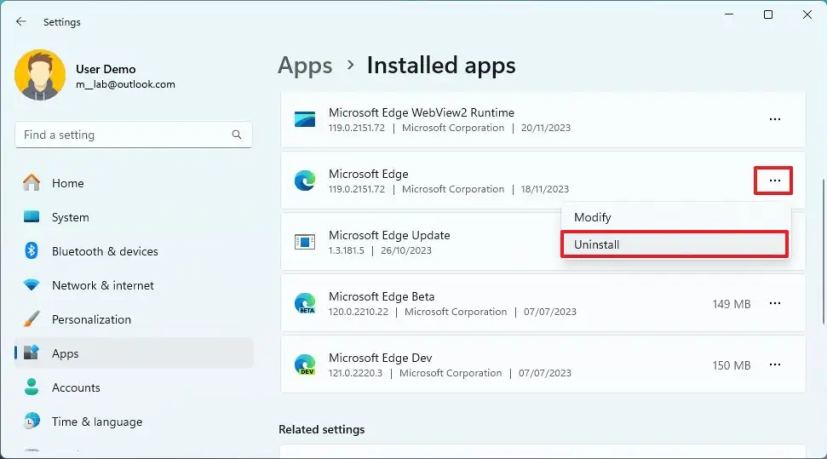
-
Click the Uninstall button again.
Once you complete the steps, Microsoft Edge will be completely removed from Windows 11 or 10, depending on the operating system. If the option to remove the browser is still unavailable, restart the computer a few times to ensure the system recognizes the changes.
When using this method, the system should not try reinstalling the browser after an update or running the Deployment Image Servicing and Management (DISM) tool.
Uninstall Microsoft Edge on Windows 11 (script)
Alternatively, you can use third-party programs like the “Win Debloat Tools” to automate the process of getting rid of the browser.
It’s important to note that this method works, but it leaves behind some elements, such as the app icon in the Taskbar and Start menu. Also, you will use a third-party tool to make system changes. As a result, it’s assumed you know what you’re doing. You have created a full backup before proceeding. Use this tool at your own risk.
To uninstall Microsoft Edge through a PowerShell script on Windows 11, use these steps:
-
Click the Main download option under the “Download Latest Version” section.
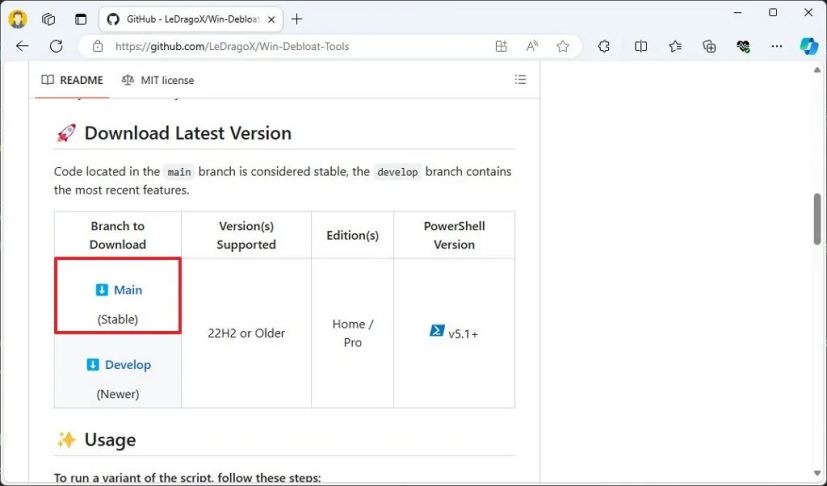
-
Open the downloaded file.
-
Click the Extract all button from the command bar.
-
Click the Extract button.
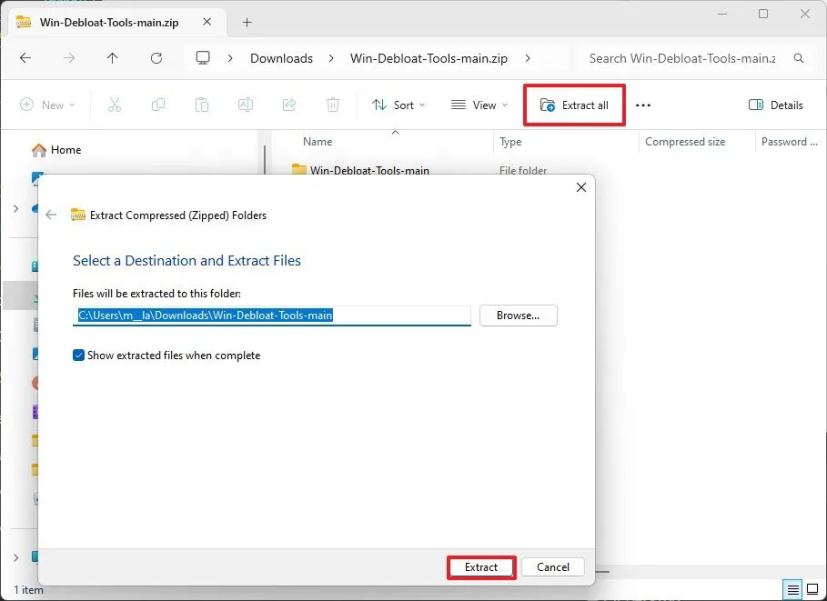
-
Open the uncompressed Win-Debloat-Tools-main folder.
-
Right-click the OpenTerminalHere.cmd file and choose the Run as administrator option.
-
Copy and paste the following command to launch the tool and press Enter:
Set-ExecutionPolicy Unrestricted -Scope CurrentUser -Force; ls -Recurse *.ps*1 | Unblock-File; .\"WinDebloatTools.ps1"
-
Click the System Tweaks tab.
-
Click the “Remove Microsoft Edge” button to uninstall the browser.
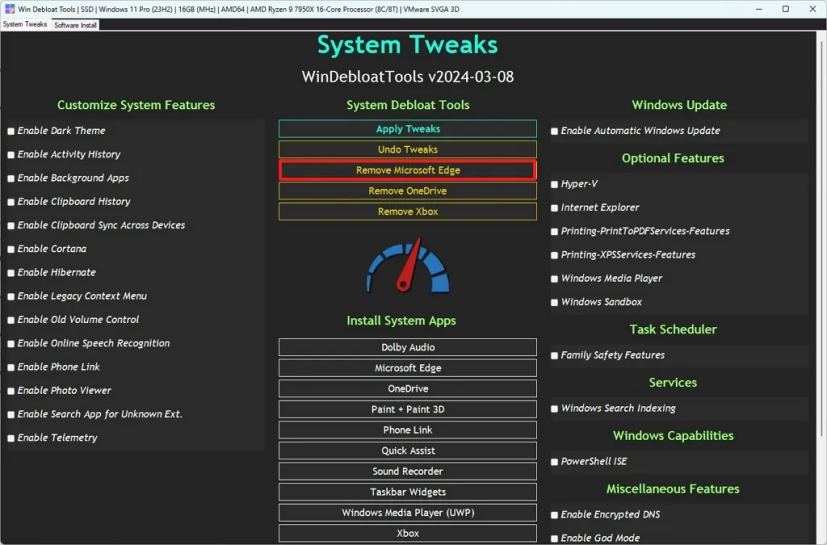
- Click the Yes button.
After you complete the steps, the tool will run the required script to uninstall the Edge browser completely from the computer.
Uninstall Microsoft Edge on Windows 11 (EU)
If you’re in the European Union, starting with the March 2024 update, you will be able to remove the browser without workarounds straight from the Settings app. (If the option isn’t available, it’s because Microsoft still hasn’t enabled the option on your computer.)
To remove the Edge browser from a device located in one of the countries of the European Union, use these steps:
-
Open Settings.
-
Click on Apps.
-
Click the Installed apps tab.
Quick tip: On Windows 10, open Settings > Apps > Apps & features to find and remove apps from the system. -
Open the menu (three dots) button for Microsoft Edge and choose the Uninstall option.
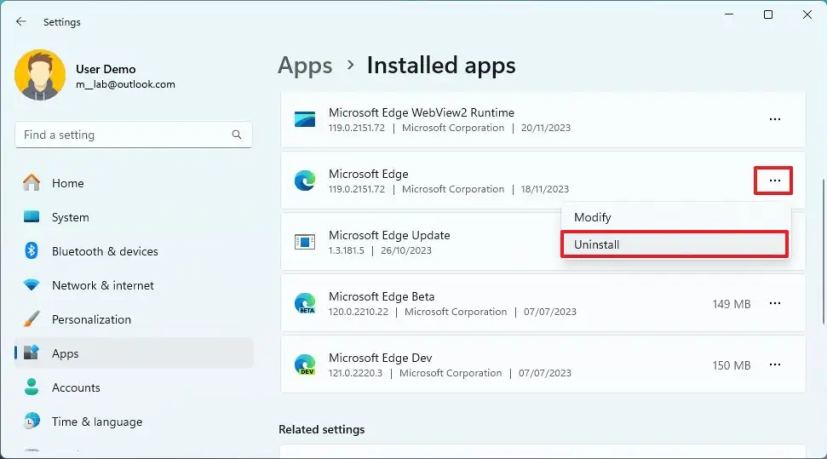
-
Click the Uninstall button again.
Once you complete the steps, the browser will be removed from your computer.
Although the browser is no longer present, some links (such as articles from the Widgets board) will require Microsoft Edge to open. As a result, clicking these links will direct you to the Microsoft Store to download the browser instead of opening the link in the current default folder.
If you want to reinstall Microsoft Edge, open “Command Prompt” (admin) and run the winget install --id XPFFTQ037JWMHS command.
Update March 8, 2024: This guide has been updated to ensure accuracy and reflect changes to the process.



