How to Fix BSOD Error 0x00000667 in Windows
The error 0x00000667 is a blue screen-type problem and it prevents you from booting into Home windows usually. This Blue Display of loss of life error, “Invalid Command_line Argument” seems primarily when you find yourself making an attempt to launch some inner apps or once you put your machine into both Sleep or Hibernate mode.
When this Cease Error happens, you might be caught on a Blue Display displaying the next message –
0x00000667: ERROR_INVALID_COMMAND_LINE, Invalid command-line argument. Seek the advice of the Home windows Installer SDK for detailed command-line assist
What causes BSOD Error 0x00000667 in Home windows?
In response to the data obtained from our analysis, listed here are a number of causes which will set off this error code in your Home windows PC –
- It’s a kernel battle facilitated by AVG Antivirus that’s most certainly to trigger this problem. For those who face this drawback in your pc, that you must uninstall the AVG software program in your pc.
- You might also encounter this problem if you happen to’re coping with a unique sort of third-party battle. For such a scenario, it’s possible you’ll want to attempt restoring your pc to a earlier state utilizing an previous System Restore.
- In case you might be encountering this drawback, that you must set up or replace the most recent model of HAXM ({Hardware} Accelerated Execution Supervisor) in your Intel-based Android emulator.
- This error may happen if Home windows Installer fails to open after you encounter a BSOD associated to this error. It could even be as a result of disabled service. If so, then the service might be began manually from the Home windows Companies
BSOD Error 0x00000667 Options
Since it is a Blue-screen sort error, you gained’t be capable to log into your machine usually. So, boot Home windows 10 into the Protected mode first then check out the next strategies –
Notice: In case you’ll be able to’t boot into Protected Mode, use a Home windows 10 set up media for this objective.
- Disable Hyper-V
- Uninstall and reinstall Bluestacks
- Enable the Windows Installer service
- De-register/Re-register Windows Installer service
- Restore Windows 10 Operating System
1] Disable Hyper-V
The error 0x00000667 largely happens in case you are utilizing an Android-based Emulator or Digital Desktop in your pc. In each these instances, you have to allow the Hyper-V service. In an effort to do away with this Cease Error, it is best to disable the Hyper-V service following the under guideline –
- Proper-click on the Home windows icon and choose the “Apps & options” possibility.
- On the correct, you will see a hyperlink – Applications & Options. Click on on it.
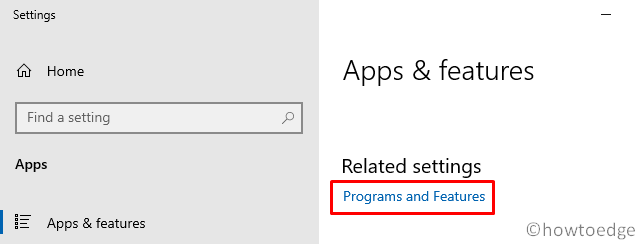
- The system will routinely launch the Management Panel. On the left pane, choose “
Flip Home windows options on or off“. - On the Home windows Options window, de-select the Hyper-V possibility and hit OK.
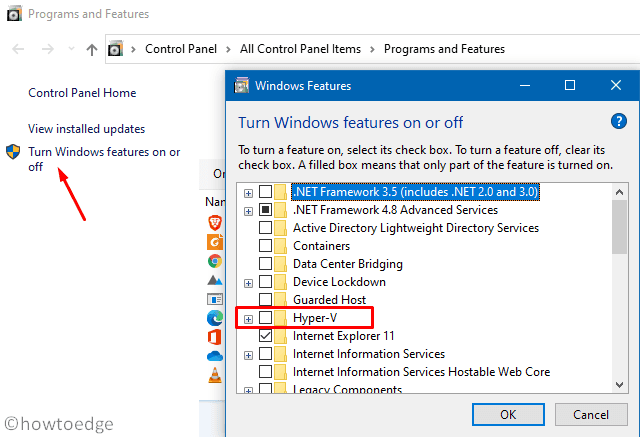
- Lastly, Reboot your PC to implement the above adjustments. From the subsequent logon, Home windows 10 ought to boot into the login display usually with out moving into any BSOD-type error.
2] Uninstall and reinstall Bluestacks
As said earlier, the error 0x00000667 primarily happens as a result of presence of Android stimulators like BlueStacks or Nox, it is best to attempt uninstalling such functions out of your gadgets. When the uninstallation completes, be certain to clear the unnecessarily saved cache. After clearing the non-essential information, it’s possible you’ll now set up Bluestacks or Nox once more in your PC by visiting their official websites.
Set up Intel HAXM
Alternatively, you might also clear up the android-stimulator-related points just by downloading and putting in an app by Intel itself i.e. HAXM.
| Notice: Simply ensure that your system is suitable with utilizing Intel’s Virtualization know-how or by way of the SDK supervisor. |
3] Allow the Home windows Installer service to repair 0x00000667
A disabled Home windows Installer service may additionally set off the 0x00000667 error on the pc. Therefore, with the intention to repair this, you have to reinstate the Home windows Installer Service utilizing the under steps –
- Launch the Run dialog utilizing the WinKey + R.
- Kind “CMD” on it and press Ctrl + Shift + Enter keys.
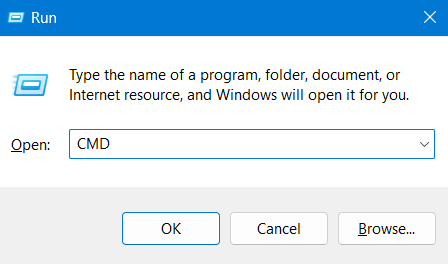
- When the UAC window prompts, hit Sure.
- On the elevated console, copy/paste the under code and press Enter –
internet begin MSIServer
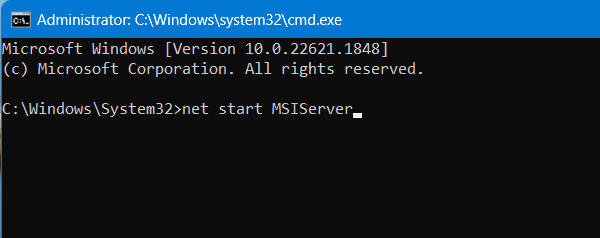
- Operating this code will restart the Home windows Installer service in your pc.
Now, examine if this resolves the Blue display problem in your machine or not. If not, check out the under workarounds –
4] De-register/Re-register Home windows Installer Service
Generally, the 0x00000667 error may additionally happen when customers attempt to set up a brand new program utilizing the Home windows Installer service. In such instances, you have to de-register the Home windows Installer Service by executing the under code on Command Immediate (Admin) –
msiexec /unreg
As soon as this code runs efficiently, re-register the Home windows installer service by working the next command on the elevated console –
msiexec /regserver
Finally, restart Home windows 10 in order to include the above adjustments. When your pc reloads, you gained’t get any cease error on the display.
5] Restore Home windows 10 Working System
If you’re nonetheless not in a position to register to your pc, attempt restoring Home windows to an earlier state the place every thing was working usually. Right here’s find out how to carry out this job –
- Restart your PC and when it’s reloading, press the supported boot key like – F8, Esc, Del, and so on.
- The system will then routinely boot into the Restoration Surroundings.
- Proceed as follows –
Troubleshoot > Superior Choices > System Restore.
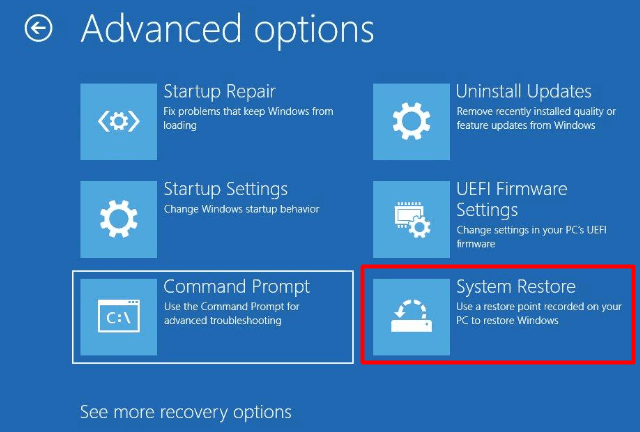
- Subsequently, choose the most recent restore level that you simply need to load in your machine.
- Observe the on-screen directions to revive your pc to the chosen state.
- The entire restoring course of might take 30-40 minutes to finish, so wait patiently.
The BSOD Error 0x00000667 should have been resolved by now. I hope this text helps to repair the Blue Display Error in your pc. If not, you might be left with just one possibility and that i.e. Contemporary Set up Home windows 10.



