What are Optional Updates in Windows 11 and how to install them
On this information, we are going to speak about what precisely are elective updates in Home windows 11, what functions they serve, and obtain and set up them in your laptop. If are eager to find out about them intimately, and the way they operate, learn this text until the top.
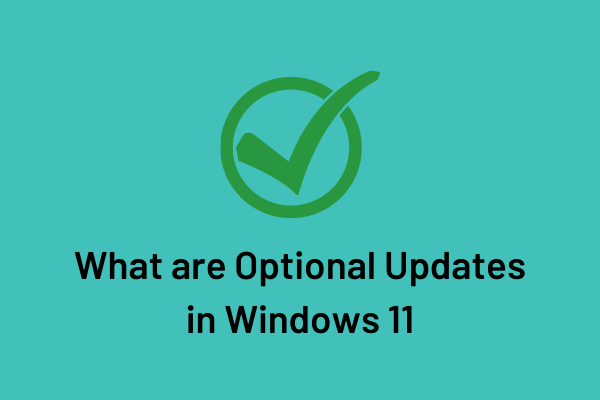
For Home windows 10 Customers: How you can set up Gadget Drivers through Non-compulsory Updates in Home windows 10
What are Non-compulsory Updates in Home windows 11?
Non-compulsory updates are the updates associated to system drivers, BIOS, Intel, and many others. All these updates that had been earlier alleged to be upgraded through Gadget Supervisor now come underneath this head.
With a motive to ease Home windows operations, the builders have labored on this route. Transferring ahead, there received’t be any Gadget Supervisor or Management Panel. All of the options and properties of those two have already been shifted contained in the Settings app. Let’s see when will Microsoft resolve to lastly let go of each these utility applications from its ecosystem.
Notice: Not all updates are price putting in, therefore the identify “elective“.
How you can obtain and set up Non-compulsory Updates
Right here’s how you might discover and set up elective updates on Home windows 11 PC –
- Press Win + I to launch Home windows Settings.
- Choose Home windows Replace on the left navigation.
- Head over to the proper pane and click on Verify for updates.
- The system will hook up with Microsoft servers and examine if there are any pending updates on your system.
- In case it does discover any driver/BIOS updates on your PC, the identical will seem underneath a hyperlink – Non-compulsory updates.
- Click on this hyperlink, examine all of the packing containers, and hit “Obtain and set up“.
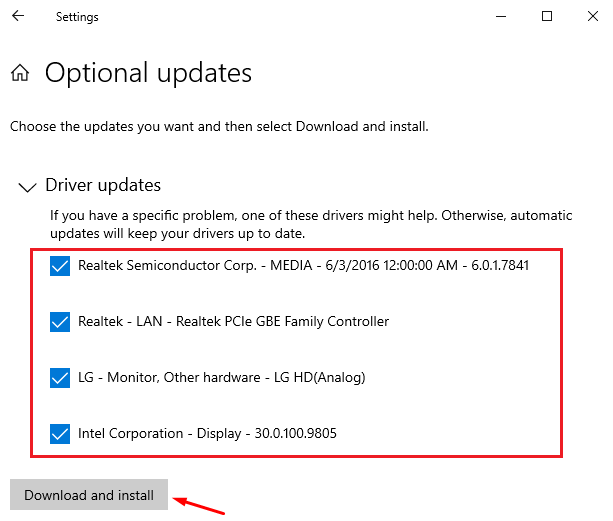
- The system will begin downloading and putting in the pending updates in your laptop.
- As soon as that is over, you might reboot your PC.
From the following logon, all of your chosen drivers, BIOS, and Intel might be updated.



