Fix HP Printer error code 0xc4eb92c3 on Windows PC
You’ve been engaged on a mission and also you all of the sudden get an error message out of your printer that claims “HP Printer error code 0xc4eb92c3”. You actually need to complete this mission and also you don’t know what to do. Don’t fear! This text will train you how one can repair HP printer error code 0xc4eb92c3 on a Home windows 10 PC.
In case you have points along with your gadget, it’s seemingly as a result of the drivers are usually not up to date. You’ll be able to replace them by going to the producer’s web site and downloading the newest model of the driving force to your gadget. If nothing else is working, it’s a good suggestion to reset your printer configuration.
Associated: Find out how to Repair Printer Spooler error 0x800706b9 on Home windows PC
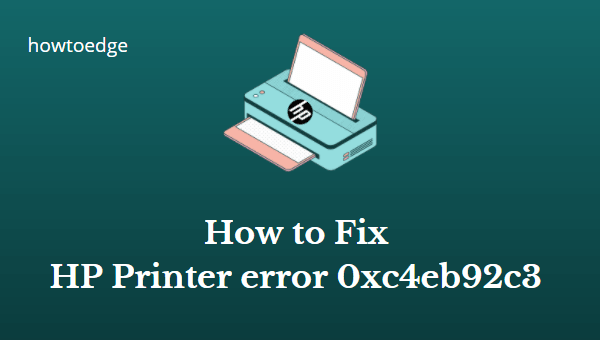
HP Printer error code 0xc4eb92c3 on Home windows PC
HP printers are identified for his or her reliability, longevity, and cost-effectiveness. Sadly, they’re additionally vulnerable to some errors that may happen on Home windows 10 PCs. One such error code is 0xc4eb92c3 which can happen whereas utilizing the printer. Listed under are some doable options for this error code:
- Troubleshoot the printer
- Reset HP printer configuration
- Install the latest HP printer drivers
- Get in touch with HP support
1] Troubleshoot the printer
Home windows has a built-in instrument that may diagnose printer points and restore them robotically. If it doesn’t resolve the difficulty, it’ll counsel methods to handle it. Therefore, when you encounter the error code 0xc4eb92c3 when printing paperwork, you need to give it a attempt. The steps are as follows:
- Open the Settings menu by urgent Home windows+I.
- From the left pane, click on on the System part.
- Then scroll down and open Troubleshoot.
- Click on on the Different troubleshooters possibility.
- Subsequent to the Printer possibility, click on on the Run button.
This may begin detecting the issues and checking the spooler companies. Full the troubleshooting steps primarily based on the directions offered on the display screen.
2] Reset HP printer configuration
Resetting the HP printer’s configuration could also be useful when you’ve got configured it incorrectly:
- Begin your printer by turning it ON.
- At this level, you’ll have to wait till the printer reaches an idle state.
- Disconnect the printer’s USB cable when it’s switched ON and silent. Don’t disconnect your printer out of your community when it’s linked to wi-fi. Unplug the cartridges as effectively.
- Now unplug the printer’s energy plug and its rear panel. Go away it unplugged for one minute.
- Then plug it again in. Whenever you do, the printer will robotically activate. If not, you will need to flip it on manually.
- When you flip in your printer, it’ll undergo a warm-up course of. Right now, a flashing mild may seem.
- When the printer has completed warming up, it should develop into idle and silent earlier than you can begin printing.
- After inserting the cartridges, shut the entry door.
- Plug the USB cable once more. Carry out a calibration session if prompted.
- Strive printing once more. Your printer ought to now be capable to print.
3] Set up the newest HP printer drivers
When the above technique fails to resolve the difficulty, it could be brought on by the printer drivers. If that’s the case, it’s possible you’ll need to download HP’s latest drivers from their official web site.
It’s now time to uninstall your present printer driver, after which restart the pc. Now it’s required to run the set up file that you’ve simply downloaded from HP’s web site. As soon as that’s finished, you need to reboot the PC once more and see if it solves the issue.
4] Get in contact with HP assist
When not one of the strategies listed above enable you clear up the difficulty, you need to contact HP customer support to get help.
How do HP printer errors happen?
The HP printer error on Home windows 10 is without doubt one of the most often encountered printer issues. You’ll be able to expertise the identical error on every other model of Home windows. It may embody a wide range of issues, together with community issues, wi-fi connection, and plenty of others. With a view to repair one of these error, it is advisable know what the issue is and how one can repair it.
The HP printer error on Home windows 10 might be fastened if you understand the trigger. For those who have no idea, you’ll be able to learn this publish and discover ways to repair the HP printer error on a Home windows PC.



