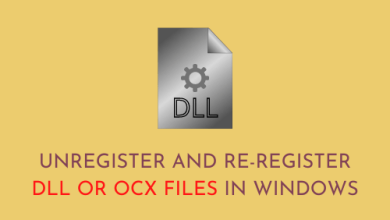How to Fix White or Blank Screen Issue in Google Chrome
Lately, a number of customers reported getting an unresponsive White or clean display problem after they had been looking on Google Chrome. It is a sort of White Display of Demise error (WSOD) and it additionally happens on Home windows PCs.
Whereas fixing this problem in Home windows is all the time a difficult activity, this doesn’t pose critical dangers when fixing it on Google Chrome. On this publish, we’ll look into the explanations behind its incidence and ten strategies that will tackle points on the Chrome internet browser.
What causes a White or Clean Display Difficulty on Google Chrome?
The prime causes behind White and Clean display points are {hardware} acceleration, unresponsive cache, incorrect extensions, compatibility mode, and so on.
Renaming the Historical past folder, eradicating malware, modifying the goal location, and Resetting the browser may match as diagnostic instruments. In case, the bug nonetheless persists, uninstall and reinstall the browser to the newest model.
- Clear Chrome Cache
- Turn Off Hardware Acceleration
- Edit Google Chrome’s Shortcut Target
- Turn off Extensions
- Change the History folder
- Disable Compatibility Mode
- Disable Compatibility Mode
- Delete or Rename the Default Folder
- Reset the Browser
- Scan the Computer
- Reinstall Google Chrome
Strategies that repair White or clean Display points in Google Chrome
Right here we talk about completely different workarounds that may repair White or Clean Display points in Google Chrome –
1. Clear Chrome’s Cache
The cache which piles up every day could end result on this financial institution or white display bug in your Chrome internet browser. In such instances, you need to clear these cache by following these steps-
- To begin with, open Google Chrome.
- When the browser begins, press the Ctrl + Shift + Delete hotkey collectively.
- A brand new window seems containing looking information info, choose the Superior tab.
- Afterward, transfer to the Time vary part and choose “All time” utilizing the drop-down menu.
Observe: Right here, mark Searching historical past, Cookies, and different web site information, Cached pictures and recordsdata, and Auto-fill type information checkboxes.
- Subsequent to this, hit the “Clear information” button.
As soon as it finishes the clearing looking information exercise, shut the net browser and reopen Chrome once more.
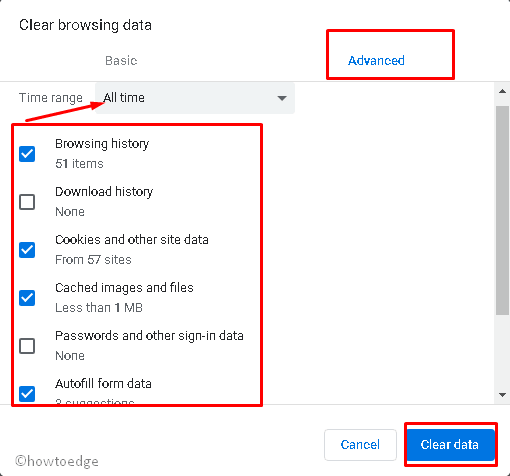
Verify if this resolves the difficulty that you simply had been fighting.
2. Flip Off {Hardware} Acceleration
If the error persists, strive disabling the browser’s {hardware} acceleration settings. Right here’s how you can carry out this activity –
- Begin the Google Chrome browser and click on on the Ellipse icon accessible on the high proper nook.
- Afterward, choose the Settings possibility from the drop-down menu.
- On the succeeding web page, scroll down and make click on on the Superior tab.
- Once more underneath the System class, flip off the toggle swap Use {hardware} acceleration when accessible.
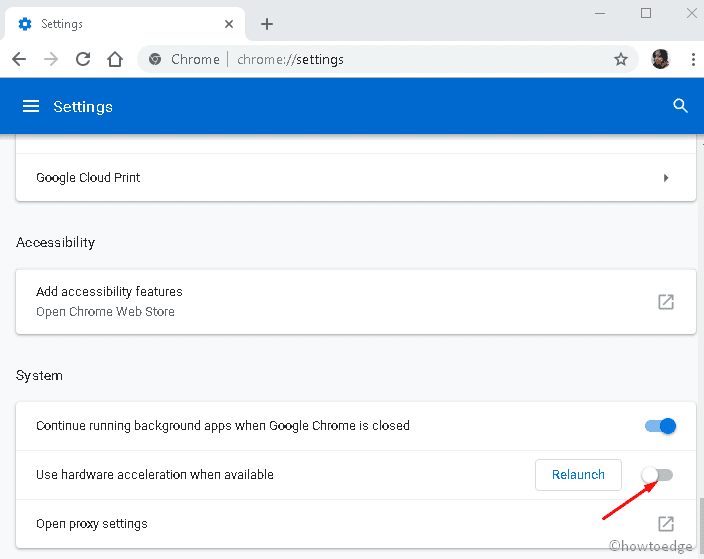
If this doesn’t repair the White or clean Display problem in Google Chrome, strive the following workarounds –
3. Edit Google Chrome’s Shortcut Goal
Generally chances are you’ll discover the lacking URL bar or Settings tab whereas opening Google Chrome resulting from a clean or white display. On this scenario, disabling GPU and altering Chrome’s location will work as a diagnostic device. Right here is the detailed guideline to proceed-
- Ensure that the Google Chrome browser is closed.
- Now right-click on its icon and choose Properties utilizing the context menu.
- Go to the Shortcut tab, faucet as soon as contained in the Goal field, and write ‘
–disable-gpu’ on the finish. See the Snapshot under –

- Hit Apply and OK buttons to verify the adjustments.
- Shut the present browser and relaunch this in a number of seconds.
4. Flip off Extensions
Sure extensions may trigger White and Clean Display points on Google Chrome. To resolve this bug, it’s good to examine all extensions and disable them one after the other. Right here’s how you can proceed-
- First, launch Google Chrome and click on on the three dots icon accessible on the high proper nook.
- Choose Extra Instruments on the sidebar panel and thereafter Extensions from its submenu.
- When the extensions web page comes into view, flip off all of the toggle switches which are set as enabled.

Now, shut Google Chrome and examine if the issue has been solved. If sure, all you want is to seek out the offender extension. Simply flip them ON one after one other and see whether or not the difficulty chips in once more.
5. Change the Historical past folder
Lacking or a corrupted historical past folder in Chrome may trigger a white display problem on the browser. To resolve this, it’s essential to rename this folder and examine if the issue resolves this manner –
- To begin with, begin Google Chrome.
- Within the Deal with Bar, kind chrome://model then press Enter key.
- Thereupon, find the Profile Path and choose the tackle as proven below-
- Right here, do the appropriate click on and select the Copy possibility.

- Press the Home windows key & E collectively to launch File Explorer.
- Go to the tackle bar and click on as soon as. Use Ctrl + V to stick the copied tackle into the URL bar.
- Find the Historical past file inside this folder.
- Succeeding this, right-click on the Historical past file and select the Rename possibility.

- Henceforth, kind temp and press Enter to avoid wasting the adjustments.
- Ultimately, re-open Google Chrome and see if the issue has disappeared now or not.
6. Disable Compatibility Mode
In sure eventualities, when compatibility mode is ready as enabled could cause a white display problem. To resolve this, you need to disable Compatibility Mode utilizing the next steps-
- Firstly, right-click on the Chrome icon and choose Properties from the context menu.
- On the pop-up window, faucet the Compatibility tab.
- Once more underneath the Compatibility mode part, uncheck the Run this program in compatibility mode for possibility.

- Ultimately, click on Apply and OK buttons to verify the latest adjustments.
7. Delete or Rename Default Folder
You may as well remedy this bother by deleting or renaming Person Knowledge older. To do that, comply with these steps-
- Proper-click on Begin and choose RUN utilizing Energy Menu.
- When the Run dialog comes into view, kind the under path then hit Enter.
%LOCALAPPDATApercentGoogleChromeUser Knowledge

- Proper-click on the Default folder and select the Delete possibility.

- If any affirmation window seems, faucet OK.
Observe: If the folder is essential, you need to quite choose Rename from as a substitute of the Delete possibility.
- Now re-open Google Chrome and examine whether or not the browser is working wonderful or not.
- In case, you need to deliver again the earlier settings, hit Sign up to Chrome.
- Fill within the credentials and every part retains to an earlier level.
8. Reset the Browser
Resetting your Browser may also repair White or clean Display points in Google Chrome. To do that, disable third-party extensions first then comply with these straightforward steps-
- Go to the appropriate high nook of Google Chrome and click on on the horizontal ellipse (three dots) icon.
- Choose the Settings possibility utilizing the drop-down menu.
- Now, scroll down the cursor and select the Superior button accessible on the backside of this web page.
- Subsequent, click on Restore settings to their unique defaults possibility underneath Reset and Clear up.
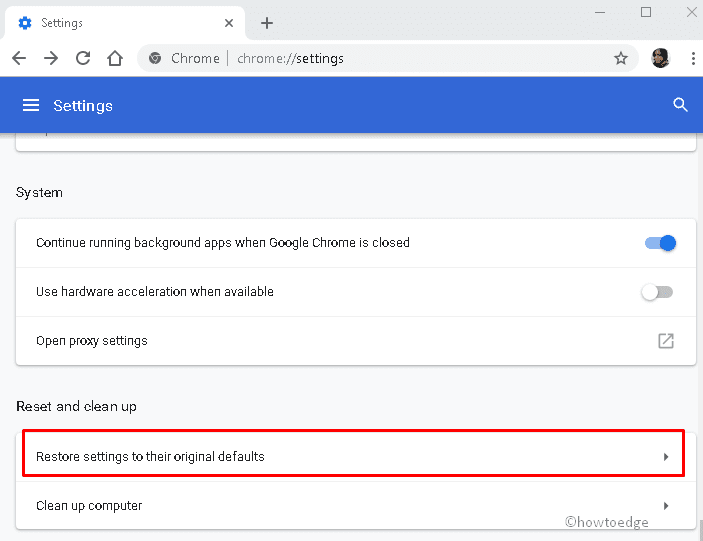
- Afterward, select the Reset settings possibility.

9. Scan the Laptop
The presence of malware inside your PC may end in an analogous bug examine. That is why it’s essential to carry out a full scan of your whole PC utilizing Home windows Defender. Listed below are the steps to follow-
- Go to Cortana and sort Home windows Defender within the search space.
- Click on on the well-matching end result to launch this Safety app.
- Succeeding after, choose Virus & risk safety adopted by Scan choices.
- Now, examine the Full Scan radio button thereafter “Scan now” button.

Wait until your PC is detecting the malicious recordsdata. As soon as accomplished, Restart your PC to include the latest adjustments.
10. Reinstall Google Chrome
If even after following the above strategies, you might be caught with the WSOD error, you need to uninstall later set up this app in your System. Under, we point out the important steps-
- Proper-click on the Begin button and choose Settings on the Energy menu.
- When the Settings app prompts, choose
Apps >Apps & options. - Soar to its corresponding proper pane, scroll down, and choose Google Chrome from the listing.
- Now hit the Uninstall button there forth Uninstall once more on the following pop-up display.

After rebooting your PC, the next error could vanish out of your whole system.
White display problem in Chrome Canary on Mac
In case you are operating Mac OS and face white or clean display points whereas launching Chrome Canary internet browser, give the under workaround a strive –
- Open Chrome Canary and run the next command line on Terminal to repair this trouble-
open -n -a /Functions/Google Chrome Canary.app/Contents/MacOS/Google Chrome Canary --args --disable-gpu