3 Ways to unenroll your PC from Windows Insider Program
On Home windows 11, in the event you enroll your pc within the Home windows Insider Program, you’ve not less than 3 ways to unenroll or go away this system, however the choice it’s a must to use will rely on the scenario of the working system’s improvement. Let me clarify.
The Home windows Insider Program is a “program” that Microsoft designed to permit builders and lovers to get early entry to options and modifications that the corporate is engaged on for the subsequent model and even the present model of the working system.
On the time of this writing, the newest improvement is model 24H2 (or 2024 Replace) for Home windows 11.
This system consists of 4 channels, the Canary, Dev, Beta, and Launch Preview, every previewing a special stage of improvement. The Canary Channel consists of previews for the newest platform modifications early within the improvement cycle. These builds may be unstable, don’t embrace a lot documentation, and are solely advisable for extremely technical customers. The Dev Channel can be for superior customers since this construct will usually comprise bugs and be unstable.
Then again, the Beta Channel is for anybody who desires to check upcoming options or validate apps, and the Launch Preview Channel normally provides the ultimate construct of the subsequent model of Home windows 11 earlier than it’s out there to everybody.
The one challenge with this system is that opting out isn’t simple. Often, as the event of a brand new model of the working system is coming to an finish, Microsoft will notify customers via its Windows Insider blog website of the brief interval when it’s secure to take away the pc from the particular channels with out reinstallation and protect file settings and apps.
If you happen to miss the window interval or wish to unenroll instantly, you’ll be able to carry out a clear set up of the working system. This feature additionally entails restoring recordsdata from the backup, reinstalling apps, and reconfiguring settings.
If you wish to take a break from this system or want the pc for a special mission, you’ve a number of methods to unenroll from the Home windows Insider Program, even when you have put in a preview of the subsequent Home windows improvement.
On this information, I’ll train you the steps to take away your laptop computer or desktop pc from the Home windows Insider Program.
These directions apply to any launch of Home windows 11, together with variations 24H2, 23H2, 22H2, and 21H2.
- 1. Unenroll from Insider Program without losing files
- 2. Unenroll from Insider Program with reinstallation
- 3. Unenroll from Insider Program after installing another version
1. Unenroll from Insider Program with out shedding recordsdata
To gracefully choose out of the Home windows Insider Program with out shedding your recordsdata or reinstallation, use these steps:
-
Open Settings on Home windows 11.
-
Click on on Home windows Replace.
-
Click on the Home windows Insider Program web page.
-
Click on the “Cease getting preview builds” setting.
-
Activate the “Unenroll this machine when the subsequent model of Home windows releases” toggle swap.
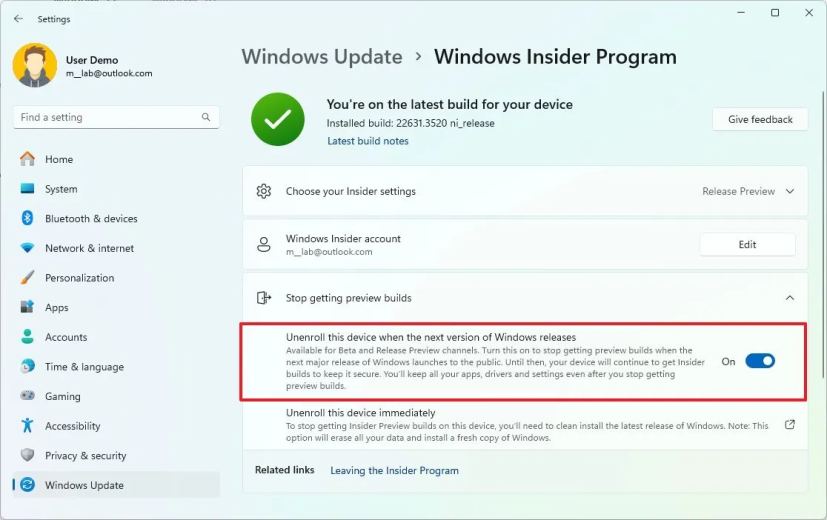
When you full the steps, the pc will proceed to obtain previews of Home windows, however as soon as the ultimate model arrives, the machine will gracefully choose out of this system.
At this level, the pc could have the ultimate model of the working system, and it’ll proceed to obtain updates so long as the brand new model is supported.
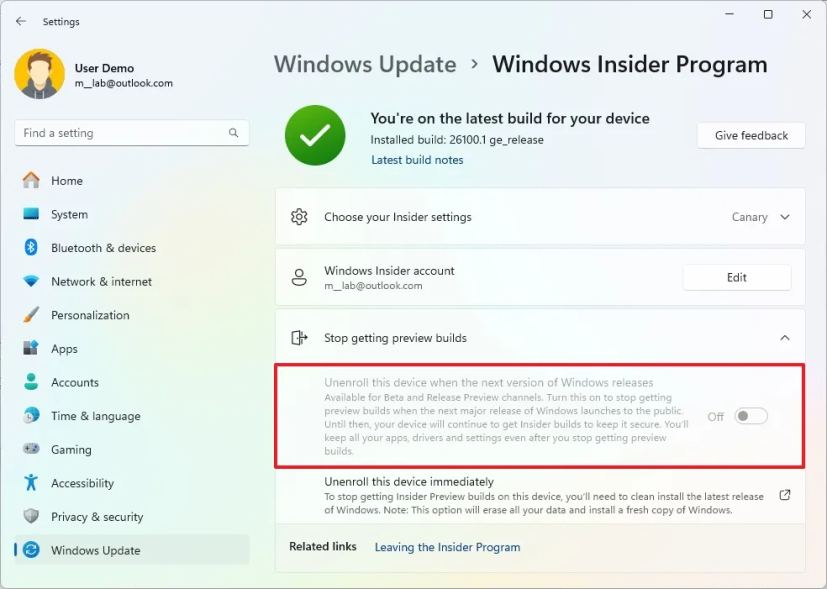
If the choice is grayed out and you’ve got a pc enrolled within the Dev or Canary Channels, the one option to take away the machine from this system is through the use of a clear set up.
2. Unenroll from Insider Program with reinstallation
If you happen to missed the grace interval to choose out of this system or the unenroll choice is grayed out, you’ll be able to take away the pc from the Insider Program by erasing the present setup and beginning with a contemporary set up.
To carry out a clear set up to unenroll your PC from the Insider Program, use these steps:
-
Begin the PC with the Home windows 11 USB flash drive.
-
Press any key to proceed.
-
Click on the Subsequent button.
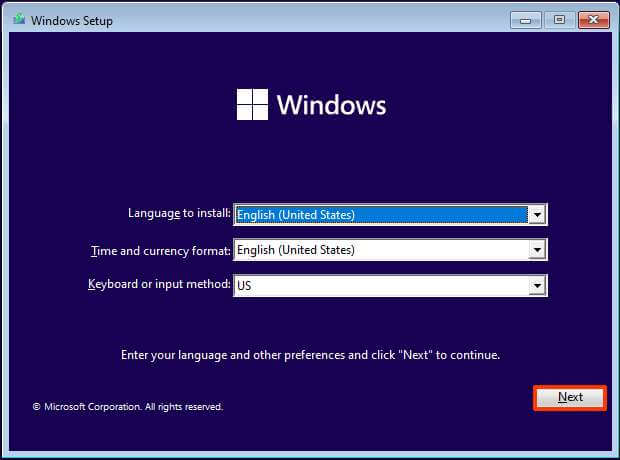
-
Click on the Set up now button.
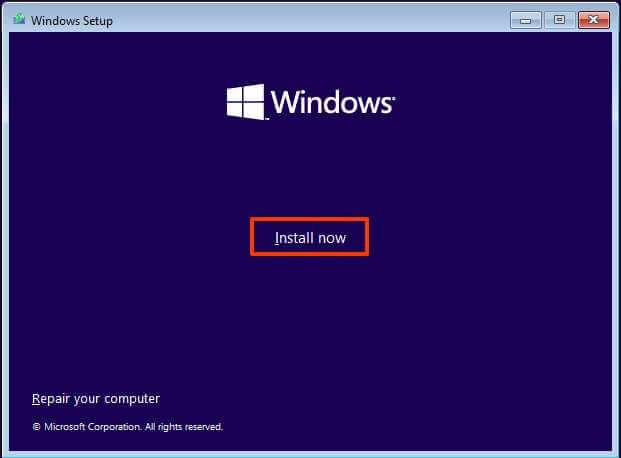
-
Click on the “I don’t have a product key” choice.
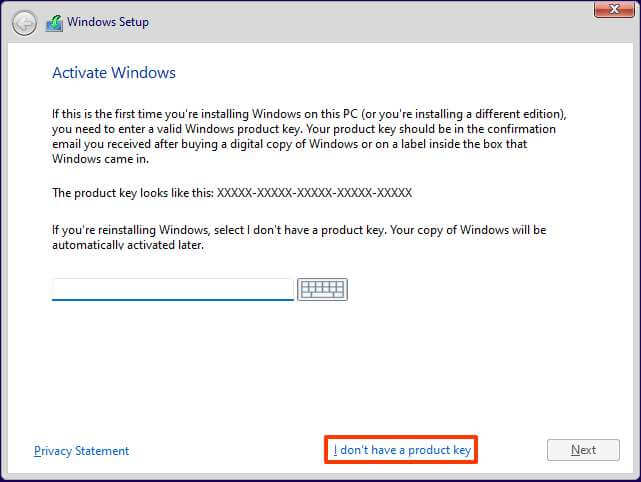
-
Choose the version of “Home windows 11” that your license key prompts (if relevant).
-
Verify the “I settle for the license phrases” choice.
-
Click on the Subsequent button.
-
Choose the “Customized: Set up Home windows solely (superior)” choice.
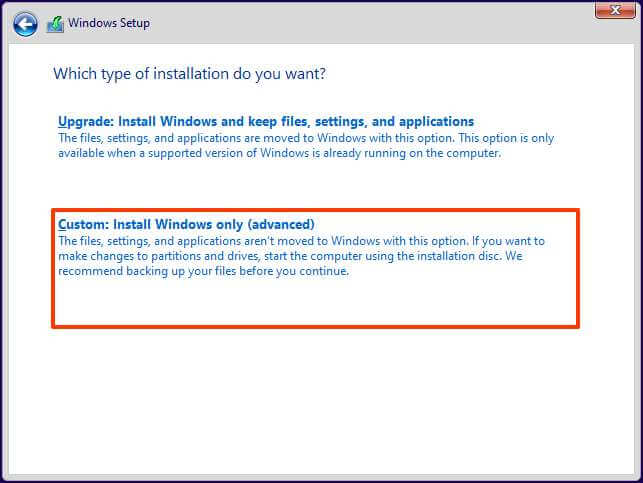
-
Choose every partition on the exhausting drive the place to put in Home windows 11 and click on the “Delete” button. (Sometimes, the “Drive 0” is the drive that comprises all of the set up recordsdata.)
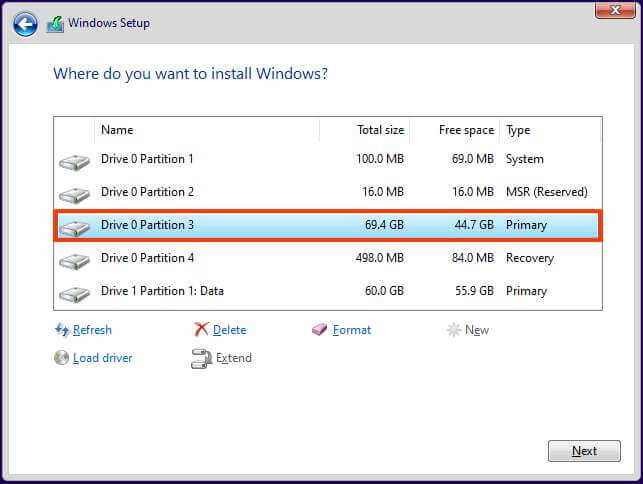 Warning: Once you delete a partition, it additionally deletes all knowledge on the drive. Additionally, it isn’t required to delete the partitions from a secondary exhausting drive.
Warning: Once you delete a partition, it additionally deletes all knowledge on the drive. Additionally, it isn’t required to delete the partitions from a secondary exhausting drive. -
Choose the exhausting drive (Drive 0 Unallocated House) to put in a contemporary copy of the working system.
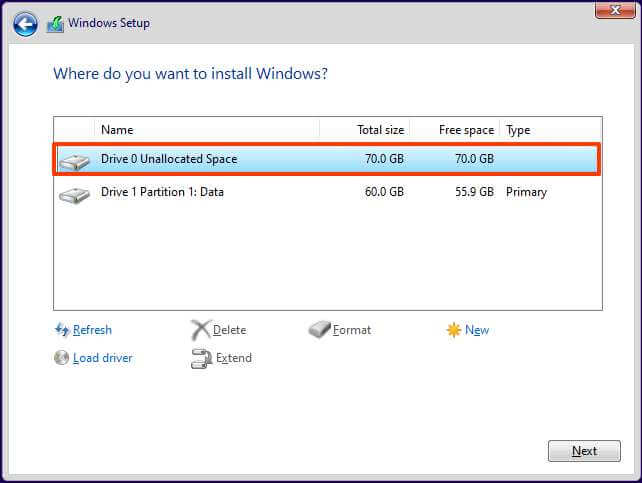
-
Click on the Subsequent button.
-
Proceed with the on-screen instructions to finish the out-of-the-box expertise (OOBE).
After you full the steps, the pc will begin with a contemporary set up of Home windows 11 from the Secure Chanel.
The “Secure Channel” isn’t actually a channel. It’s a option to discuss with the official launch of Home windows that’s not in preview.
You can too proceed with the clear set up utilizing the ISO file, WinRE, or Media Creation Software. My different information explains these set up strategies in additional element.
3. Unenroll from Insider Program after putting in one other model
Alternatively, in the event you haven’t put in a second preview of the subsequent model of Home windows 11 and also you don’t wish to reinstall the working system, you need to use the restoration settings to roll again to the earlier model after which use the “Home windows Insider Settings” to gracefully choose out of this system.
To take away your pc from the Home windows Insider Program even after putting in the primary preview of the subsequent model, use these steps:
-
Open Settings.
-
Click on on System.
-
Click on the Restoration web page on the fitting facet.
-
Click on the Return button beneath the “Restoration choices” part.
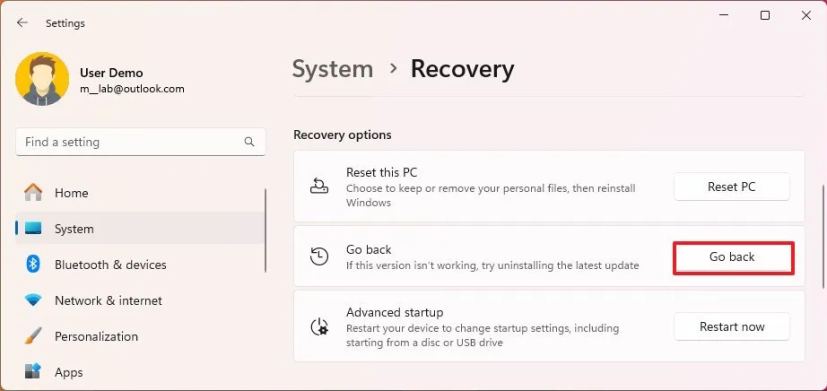
-
Click on the Subsequent button.
-
Click on the “No, thanks” button.

-
Click on the Subsequent button.

-
Click on the Subsequent button once more.
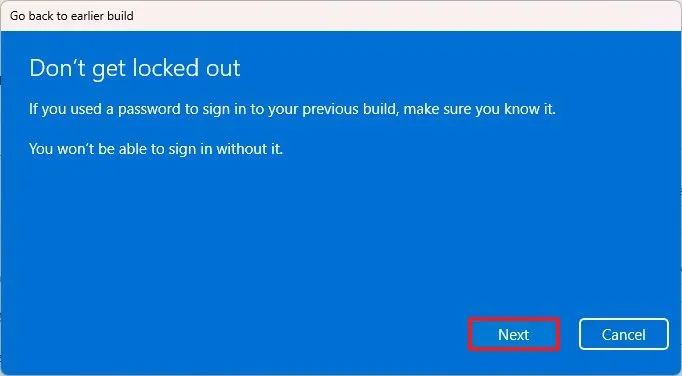
-
Click on the Return button.

-
Open Settings on Home windows 11.
-
Click on on Home windows Replace.
-
Click on the Home windows Insider Program web page.
-
Click on the “Cease getting preview builds” setting.
-
Activate the “Unenroll this machine when the subsequent model of Home windows releases” toggle swap.
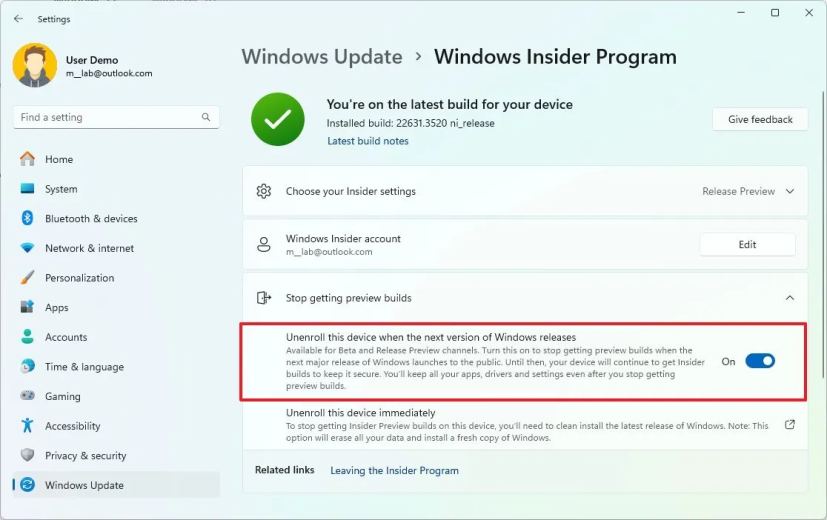
When you full the steps, the system will take away the machine from the Insider Program, protecting probably the most up-to-date model of Home windows 11 put in and supported.
Whatever the technique you select to unenroll, you’ll be able to at all times enroll again into this system via the “Home windows Insider Program” settings web page and use the “Get Began” button.
If in case you have any questions, please let me know within the feedback under.



