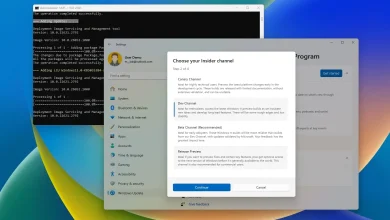5 Easy ways to rename a printer on Windows 11
On Home windows 11, there are a number of methods to rename a printer. On this information, I’ll present you 5 methods and the brand new steps beginning with model 24H2.
Though you possibly can select your printer’s identify throughout its setup, these days, printing and scanning gadgets set up mechanically with default settings, together with a default identify, which might typically be lengthy and never humanly descriptive.
If you wish to change the identify to share the printer with a pleasant identify or make it simpler to establish when you have a number of printing gadgets, Home windows 11 consists of numerous strategies to finish this configuration from the Settings app (relying in your model of the working system), Print Administration, Command Immediate, and PowerShell.
On this information, I’ll define the other ways to assign a special identify to your printer on Home windows 11.
Rename your printer on Home windows 11
On Home windows 11, you’ve no less than 5 methods to vary the printer settings, together with its identify, and right here’s how.
Make sure the printer is on-line earlier than continuing with these strategies to keep away from points.
1. From Settings on verison 23H2
To alter the printer identify on Home windows 11 23H2 and older variations, use these steps:
-
Open Settings.
-
Click on on Bluetooth & gadgets.
-
Click on the Printers & scanners web page.
-
Select the printer.
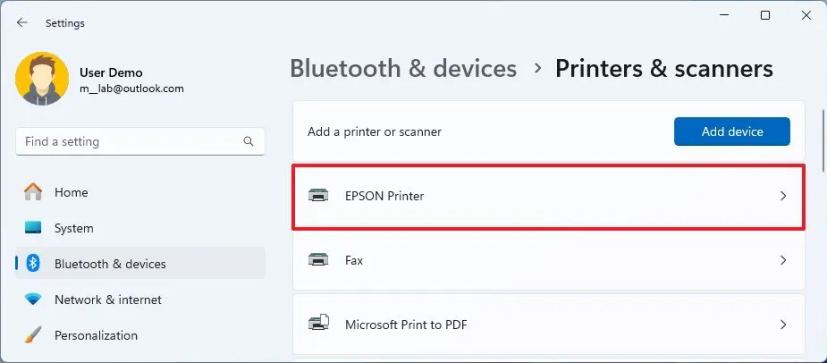
-
Click on the Printer properties setting.

-
Verify the brand new printer identify.
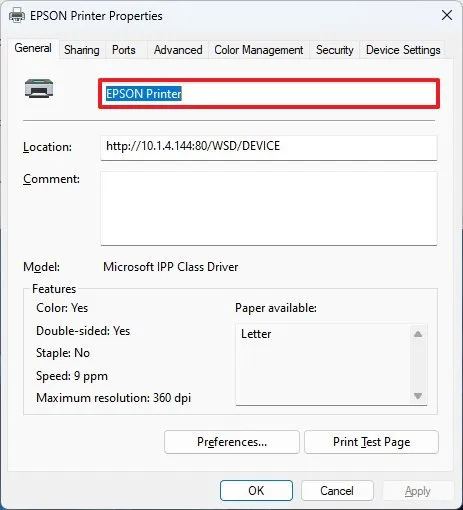 Fast tip: The web page additionally consists of the printer’s IP and port because the choices to carry out a print take a look at and entry the system preferences, amongst different superior settings.
Fast tip: The web page additionally consists of the printer’s IP and port because the choices to carry out a print take a look at and entry the system preferences, amongst different superior settings. -
Click on the OK button.
-
Click on the Apply button.
The setting to vary the printer properties is now not out there by means of the Management Panel. If you happen to open “{Hardware} and Sound” and “Units and Printers,” you’ll be directed to the Settings app. Nevertheless, on model 23H2, you’ll entry the legacy properties to rename a printer.
2. From Settings on model 24H2
To rename your printer from the Settings on Home windows 11 24H2, use these steps:
-
Open Settings.
-
Click on on Bluetooth & gadgets.
-
Click on the Printers & scanners web page.
-
Select the printer.
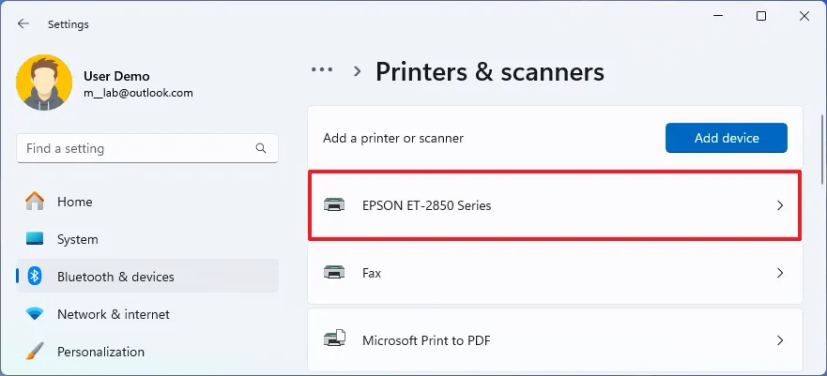
-
Click on on Extra printer settings.
-
Click on the Rename button for the “Rename your printer” setting.
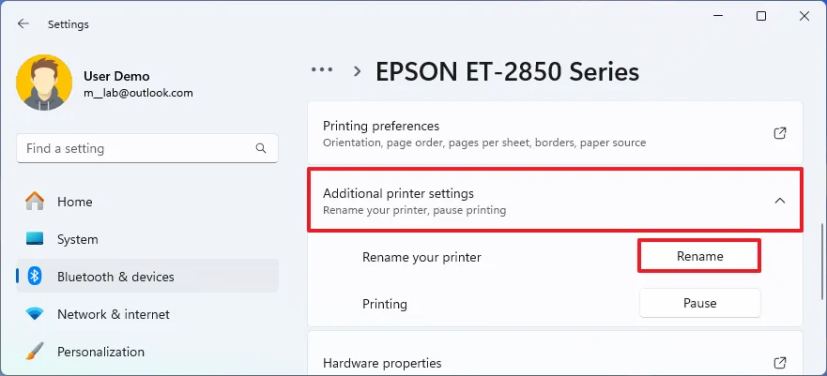
-
Verify the brand new printer identify.
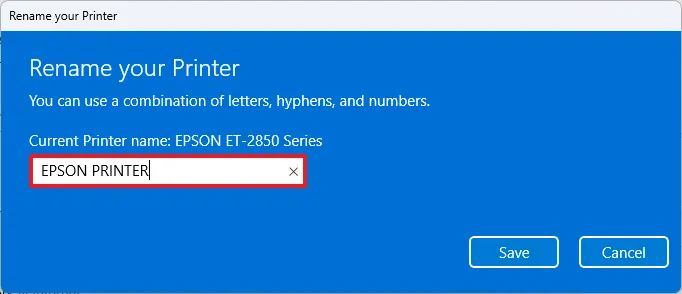
-
Click on the Save button.
The “Rename your printer” setting is simply out there on Home windows 11 24H2 and better releases. You possibly can verify the model of your working system with these directions.
3. From Print Administration
To assign a special identify to your printer by means of the Print Administration console, use these steps:
-
Open Begin.
-
Seek for Print Administration and click on the highest outcome to open the app.
-
Click on on All Printers from the “Customized Filters” class.
-
Proper-click the printer on the appropriate and select the Rename choice.
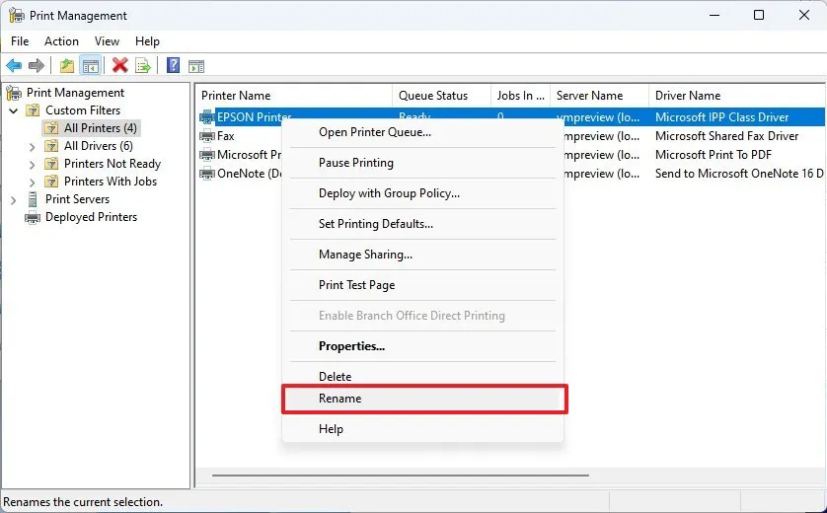
-
Verify the brand new identify and press Enter.
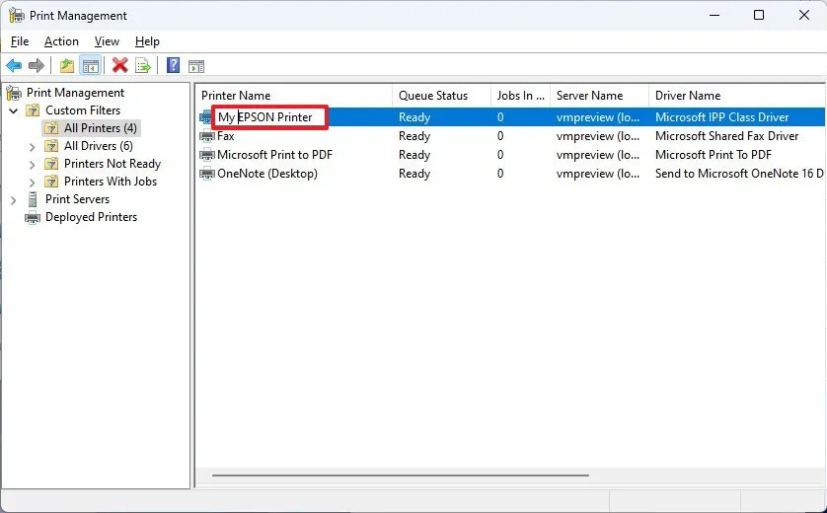
The console is simply out there on Home windows 11 Professional, so you can’t use these directions within the Residence version of the working system.
If you happen to can entry Print Administration from this console, you may also utterly take away a print driver on Home windows 11.
4. From Command Immediate
To rename a printer by means of Command Immediate, use these steps:
-
Open Begin.
-
Seek for Command Immediate, right-click the highest outcome, and select the Run as administrator choice.
-
Sort the next command to checklist the put in printers and press Enter:
wmic printer get location,identify
Fast tip: This command will even reveal the printer’s IP tackle and port. -
Sort the next command to vary the printer identify on Home windows 11 and press Enter:
cscript %WINDIRpercentSystem32Printing_Admin_Scriptsen-USprncnfg.vbs -x -p "CURRENT-NAME" -z "NEW-NAME"
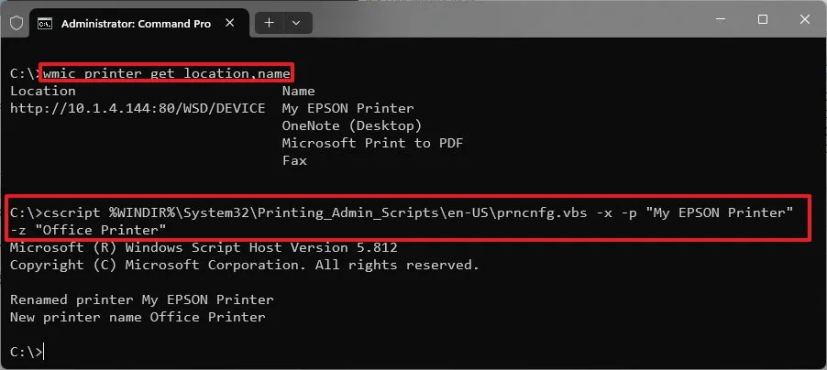
Within the command, replace “CURRENT-NAME” and “NEW-NAME” with the outdated and new names. The “Prncnfg.vbs” file is definitely a Visible Primary script designed to configure or show printer particulars, and on this case, you need to use it to vary the print system identify.
The command will replace the printer globally all through the system.
5. From PowerShell
To alter the printer identify with PowerShell instructions, use these steps:
-
Open Begin.
-
Seek for PowerShell, right-click the highest outcome, and select the Run as administrator choice.
-
Sort the next command to view the put in printers and press Enter:
Get-Printer | Choose-Object -Property Title, DriverName
Fast word: I’m additionally utilizing the “Choose-Object” choice to checklist solely the knowledge wanted to establish the printer. As well as, the “Get-Printer” command will also be used to question totally different printer particulars, as proven on this Microsoft documentation page. -
Sort the next command to vary the printer identify on Home windows 11 and press Enter:
Rename-Printer -Title "CURRENT-NAME" -NewName "NEW-NAME"
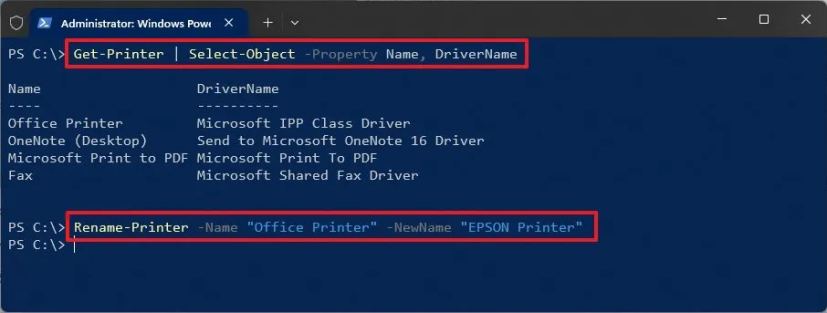
Within the command, replace “CURRENT-NAME” and “NEW-NAME” with the outdated and new names.
If you happen to encounter issues renaming a printer, be sure to are working Command Immediate or PowerShell as an administrator.
Whereas these directions are particular to Home windows 11, you need to use the Command Immediate and PowerShell strategies on Home windows 10.