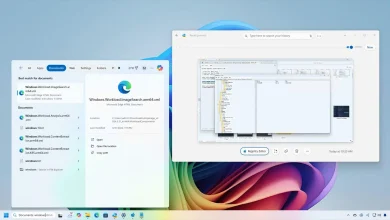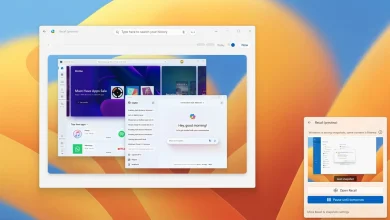Get started with Copilot in Outlook for Windows 11
Outlook contains Copilot, and on this information, I’ll train you the steps to get began utilizing the chatbot AI in Outlook (net), Home windows, macOS, iPadOS, and cell. (These directions are centered on the internet model of the e-mail service, however the expertise is identical throughout the expertise.)
What’s Copilot in Outlook?
Copilot is a chatbot AI assistant that makes use of massive language fashions (LLMs) that will help you enhance your productiveness when composing and managing emails.
In Outlook, Copilot can generate drafts of emails with a easy immediate, summarize electronic mail threads by pulling a very powerful factors of every electronic mail, and overview your electronic mail to offer ideas to enhance it.
The chatbot AI in Outlook is a premium characteristic, which means that you will want a subscription for Copilot Professional along with a Microsoft 365 Private or Household subscription. Additionally, the characteristic is simply out there for the first mailbox, and it’s not supported on mailboxes from Trade On-line.
On this information, I’ll define the steps to make use of Copilot in Outlook for Home windows 11 and the place supported. (Copilot can be out there in Phrase.)
The right way to use Copilot in Outlook
Copilot in Outlook means that you can summarize emails, generate drafts, and get teaching assist. Right here’s how
Create new electronic mail drafts
To make use of Copilot to create draft emails in Outlook, use these steps:
-
Open Outlook.
@media solely display and (min-width: 0px) and (min-height: 0px) {
div[id^=”bsa-zone_1659356505923-0_123456″] {
min-width: 336px;
min-height: 280px;
}
}
@media solely display and (min-width: 640px) and (min-height: 0px) {
div[id^=”bsa-zone_1659356505923-0_123456″] {
min-width: 728px;
min-height: 280px;
}
} -
Click on on Dwelling.
-
Click on the New button to start out the e-mail composer.
-
Click on the Message tab.
-
Click on the Copilot button and select the “Draft with Copilot” possibility.
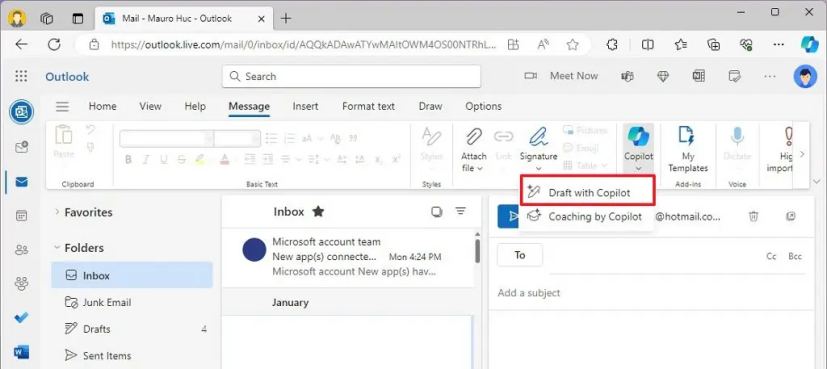
-
Compose a immediate within the field detailing the way you need the chatbot AI to create an electronic mail draft.
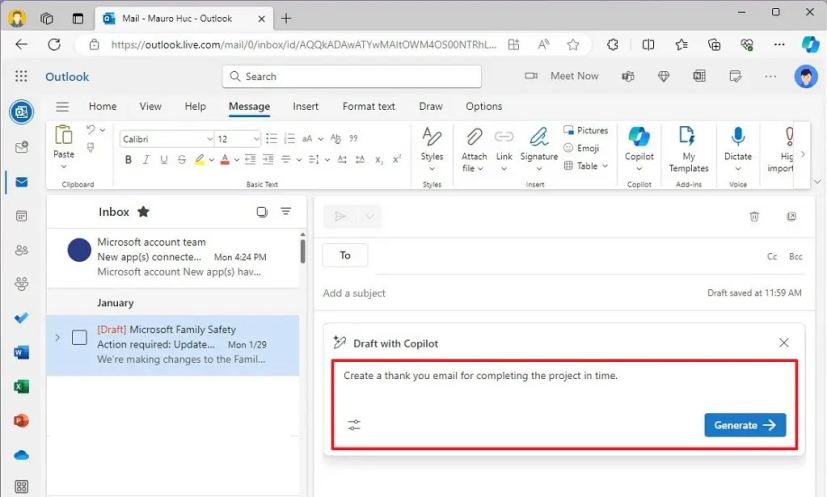
-
Open the Era choices menu and select the tone and size of the message.
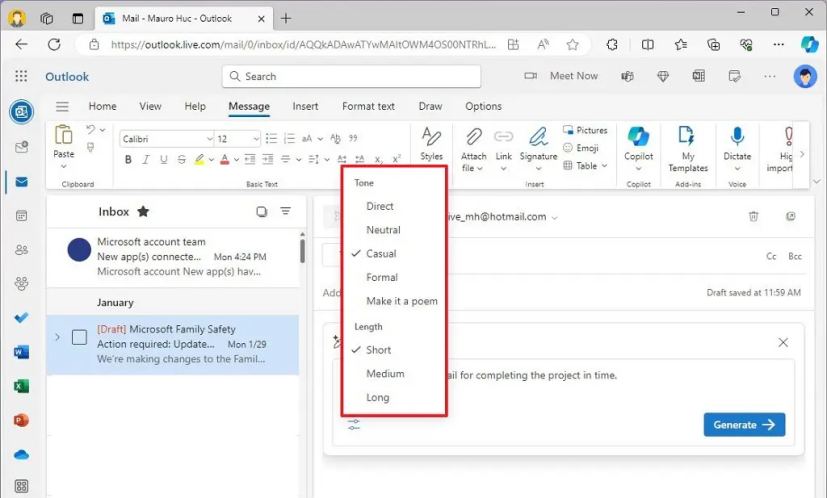
-
Click on the Generate button.
-
Evaluate the e-mail draft.
-
(Optionally available) Compose a further immediate with particulars you need to add or change.
-
Click on the Submit button.
-
(Optionally available) Click on the Regenerate button to rewrite the draft.
-
Click on the Hold it button to insert the draft into the physique of the e-mail.
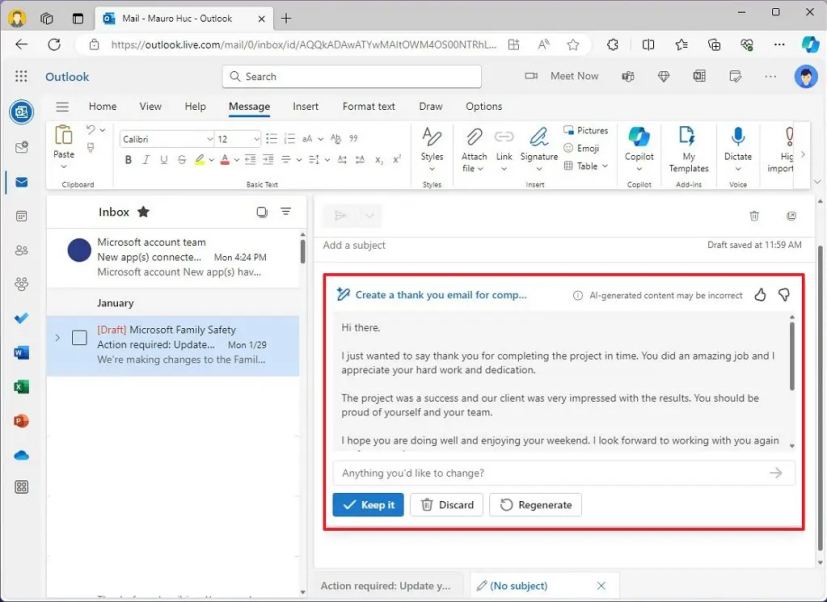
When you full the steps, it’s necessary to edit the draft to make it yours, full the e-mail course of as you normally do, and ship it.
The draft characteristic doesn’t have a restrict on the size of the immediate. Nevertheless, the AI will scan the message or electronic mail threads for replies to generate a response, however there’s a restrict on how deep the chatbot can course of on lengthy threads.
Create electronic mail replies
To make use of Copilot to answer to messages in Outlook, use these steps:
-
Open Outlook.
-
Select the e-mail to answer from the Inbox pane.
-
Click on the Reply button.
-
Select one of many Copilot ideas for the reply or click on the Customized button.
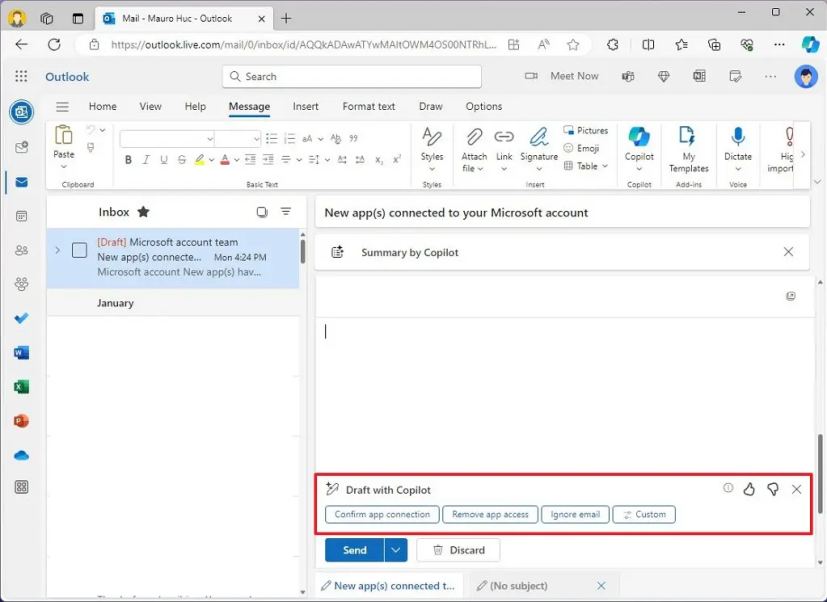 Fast word: The Customized possibility will deliver up the immediate field to compose the main points you need to use to create the reply draft.
Fast word: The Customized possibility will deliver up the immediate field to compose the main points you need to use to create the reply draft. -
Compose a immediate within the field detailing the way you need the chatbot AI to create an electronic mail draft.
-
Open the Era choices menu and select the tone and size of the message.
-
Click on the Generate button.
-
Evaluate the e-mail draft.
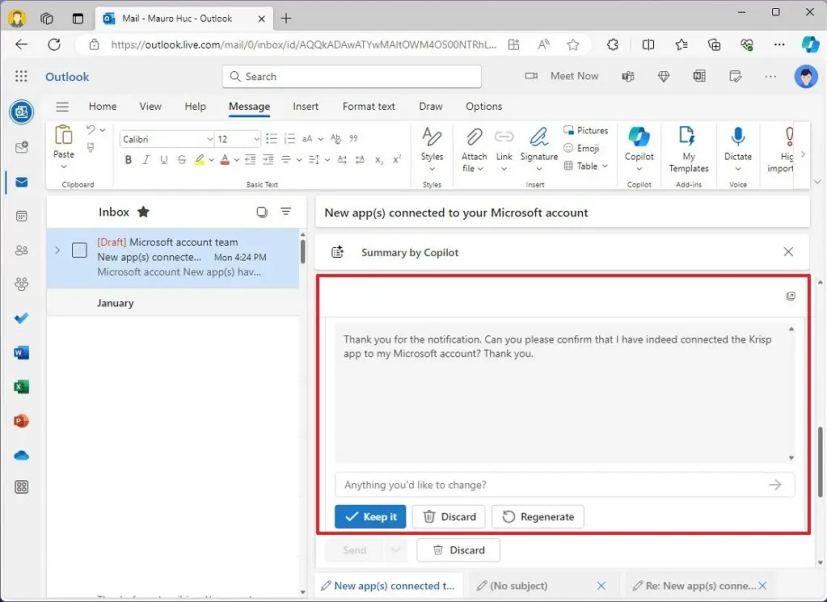
-
(Optionally available) Compose a further immediate with particulars you need to add or change.
-
Click on the Submit button.
-
(Optionally available) Click on the Regenerate button to rewrite the draft.
-
Click on the Hold it button to insert the draft into the physique of the e-mail.
After you full the steps, the reply can be inserted into the message, and you may proceed ending the e-mail.
Summarize emails
To make use of Copilot to summarize emails in Outlook, use these steps:
-
Open Outlook.
-
Select the e-mail from the Inbox pane.
-
Click on the “Abstract by Copilot” possibility on the high of the e-mail.
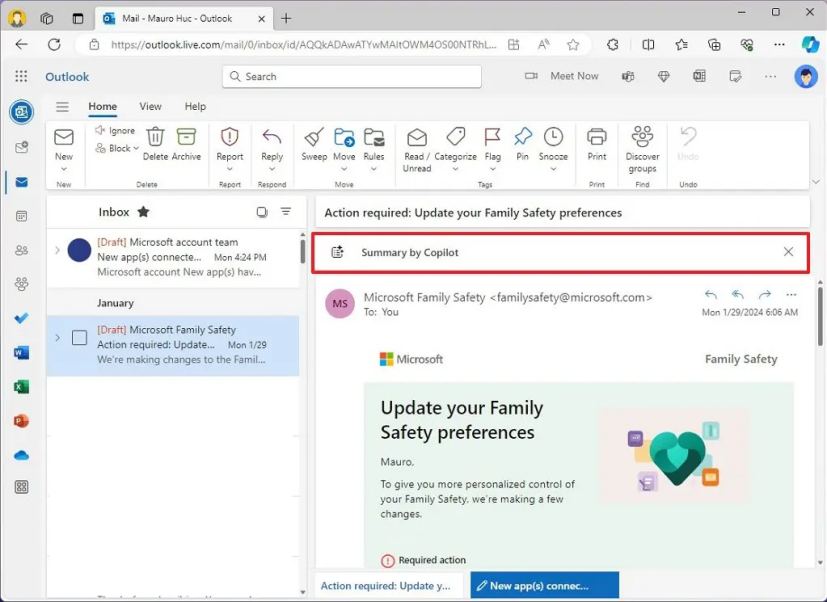
After you full the steps, the chatbot AI will scan the e-mail threads and create a abstract.
It’s necessary to notice that this characteristic can solely course of a restricted variety of threads due to the quantity of information the AI can course of at one time. Consequently, outdated emails will not be included within the last abstract.
Copilot teaching
The chatbot AI additionally gives a training characteristic that evaluations your electronic mail and gives ideas to enhance readability, tone, and reader sentiment.
-
Open Outlook.
-
Click on on Dwelling.
-
Click on the New button to start out the e-mail composer.
-
Compose the physique of the e-mail as you normally do.
-
Click on the Message tab.
-
Click on the Copilot button and select the “Teaching by Copilot” possibility.
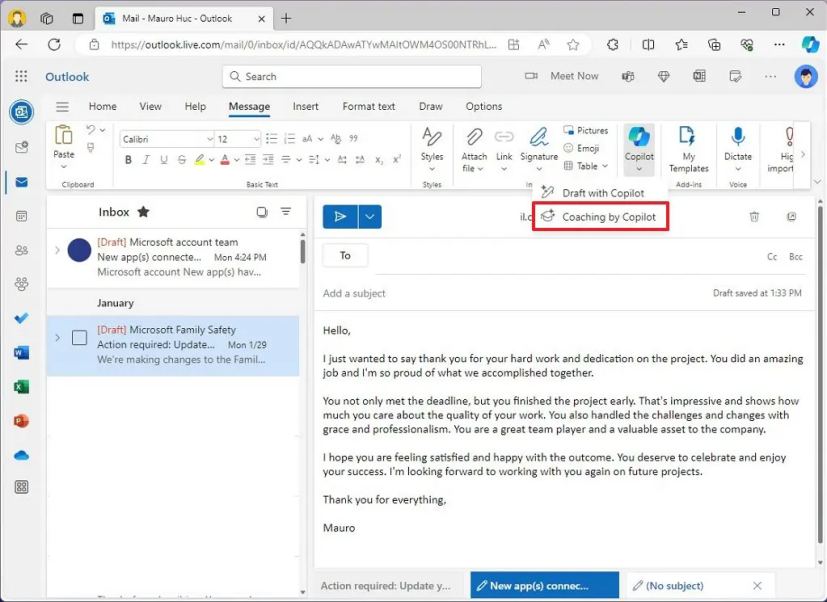 Fast word: You may also invoke this characteristic whereas replying to an electronic mail.
Fast word: You may also invoke this characteristic whereas replying to an electronic mail. -
Click on on Tone.
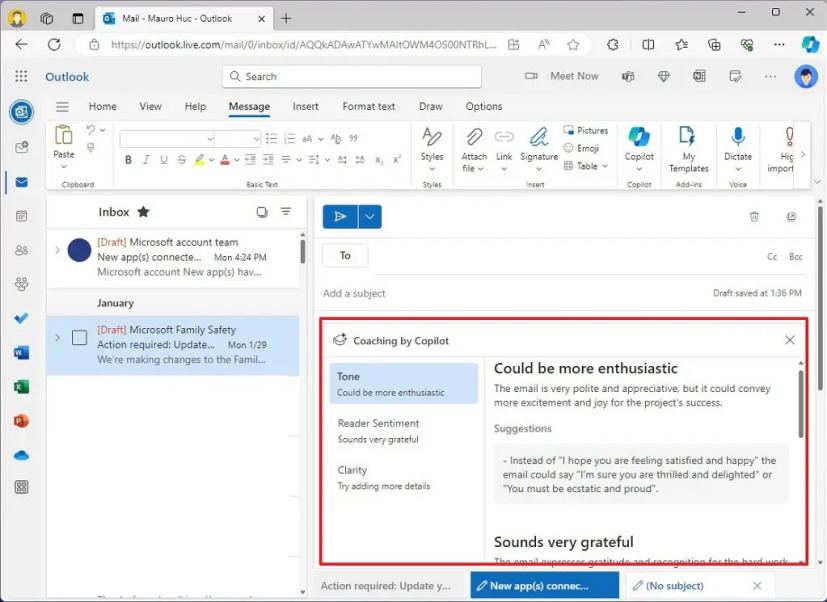
-
Evaluate the ideas and apply them to electronic mail (as wanted).
-
Click on on Reader Sentiment.
-
Evaluate the ideas and make the mandatory modifications (as wanted).
-
Click on on Readability.
-
Evaluate the ideas and rewrite the message (as wanted).
-
(Optionally available) Click on the Regenerate button to recreate the ideas.
When you full the steps, overview all the message and ship the e-mail.
The Teaching characteristic works solely on messages with greater than 100 characters.
Additionally, you can’t customise Copilot in Outlook, however you need to use your thumb up and down every time attainable to charge the AI-generated content material to assist enhance the system.
Lastly, keep in mind that the AI can generate inaccurate responses. As such, it’s necessary to all the time overview the content material earlier than sending it.