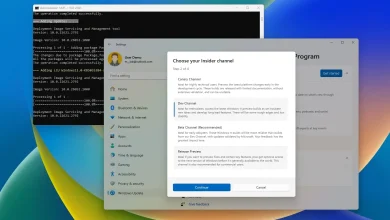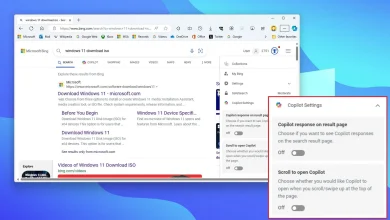How to enable BitLocker on Windows 11
On Home windows 11, you’ll be able to allow BitLocker in not less than 3 ways to encrypt information on the primary set up drive, exterior storage, or perhaps a USB flash drive utilizing “BitLocker To Go.” On this information, I’ll present you the way.
BitLocker is a safety function that lets you use encryption on a drive to guard your information from unauthorized entry to your paperwork, footage, and any form of information you could have on the pc. The function is obtainable on Home windows 11 Professional, Enterprise, and Schooling. Whereas it’s not a part of the House version, Home windows 11 nonetheless gives machine encryption for particular gadgets, similar to Floor Professional, Laptop computer, and others that meet the minimal necessities.
When turning on encryption on the drive, any information turns into scrambled utilizing the Superior Encryption Commonplace (AES) encryption algorithm to encrypt the whole drive. Nobody can entry it with out the proper password, even should you share the file with different individuals.
Home windows 11 presents two sorts of encryption: “BitLocker” to encrypt and defend the working system and stuck information drives and “BitLocker To Go” to encrypt detachable drives that may be accessed from totally different gadgets.
BitLocker requires a Trusted Platform Module (TPM) chip for the very best expertise, and since you’ll be able to’t set up Home windows 11 on a tool with out TPM, it’s now not essential to verify and configure the safety function.
You probably have an older model, similar to Home windows 10, you’ll be able to activate BitLocker with TPM or software-based encryption, nevertheless it requires extra authentication steps.
On this information, I’ll train you find out how to handle BitLocker on a Home windows 11 drive, fastened and information drives, and USB detachable storage.
- Enable BitLocker encryption on Windows 11
- Enable BitLocker on fixed data drive on Windows 11
- Enable BitLocker To Go on USB flash drive on Windows 11
Allow BitLocker encryption on Home windows 11
To activate BitLocker on a Home windows 11 drive, use these steps:
-
Open Settings on Home windows 11.
-
Click on on Storage.
-
Click on on Superior storage settings below the “Storage administration” part.
-
Click on the Disks & volumes web page.
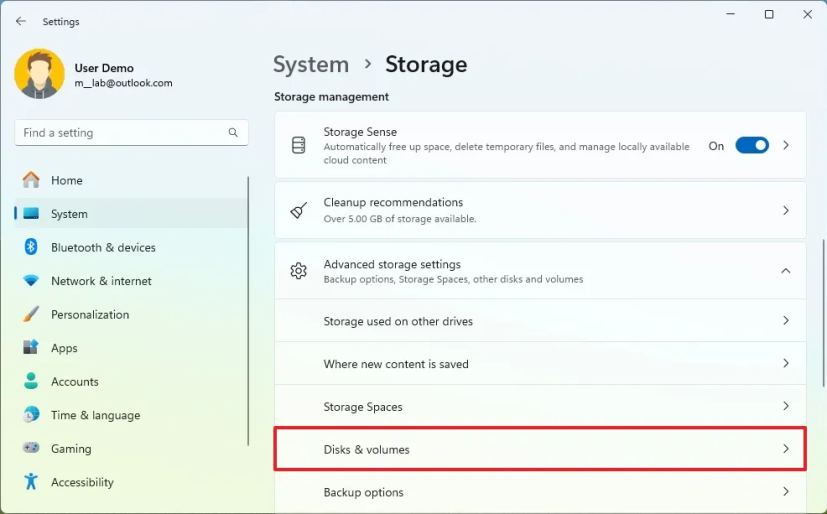
-
Choose the drive with the quantity to encrypt.
-
Select the quantity to allow BitLocker encryption and click on the Properties button.
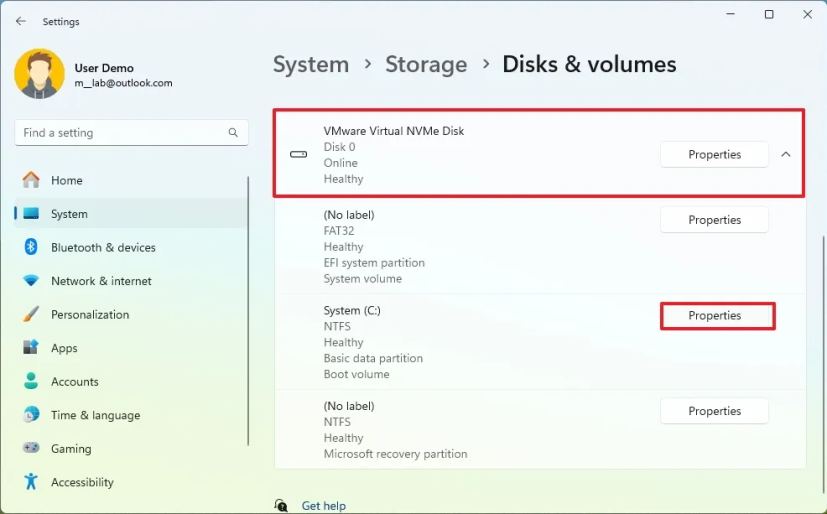
-
Click on the “Activate BitLocker” possibility.
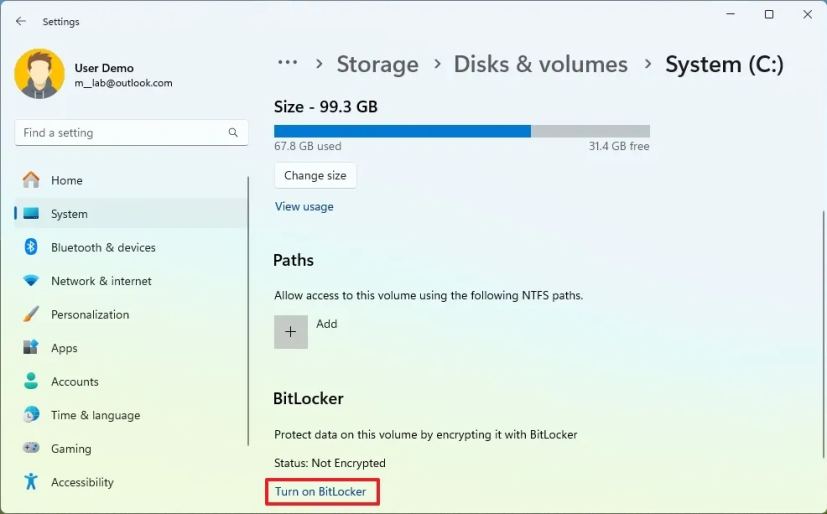
-
Click on the “Activate BitLocker” possibility below the “Working system drive” part within the Management Panel.
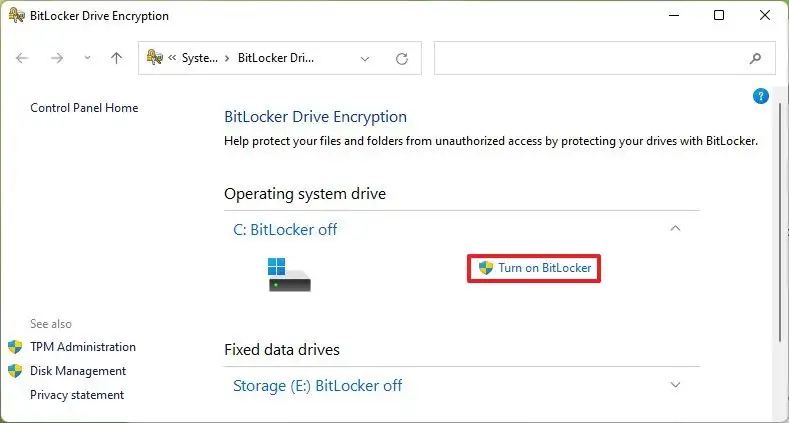
-
Choose the choice to again up the restoration key. For instance, you need to use “Save to your Microsoft account.”
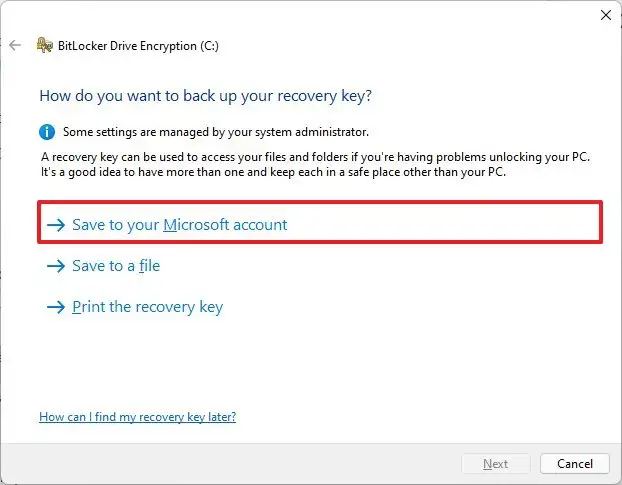
-
Click on the Subsequent button.
-
Choose the “Encrypt used disk area solely” possibility.

-
Click on the Subsequent button.
-
Choose the “New encryption mode” possibility.
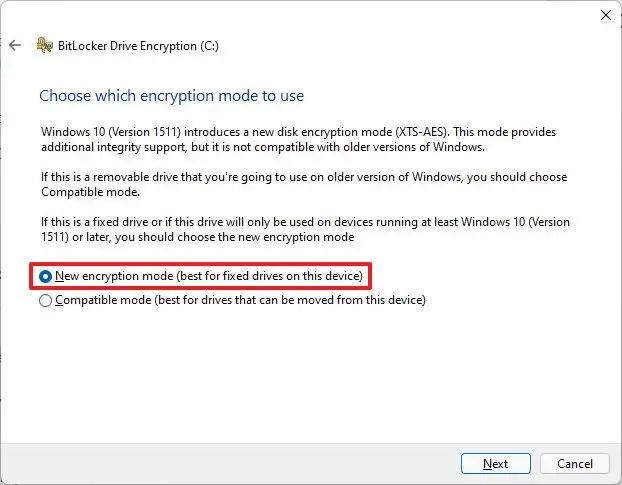 Fast observe: If you happen to intend to encrypt a drive you’ll use on an older model of Home windows, it is best to select the Suitable mode possibility.
Fast observe: If you happen to intend to encrypt a drive you’ll use on an older model of Home windows, it is best to select the Suitable mode possibility. -
Click on the Subsequent button.
-
(Elective) Examine the “Run BitLocker system verify” possibility.
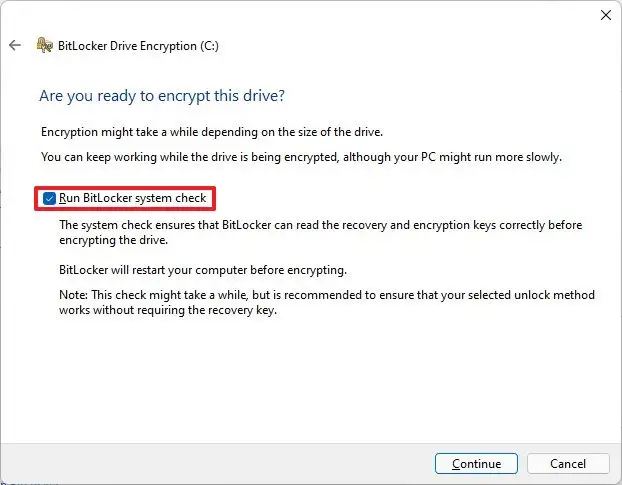
-
Click on the Restart now button.
When you full the steps, the pc will restart to allow BitLocker. Nonetheless, relying on the info accessible on the drive, BitLocker will proceed to encrypt the used area within the background.
If you happen to used the Microsoft account possibility to avoid wasting the BitLocker restoration key, you’ll be able to later discover the keys within the device BitLocker recovery keys section of your account.
You may disable BitLocker on Home windows 11 should you now not want the function or are performing a job that may trigger issues, similar to organising a dual-boot system with Linux.
Allow BitLocker on fastened information drive on Home windows 11
To show BitLocker on a secondary drive, use these steps:
-
Open Settings.
-
Click on on Storage.
-
Click on on Superior storage settings below the “Storage administration” part.
-
Click on the Disks & volumes web page.
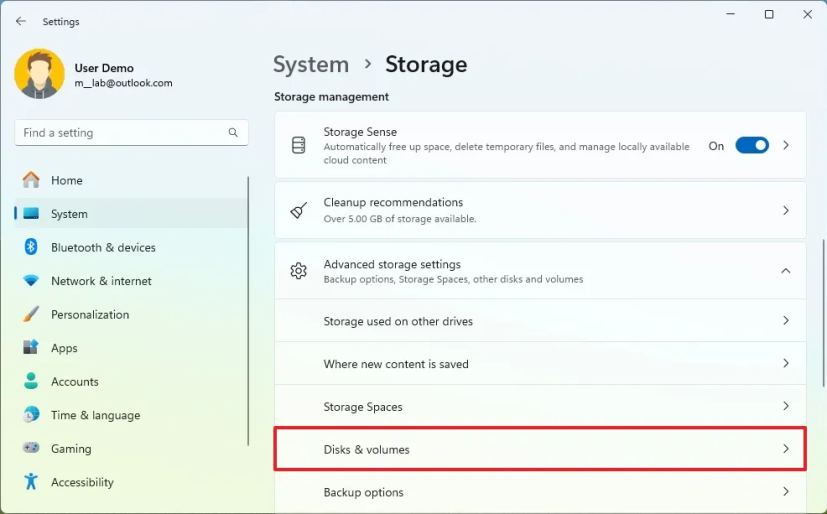
-
Choose the drive with the quantity to encrypt.
-
Select the quantity to allow BitLocker encryption and click on the Properties button.
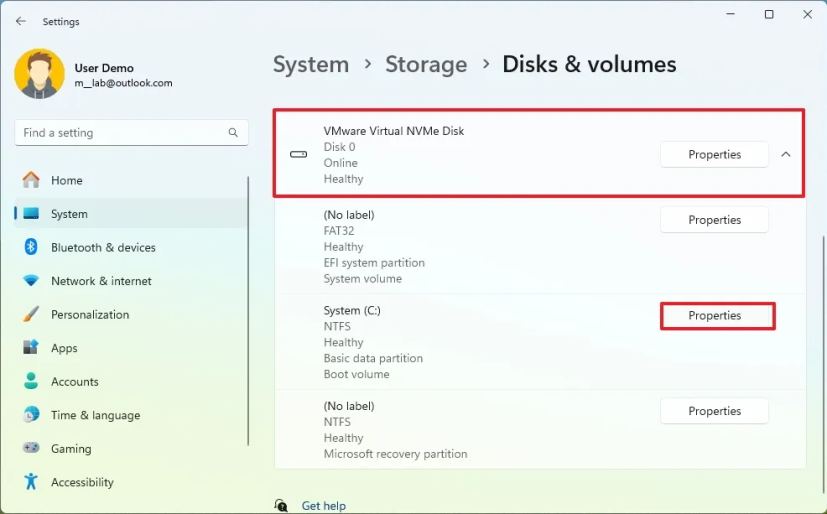
-
Click on the “Activate BitLocker” possibility.
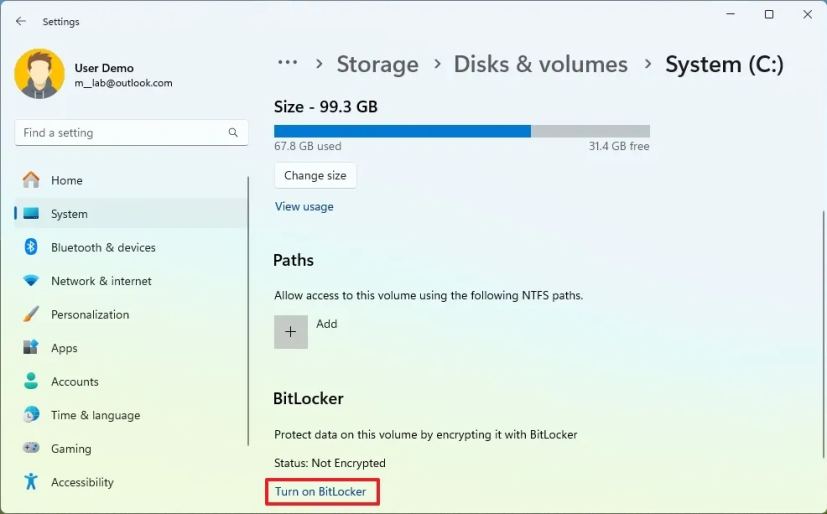
-
Click on the “Activate BitLocker” possibility below the “Mounted information drives” part within the Management Panel.
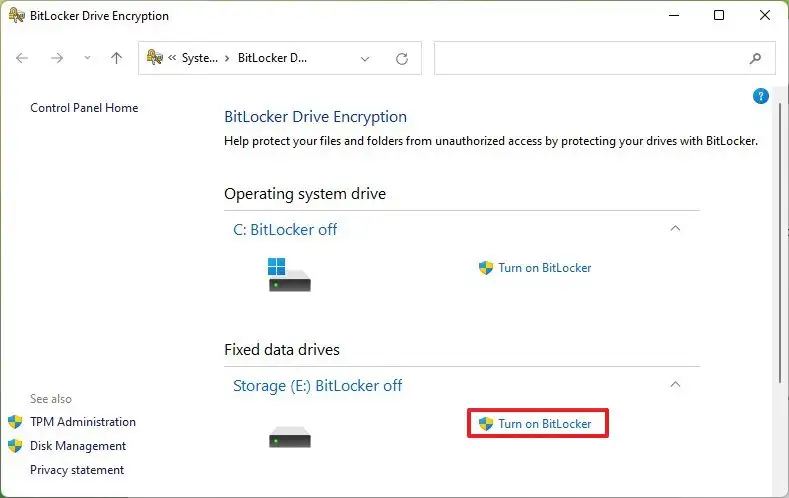
-
Examine the “Use a password to unlock the drive” possibility.
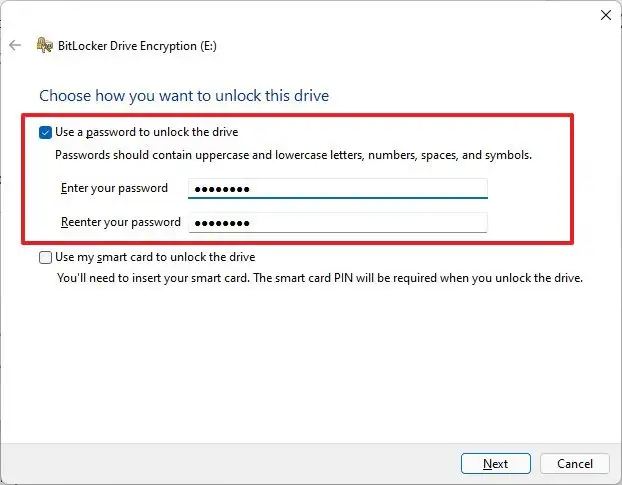
-
Create and ensure the password to unlock the BitLocker drive.
-
Click on the Subsequent button.
-
Choose the choice to avoid wasting the restoration key. For instance, “Save to your Microsoft account.”
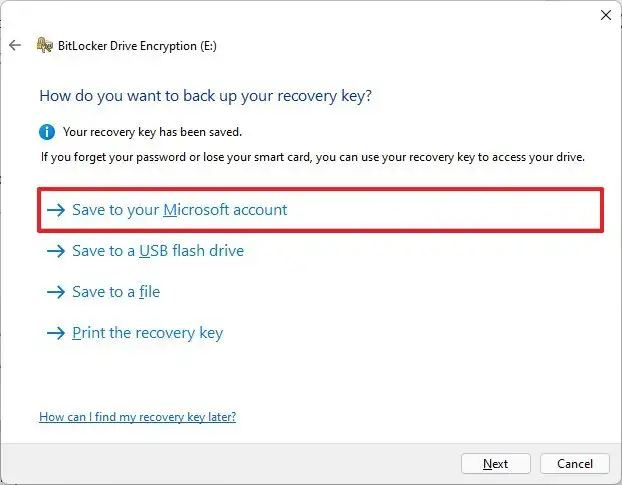
-
Click on the Subsequent button.
-
Choose the “Encrypt used disk area solely” possibility.
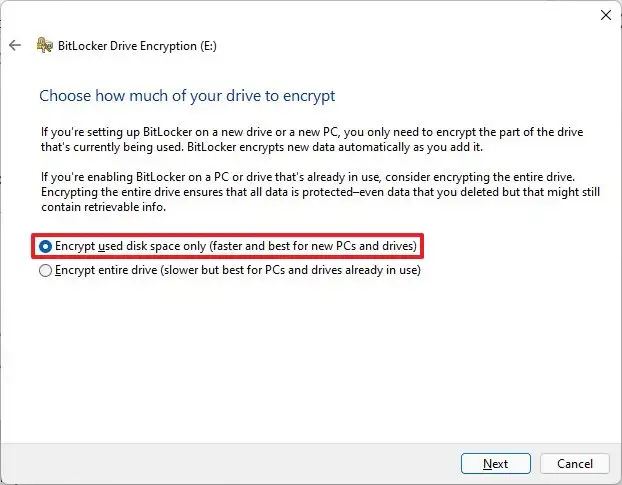
-
Click on the Subsequent button.
-
Choose the “New encryption mode” possibility.

-
Click on the Subsequent button.
-
Click on the Begin encrypting button.
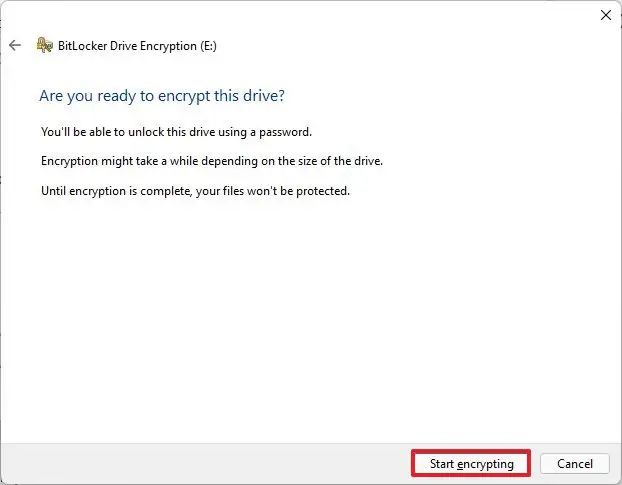
-
Click on the Shut button.
After you full the steps, BitLocker will encrypt the whole quantity on the secondary drive.
Allow BitLocker To Go on USB flash drive on Home windows 11
To arrange BitLocker To Go on a USB flash drive on Home windows 11, use these steps:
-
Open Settings.
-
Click on on Storage.
-
Click on on Superior storage settings below the “Storage administration” part.
-
Click on the Disks & volumes web page.
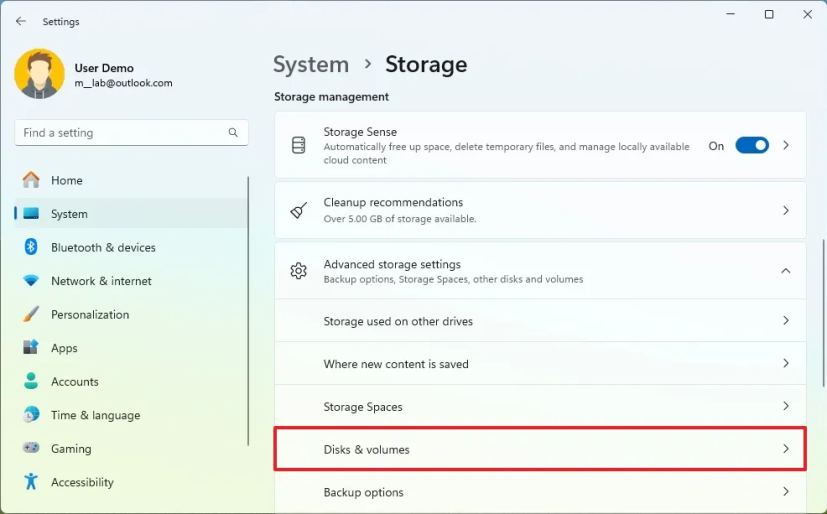
-
Choose the drive with the quantity to encrypt.
-
Select the quantity to allow BitLocker encryption and click on the Properties button.
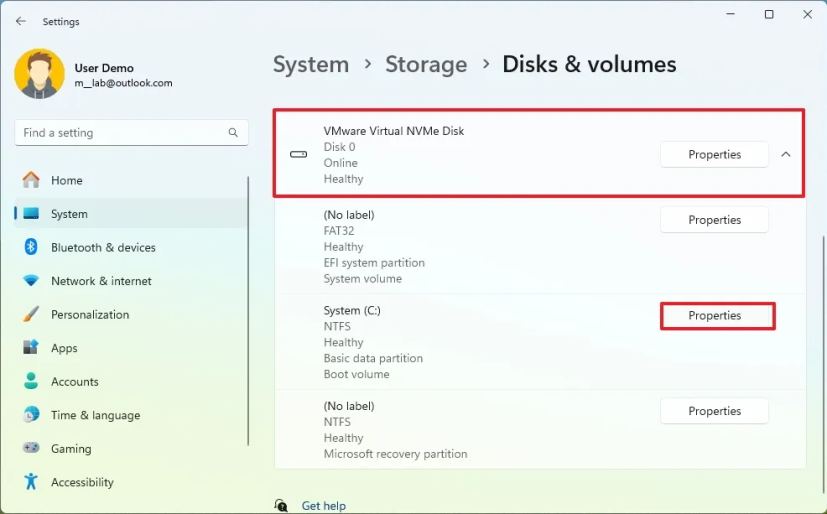
-
Click on the “Activate BitLocker” possibility.
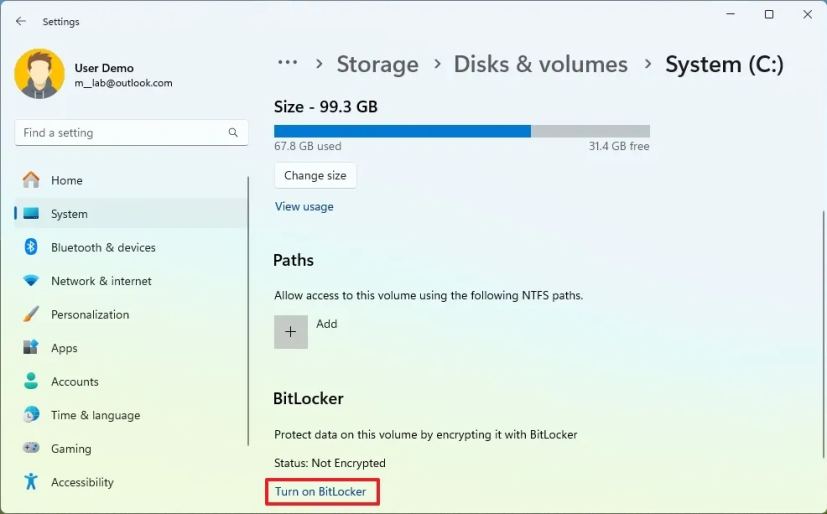
-
Click on the “Activate BitLocker” possibility below the “Detachable information drives BitLocker To Go” part within the Management Panel.
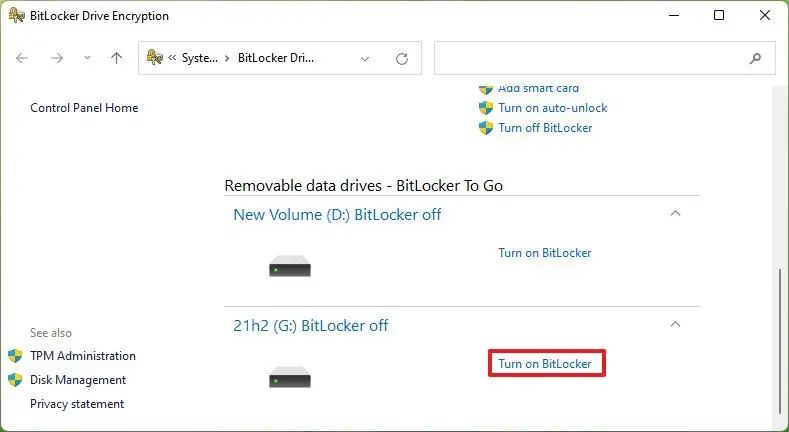
-
Examine the “Use a password to unlock the drive” possibility.
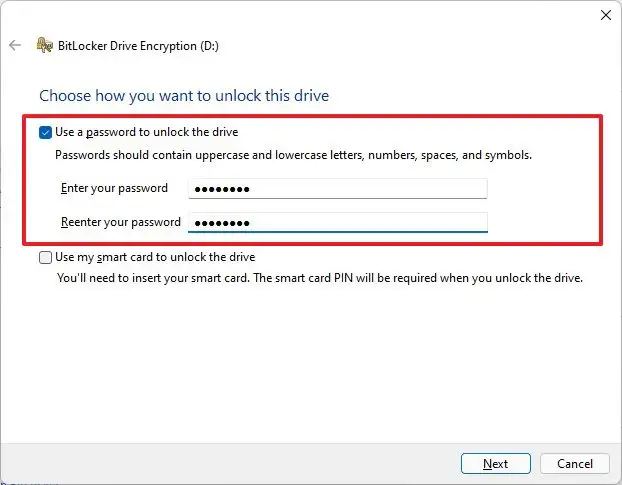
-
Create and ensure the password to unlock the BitLocker drive.
-
Click on the Subsequent button.
-
Choose the choice to avoid wasting the restoration key. For instance, “Save to your Microsoft account.”
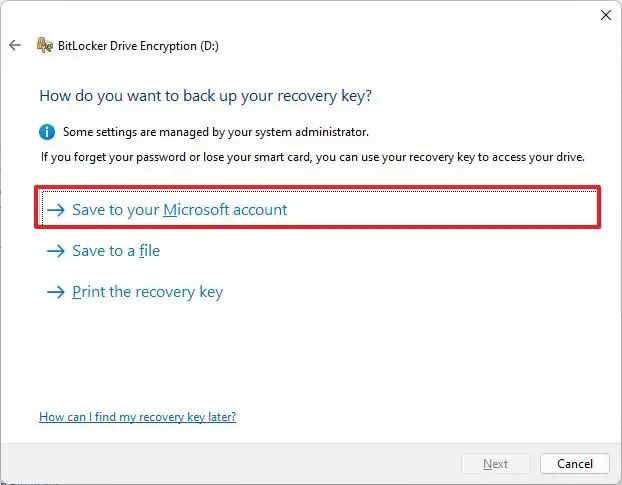
-
Click on the Subsequent button.
-
Choose the “Encrypt used disk area solely” possibility.
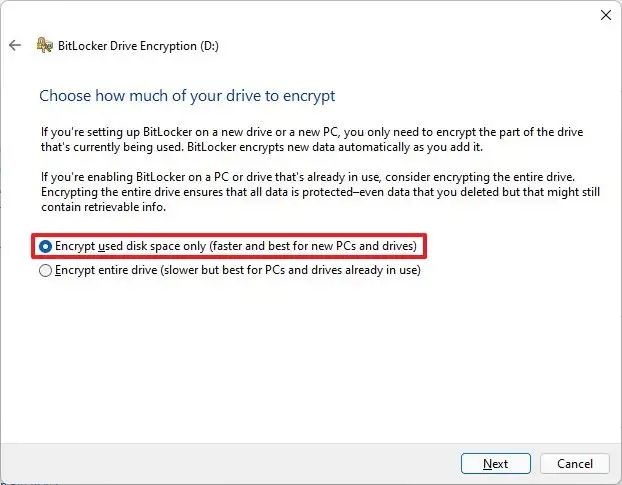
-
Click on the Subsequent button.
-
Choose the Suitable mode possibility.

-
Click on the Subsequent button.
-
Click on the Begin encrypting button.
-
Click on the Shut button.
When you full the steps, the info contained in the USB moveable drive can be encrypted with BitLocker To Go.
BitLocker is among the many security measures accessible on Home windows 11. I’ve additionally created one other complete information with the very best security measures it is best to contemplate configuring and utilizing on Home windows 11.
Are you utilizing this encryption function in your laptop? Let me know within the feedback.
Replace Might 9, 2024: This information has been up to date to make sure accuracy and replicate modifications to the method.