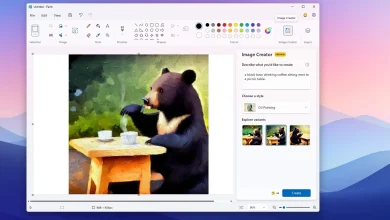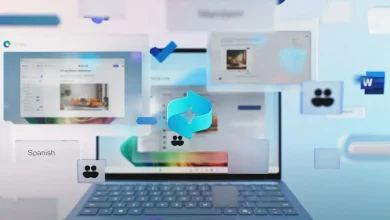You Can Now Strive Out Home windows Copilot in Home windows 11; This is a First Look!
After a lot hype, Microsoft has launched the first preview of Home windows Copilot on the Home windows 11 Dev channel with Build 23493. The Home windows Copilot function is alleged to deliver deep and built-in AI experiences to Home windows 11. You’ll be able to merely chat with the Copilot in pure language to vary settings, get assist, and work together together with your PC. In addition to that, you are able to do the entire issues that different chatbots like ChatGPT supply. So if you wish to use Home windows Copilot in your Home windows 11 PC proper now, comply with our tutorial beneath.
Necessities to Use Home windows Copilot
1. First, your PC must be enrolled within the Dev channel of the Home windows 11 Insider program. The Home windows Copilot function is out there on construct 23493 (or later). So be sure to have up to date your system to the newest Dev construct.
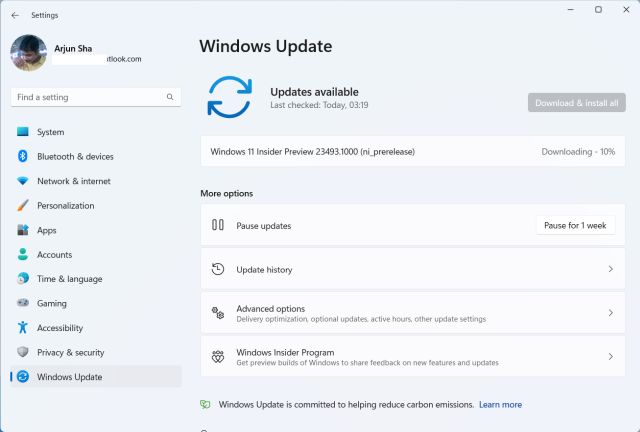
2. It’s really helpful to have Microsoft Edge 115 put in in your PC. The 23493 construct routinely installs the Beta model of Edge (model 115), so that you don’t have to put in it manually. Nevertheless, if Copilot doesn’t seem in your system, be sure to put in Edge from the Beta or Dev channel from the link here.
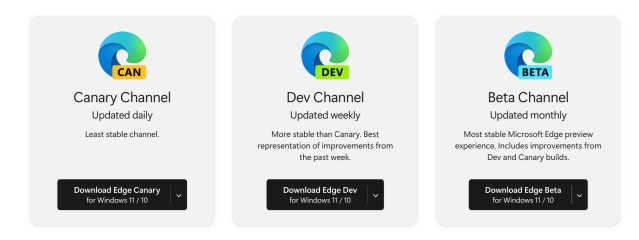
3. Home windows Copilot just isn’t enabled by default for all customers and only some have gotten the function enabled out of the field. So you’ll doubtless want ViVeTool to allow the hidden Home windows Copilot function. You’ll be able to obtain ViVeTool from here.
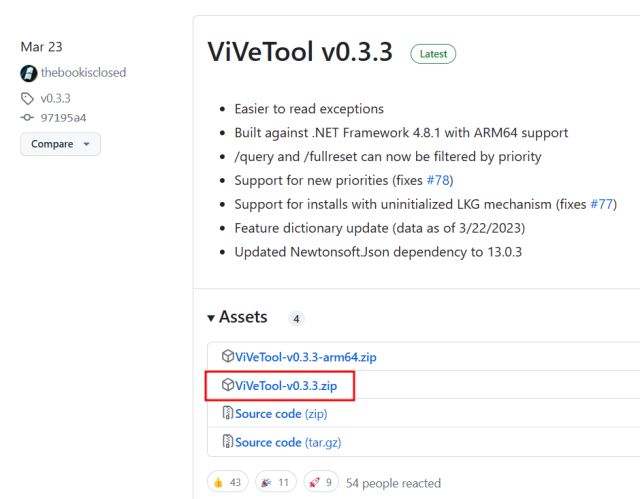
Test If Home windows Copilot is Enabled on Home windows 11
1. I’m assuming you’ve gotten up to date your PC to the newest Home windows 11 Dev Construct (23493 or later). Now, let’s first test if Home windows Copilot is already enabled in your system. If enabled, you’ll find the Copilot icon within the Taskbar.
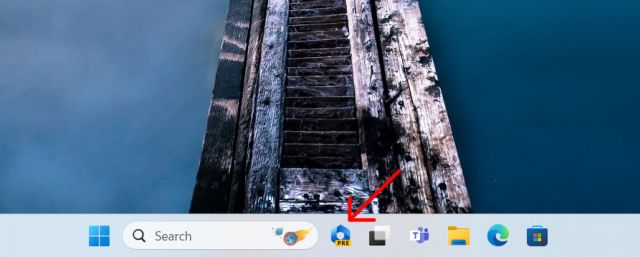
2. If not, right-click on the Taskbar and open “Taskbar settings.”
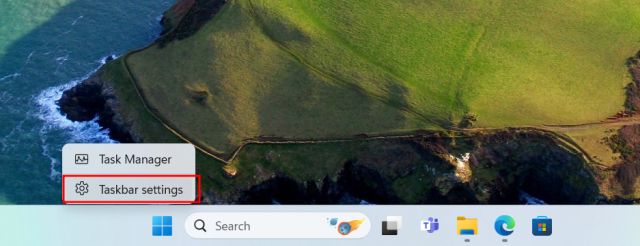
3. Right here, it is best to discover a Copilot (preview) toggle. Allow it. If Copilot remains to be not current, transfer to the following part to power allow Copilot on Home windows 11.
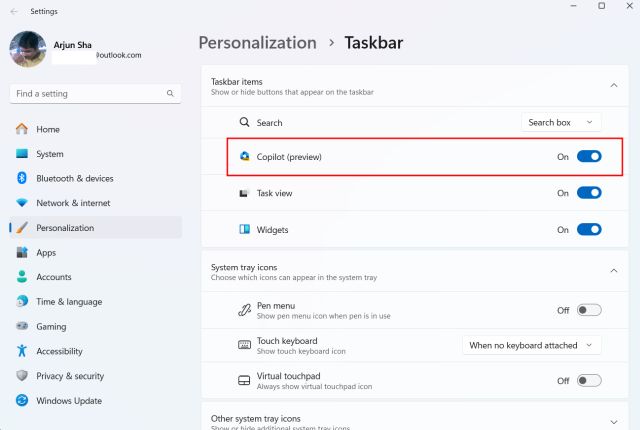
Methods to Drive Allow Home windows Copilot on Home windows 11
As talked about above, not all Home windows 11 customers have Copilot enabled on the newest Dev construct. In that case, you’ll want to use ViVeTool to power allow it. Right here’s about it.
1. First, go forward and extract ViVeTool to a folder.

2. After that, right-click on the extracted folder, and choose “Copy as path”.
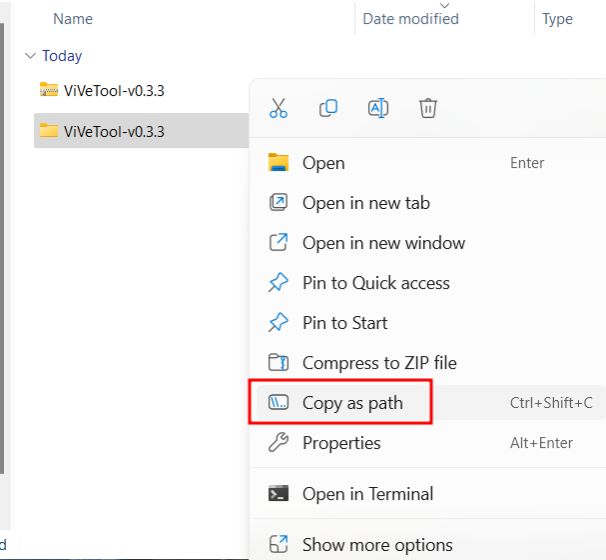
3. Subsequent, open Command Immediate or Home windows Terminal with Administrator privilege. You’ll be able to seek for “cmd” or “terminal” in Home windows Search, right-click on it, and select “Run as administrator.”
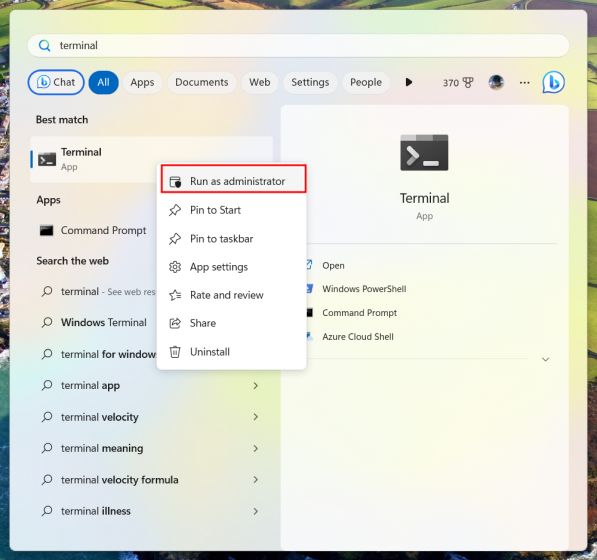
4. Within the Command Immediate, sort cd and paste the trail you copied above. Needless to say the file path might be completely different on your PC.
cd "C:UsersmearjDownloadsViVeTool-v0.3.3"
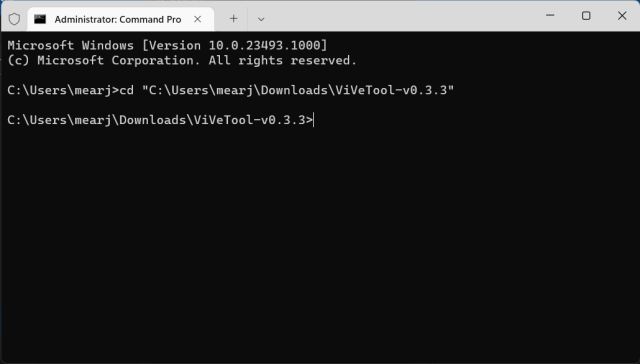
5. As soon as you’re within the ViVeTool folder, run the beneath instructions one after the other. The ViVeTool IDs have been supplied by Rafael on Twitter.
vivetool /allow /id:44774629 vivetool /allow /id:44850061 vivetool /allow /id:44776738 vivetool /allow /id:42105254 vivetool /allow /id:41655236
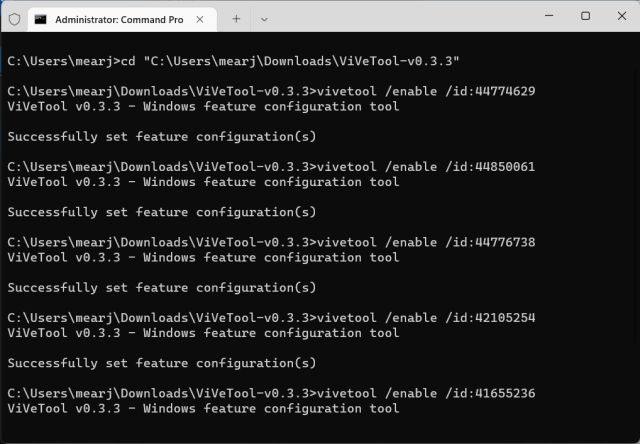
6. Restart your PC after working the instructions listed above.
7. Lastly, Home windows Copilot might be enabled in your Home windows 11 PC. Test the Taskbar and a Copilot icon ought to seem.
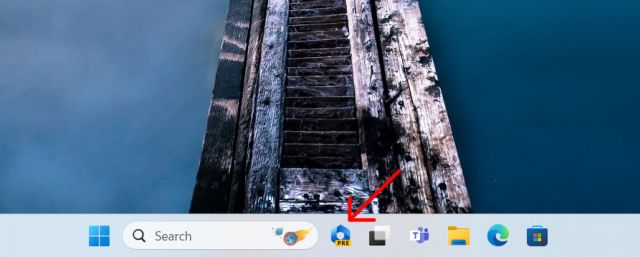
8. If the icon remains to be lacking or clicking on it doesn’t do something, open Taskbar settings and switch off/on the Copilot toggle.
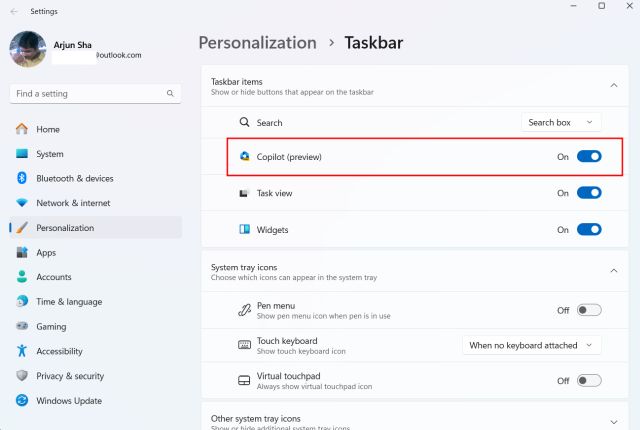
9. Now, Home windows Copilot ought to work nice from the Taskbar. It’s also possible to press “Home windows + C” to open Copilot immediately. Take into account, you will have an energetic web connection to make use of Copilot.
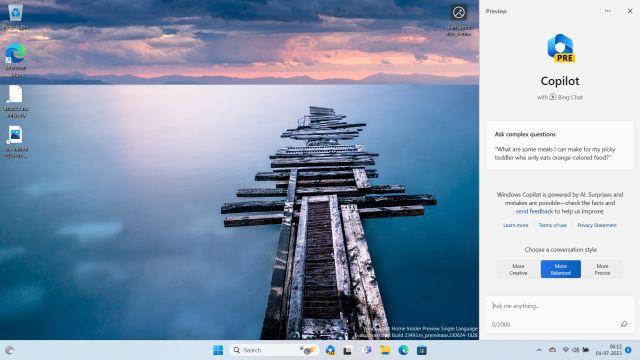
Home windows Copilot on Home windows 11: First Impressions
In my transient testing of Home windows Copilot, in its present state, I discovered it to be similar to the Bing Sidebar in Edge. Nevertheless, it’s out there system-wide, and you’ll work together with it anyplace within the OS, though each are powered by Edge’s Webview window.
It may additionally carry out some native system actions like taking a screenshot, turning the darkish mode on/off, turning don’t disturb on/off, and many others., utilizing simply pure language. And naturally, you may ask it to jot down and generate textual content for a wide range of use circumstances, together with tales, poems, emails, and many others. If you’re a scholar, we additionally recommend you take a look at our information on use AI in Google Docs to jot down content material.
Be aware that, in some circumstances, Copilot doesn’t carry out native actions by itself. It returns the choice, which you’ll click on to vary the setting then and there. Aside from that, I like the truth that it will possibly learn your present webpage and supply in-context solutions immediately, identical to Bing Sidebar. But it surely solely works for Edge tabs and never Chrome or different browsers. It additionally doesn’t work for PDF or textual content information opened utilizing different applications. However you may add paperwork to ChatGPT to ask questions.
In addition to that, it could have been superior if Microsoft built-in a voice button to work together with the Home windows Copilot via voice. In any case, it’s going to be the substitute for Cortana. So, in its present type, Home windows Copilot is kind of unimpressive. Nonetheless, it’s the first preview of Home windows Copilot and issues ought to positively get higher over time with extra native actions and options.