Prime 6 methods to repair Discord not detecting video games on Home windows
Whenever you begin a recreation, Discord routinely detects the sport and shows it in your profile, together with how lengthy you’ve got performed. Discord means that you can view the sport you are enjoying and join with fellow players who might have related pursuits. However what if Discord fails to detect any of your video games on Home windows?
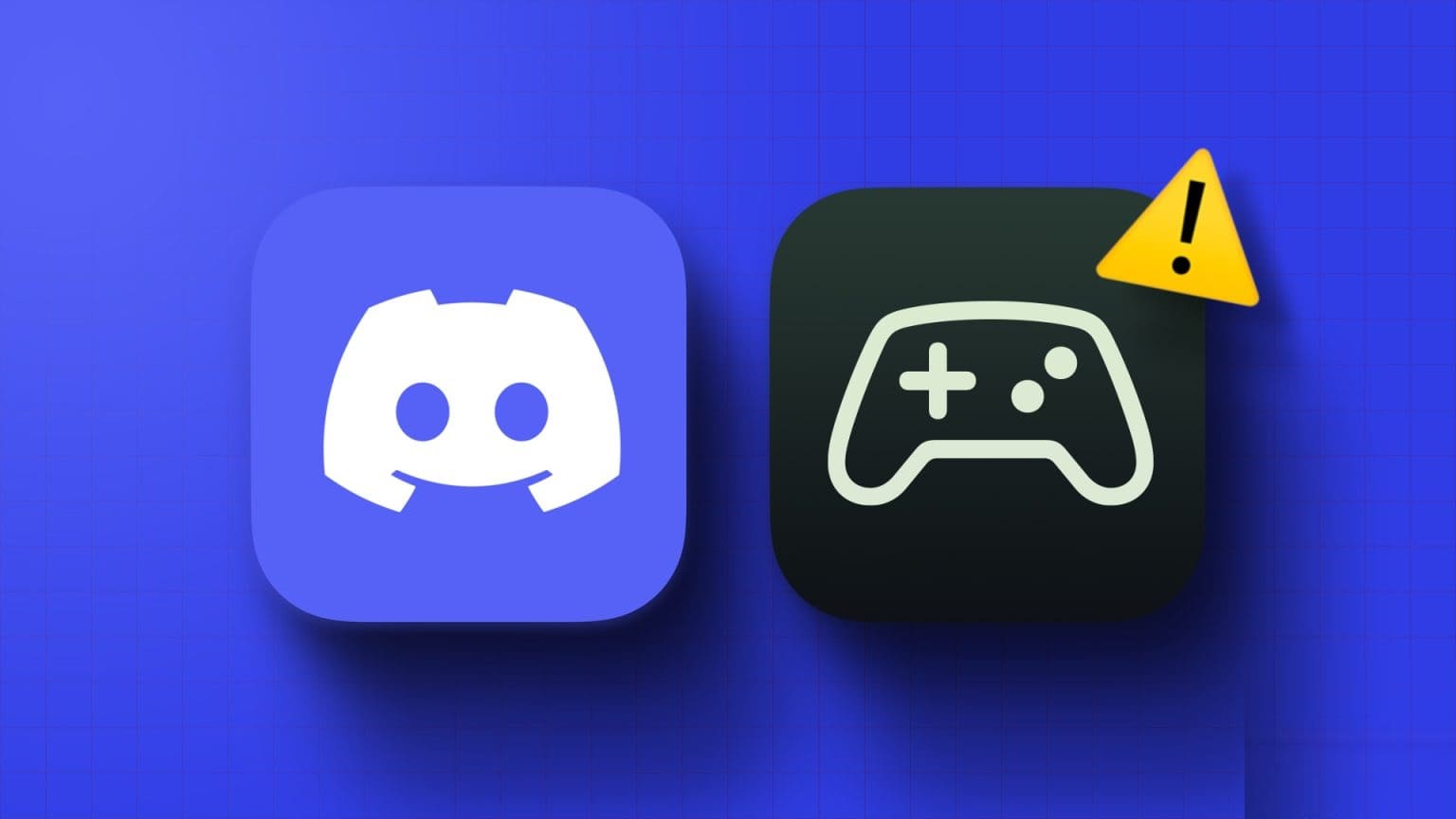
Relying in your state of affairs, fixing this drawback might be so simple as enabling a function in your Discord settings or as including your recreation manually. One of many following suggestions will get Discord recreation discovery working once more on Home windows. So, let’s have a look.
1. Allow the Exercise Standing Characteristic
Discord might fail to detect your video games and show them in your profile you probably have disabled the exercise standing function by mistake. Therefore, it’s the very first thing you’ll want to test.
Step 1: Open an app Discord in your pc and click on the icon gear within the decrease left nook to open a menu Person settings.
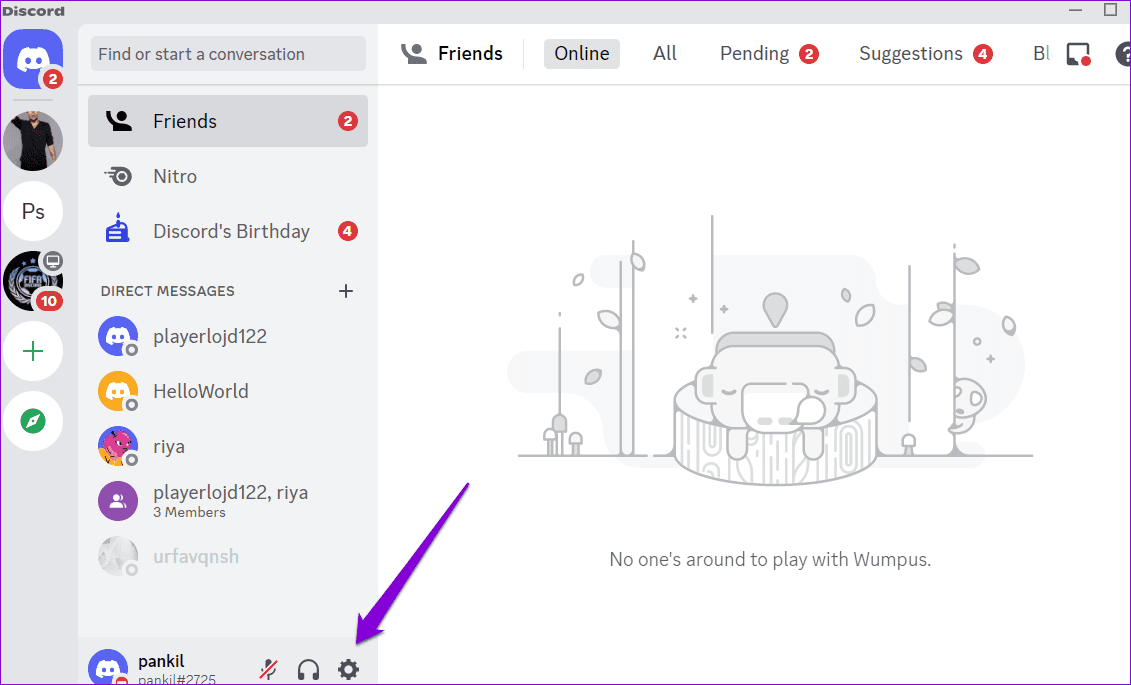
Step 2: Use the left pane to go to the tabexercise privateness. Subsequent, toggle the swap subsequent to “Present present exercise as a standing message within the left half.

Restart the Discord app to test if it might detect your video games.
2. Restart your recreation
That is one other primary repair that you’ll want to attempt earlier than continuing with the extra superior options. If it is only a one-time glitch that is stopping Discord from detecting your recreation, restarting the sport will assist.
Press the keyboard shortcut Ctrl + Shift + Esc To open Job Administration. in tab Processes choose your recreation and click on on the button End the job within the upper-right nook.
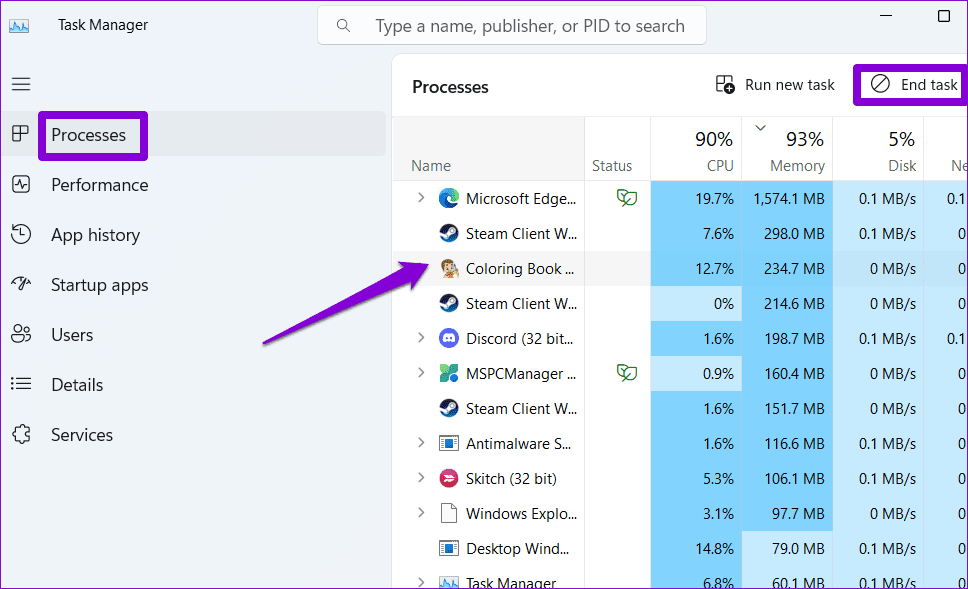
Re-open your recreation Home windows To test if Discord detected it.
3. Run Discord as an administrator
Lack of related permissions may cause Discord recreation discovery function to cease engaged on Home windows. You possibly can simply repair these permission points by working Discord with administrative rights.
Proper-click on an utility icon Discord and choose Run as administrator from the ensuing record.

If this methodology works, you possibly can configure the appliance to all the time run with administrator rights. To do that, choose an utility shortcut Discord And press Alt + Enter keyboard shortcut to open its properties. Change to the tabCompatibilityand choose the test field that reads Run this program as administrator.” Then press “utility” then “agree on“.
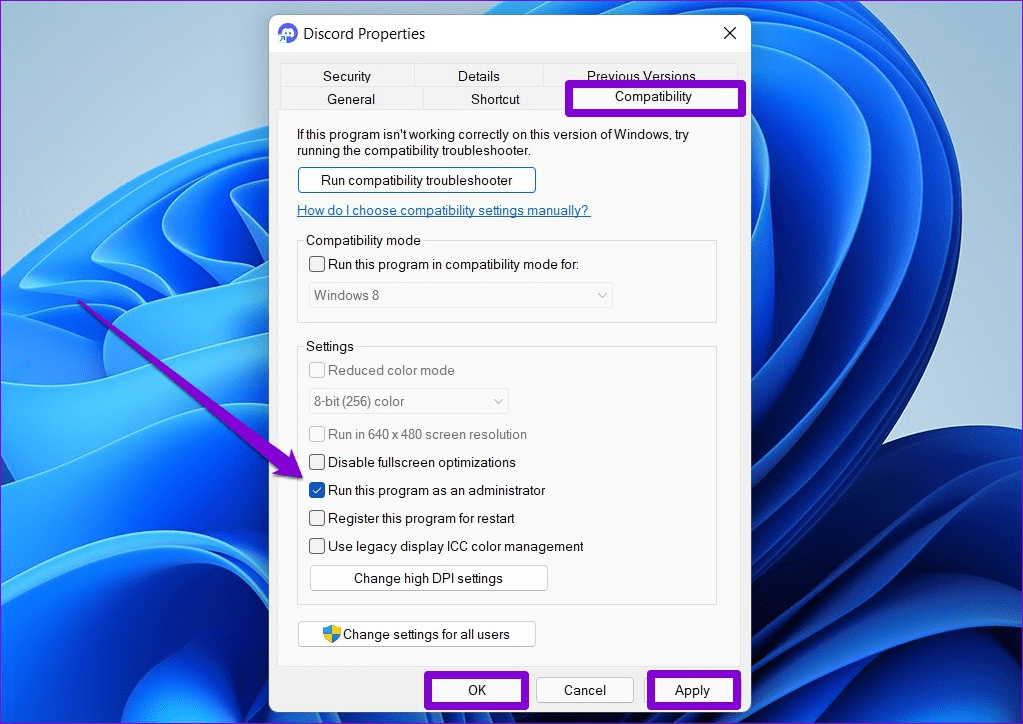
4. Strive one other recreation
Discord might not detect a recreation in case you are utilizing an unauthorized copy or working cheat software program. When you’re undecided in regards to the recreation’s authenticity, launch one other recreation to test if Discord detects it.
If the issue solely happens with a selected recreation, you possibly can add it manually.
5. Manually add the sport to Discord
Discord additionally gives the choice so as to add video games manually. So, if Discord fails to detect your recreation routinely, use these steps so as to add it.
Step 1: Open an app Discord in your pc.
Step 2: Click on the gear icon within the decrease left nook to open a menu Person settings.
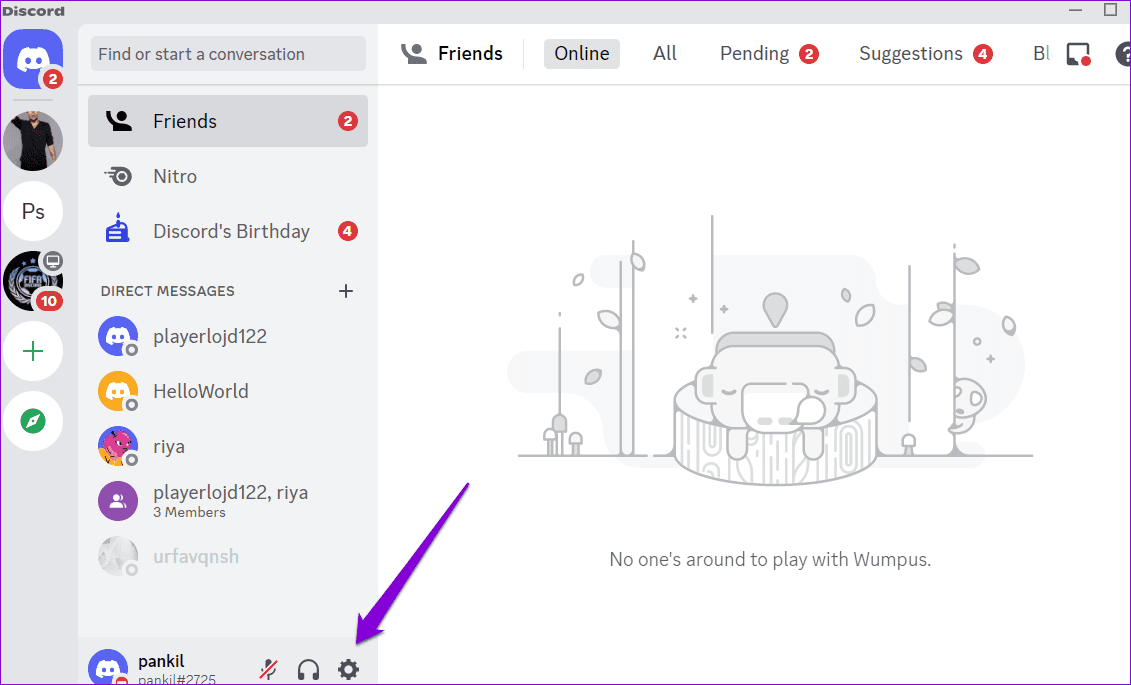
to step 3: Choose a tab the video games registered from the left sidebar. Then click on on the choice “additionwithin the left pane.

Step 4: Enter your recreation identify within the search field and click on the button “Add a recreation”.

You possibly can click on the X icon within the higher proper nook of the sport to take away it later.
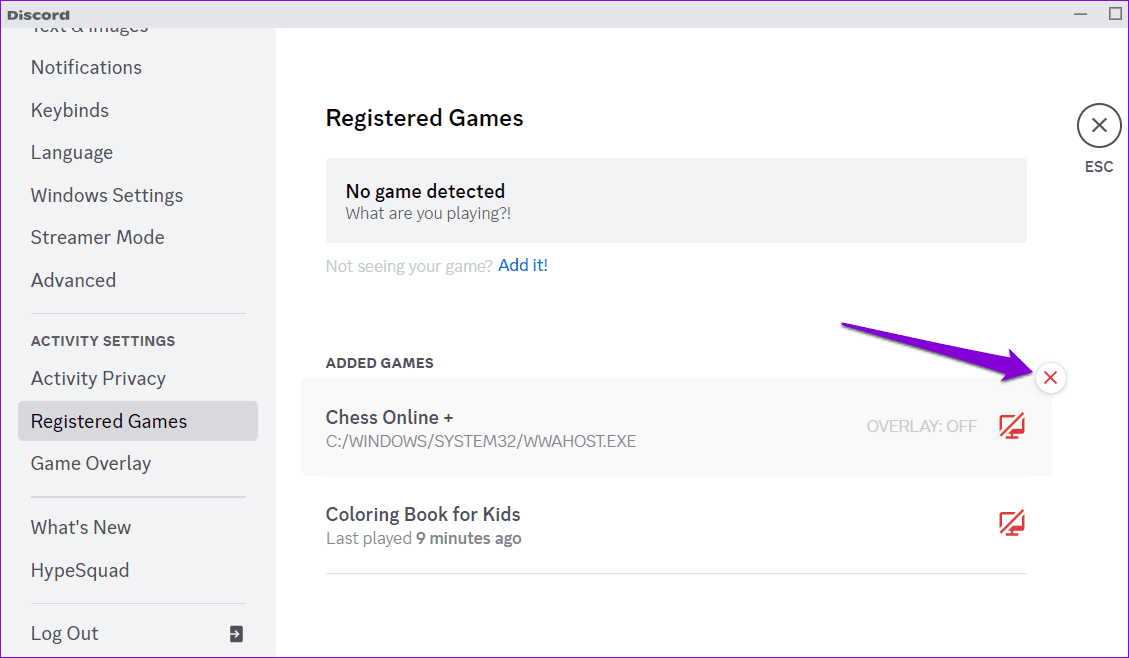
6. Replace the DISCORD app
Though Discord tends to put in the most recent updates routinely, it might typically get caught on an older model if one thing goes flawed. This will result in many issues, together with these mentioned right here.
To replace an utility Discord manually on Home windows, use the next steps:
Step 1: Click on the button Present hidden icons (up arrow) on Taskbar.
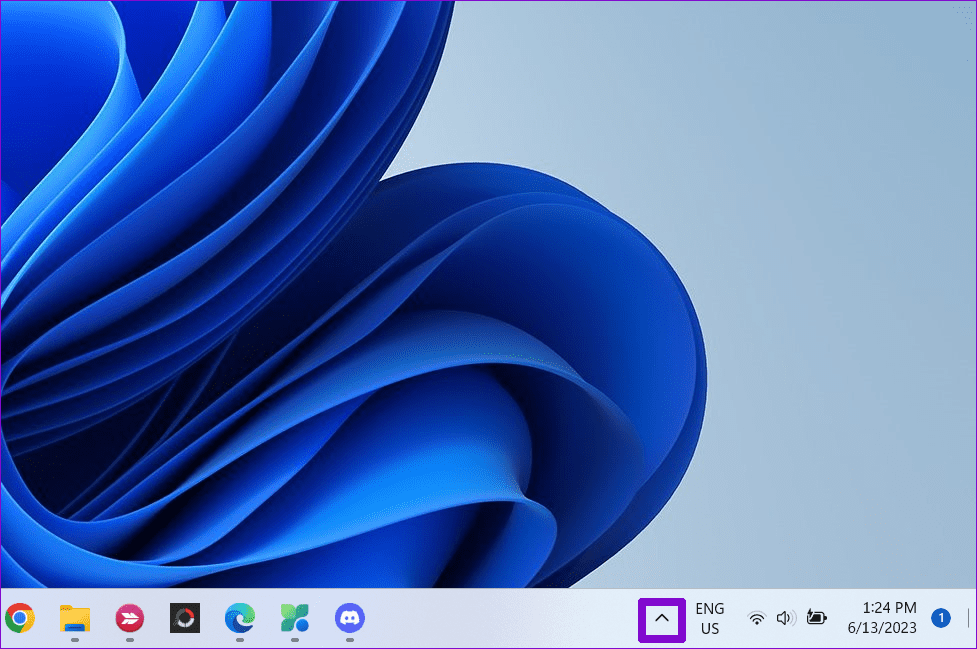
Step 2: Proper-click Discord icon and choose Verify for updates.

Discord will routinely test for and set up the most recent updates if they’re obtainable. As soon as up to date, it ought to begin Discord detect video games you play on Home windows.
Put up your adventures in video games
Given Discord’s origins as a primarily gamer-focused platform, it is no shock that a lot of its options, reminiscent of exercise standing, are designed with players in thoughts. Nonetheless, it may be disappointing when these options fail to work as anticipated. We hope that one of many above suggestions proved helpful and Discord can detect video games once more in your Home windows PC.



