How to Optimize Battery Life in iPhone 15
With the introduction of iOS 17 to iPhones and iPads, a number of customers are complaining of dealing with Battery Drain points. In case you are one such person and are questioning what to do subsequent, this text is an try to seek out the explanations behind and optimize the battery life in your iPhone.
Although Apple is engaged on discovering a repair to this drawback, the answer would possibly take a while to succeed in every certainly one of us. In case you might be apprehensive about Battery well being and the way it impacts your iPhone, it’s essential to take some precautionary steps for now. As soon as the repair is on the market as an iOS replace, you might let go of those preliminary fixes.
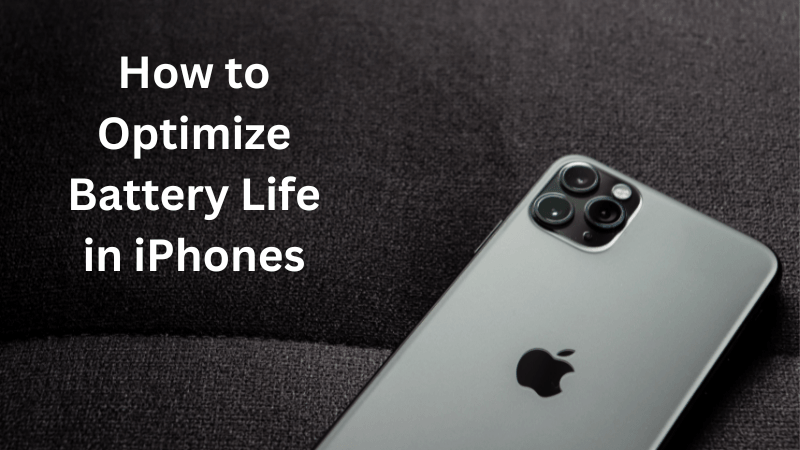
What causes Battery Drain Points in iPhones?
The fast-depleting battery challenge in iPhones usually happens attributable to two completely different causes and they’re –
- When Bought a brand new iPhone: In case you have bought an iPhone lately, the battery shall be drained very quick. It’s because your iPhone is adjusting the interior settings as per your utilization. Furthermore, as there are a lot of new apps put in within the first few days, this could add as much as battery drain points.
- Overheating of iPhone: One mustn’t play video games or use any software when your iPhone’s outer floor is showing scorching. As a thumb rule, ensure that to maintain your iPhone cooled all the way down to 35 levels Celsius or under.
Now that you recognize what reduces the Battery Life probably the most, learn to optimize it in your iPhone.
How do I Monitor the Battery Utilization in iPhones?
Earlier than you go for any measure to counter the battery draining points on an iPhone, it’s crucial to know how you can test or monitor the Battery utilization. Solely when you recognize of the apps which might be draining the battery to a better extent, you prohibit their background actions or just uninstall them.
Right here’s how you can monitor the battery utilization in iPhones –
- Faucet on the Settings icon and navigate to Battery.
- Right here, you might discover the apps which might be quick depleting the battery.
Observe: Apple additionally helps you to take a look on the “Final 10 days” consumption information. Examine and analyze the obtainable information and it is possible for you to to make some knowledgeable selections on these apps.
Enhance or Optimize iPhone 15 Battery Life
Listed below are a couple of workarounds that you could be attempt to enhance or maximize the Battery Life in your iPhone 15 or iPhone 15 Professional/Max variant.
1. Restrict Background App Exercise
Now that you understand how to watch which apps are at present draining the battery probably the most in your iPhone, you might choose to restrict the background apps of any actions. Right here’s how you can do it –
- Launch Settings, and choose Common.
- Go to Background App Refresh, and disable the toggle switches of the apps that you just now not wish to run within the background.
Restart your iPhone subsequent and test if the battery draining challenge is resolved afterward.
2. Hold Display screen Brightness to a minimal
An enormous brightness on the show display is the principle purpose why your battery drains so quick. If you wish to enhance the battery lifetime of your iPhone, it’s essential to hold a detailed have a look at the brightness and hold it to a naked minimal.
The choice to regulate display brightness is on the market proper on the Management Heart. All you require is to scroll down from the right-top nook of your iPhone and cut back the brightness.
Observe: At all times On Show is a brand new characteristic in iOS 17 that retains on working within the background. Go to Settings > Show & Brightness, and switch off the At all times On Show toggle change.
Methods to Create Your Contact Poster on iPhone with iOS 17
3. Allow Darkish Mode
As everyone knows, darkish mode consumes very much less system sources, one ought to allow Darkish Mode on his/her iPhone for the entire time. Doing so won’t solely enhance the battery life but additionally cut back the pressure in your eyes.
Right here’s how you can allow the Darkish Mode in iPhones –
- Open Settings, and navigate to the under path –
Show & Brightness > Appearances
- Find and allow the radio button subsequent to the Darkish Mode.
Observe: There’s additionally an choice to customized choose the timings for which you want to allow the Darkish mode in your iPhone. It’s possible you’ll discover this as “Look Schedule” below Choices.
4. Handle Notifications
The extra the variety of apps put in on an iPhone, the extra could be notifications obtained from them. Common customers obtain 100+ notifications in a day and the worst half is that the notifications stay on the Lock Display screen except you clear them off.
With so many notifications showing on the Lock Display screen and remaining there consumes approach too many system sources and thus causes Battery Draining points.
One might enhance or optimize the battery life on an iPhone by configuring the notifications that one actually enquires about or requires. Right here’s how you can handle the notifications part in iPhones –
- Faucet on the Settings icon to open it.
- Go to Notifications > Scheduled Abstract, and allow the toggle change subsequent to Scheduled Abstract.
Now that you’ve got disabled this characteristic, test if the battery-draining points resolve on their very own or not.
5. Disable Proximity Sharing for AirDrop
AirDrop in Telephones lets you share recordsdata and folders with different customers in close by proximity. For AirDrop to operate correctly, one should hold his/her iPhone shut to a different iOS system, ideally an iPhone.
In case you don’t use this characteristic a lot, you might disable AirDrop by following these straightforward steps –
- Open Settings and choose Common.
- Go to AirDrop and disable the toggle change subsequent to “Bringing Gadgets Collectively”. It’s possible you’ll discover this setting below “Begin Sharing By”.
Observe: Doing this may disable all options that have been beforehand allowed below Proximity Sharing AirDrop. This contains sharing pictures, NameDrop, SharePlay utilizing AirDrop, and others.
6. Flip Off Stay Actions
With the Stay Actions characteristic enabled on the iPhone’s Lock Display screen, customers might stay up to date on present happenings in actual time. Nonetheless, this drains the battery rather a lot and thus it impacts the battery life to a better extent.
If you wish to enhance the battery lifetime of your iPhone 15, you must undoubtedly flip this characteristic off. Right here’s how you can do it –
- Faucet on the Settings icon first.
- Go to Face ID & Passcode, and enter your passkey.
- Scroll all the way down to Enable Entry When Locked, and disable the toggle change subsequent to Stay Actions.
- Doing so will flip off Stay Actions in your iPhone and no actions will seem on the Lock Display screen.
Observe: Some actions will proceed to seem within the Dynamic Island when your iPhone is unlocked. Do be aware which you could’t flip this characteristic off.
In case you’re keen on viewing stay actions from chosen apps in your lock display, you might flip this characteristic off for some choose apps solely. To do that, you might go to Settings > App Identify > Stay Actions, and switch off its toggle change.
7. Allow Low Energy Mode
Low Energy is a battery-saving mode on iPhones and it reduces background exercise like downloads and mail. Since you might be experiencing battery drain points in your iPhone, it’s essential to allow this characteristic. Right here’s how you can allow it –
- Open Settings, and click on on Battery.
- Find and switch off the toggle change subsequent to Low Energy Mode.
Observe: This mode turns off routinely as quickly as your iPhone fees to a most (80% and above).
8. Take away too many widgets from Lock/House Display screen
Having too many widgets both on the Lock or House Display screen drains the Battery very quick and thus reduces its total life.
In case you are experiencing a quick battery drain, it’s essential to take away all of the widgets and hold your Lock/House Display screen easy. In case you’ve too many lock screens for various focuses, you might also delete the pointless ones.
This fashion, there received’t be additional consumption of system sources and you might hold your iPhone Battery in test.
- Lengthy press on the Lock Display screen and choose Customise.
- Slide a Lock Display screen to the upside, and press on the Delete icon.
Observe: To take away any widgets from the House Display screen, lengthy press on any widget and choose Take away Slack.
9. Disable WiFi and Bluetooth
In contrast to Android, WiFi and Bluetooth by no means turns off except they’re disabled from the Settings app. Everytime you disable both WiFi or Bluetooth from the Management Heart, they flip On routinely on their very own.
Say, you aren’t utilizing any Bluetooth system or you might be linked to a Cell Community, it’s essential to disable each of those by following these straightforward steps –
- Open Settings, choose WiFi and switch off its toggle change.
- Return and faucet on Bluetooth this time. Disable its toggle change.
Observe: It’s possible you’ll activate each WiFi and Bluetooth immediately from the Management Heart.
10. Disable Keyboard Haptics
Keyboard Haptics have been introduced in iPhone from iOS 16 and this is among the most sought options on iOS units. While you hold this characteristic enabled, it gives haptic suggestions everytime you press a key on the keyboard.
Although this can be a good characteristic that sounds fairly premium, this additionally aids in draining the battery life in your iPhone. In case you are trying to optimize the Battery Life in your iPhone, it’s essential to kill this characteristic by following the under steps –
- Faucet on the Settings icon and navigate to the under path –
Sound & Haptics > Keyboard Suggestions
- Flip off the toggle change subsequent to Haptic.
- Come again to the Sounds & Haptics Display screen, and disable the toggle change to System Haptics as properly.
11. Disable Siri’s Energetic Listening
“Hey Siri” is a digital assistant on iPhone that allows you to carry out completely different actions hands-free. Although this can be a nice characteristic of the iPhone, many people don’t use it for our personal causes.
In case you are additionally not depending on Siri to make calls or open apps, you might take into account disabling its energetic listening functionality within the background. To disable Siri on iPhone 15, comply with these steps –
- Open Settings and navigate to the under path –
Siri & Search > Hear for
- Find and switch off the toggle change subsequent to Hear for “Hey Siri”.
Observe: If you wish to disable Siri functioning when your iPhone is locked, you might disable its respective toggle change.
12. Restrict Location Providers
We by no means recommend our customers disable the Location Providers on their iPhones. It’s because in the event you achieve this, you’ll be able to’t use the Discover My app and thus you’ll all the time be liable to dropping your iPhone.
Nonetheless, you’ll be able to all the time prohibit entry to location for various apps and companies. Do it for all these apps that you just don’t use that a lot in your iPhone. Right here’s how you can do it –
- Open Settings, and faucet on Privateness & Safety.
- Choose Location Providers subsequent and disable its utilization for apps that you just not often use.
- Click on on a specific app, and select the by no means possibility below Enable Location Entry.
Observe: You may additionally disable Location Providers on your full system, nevertheless, we don’t advocate it in any respect.



