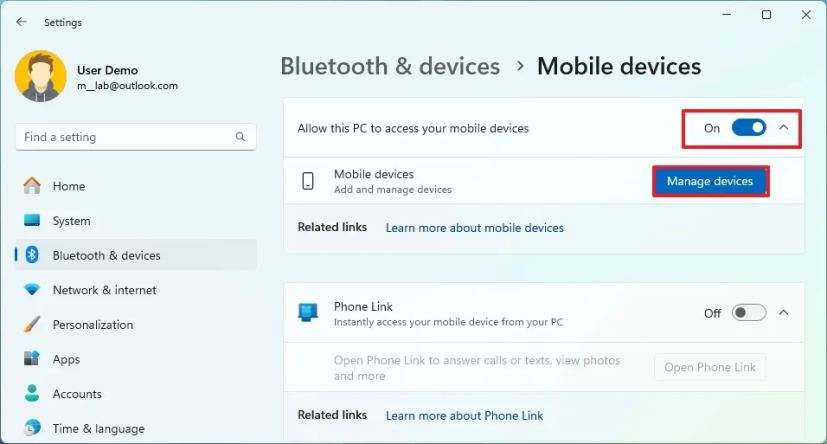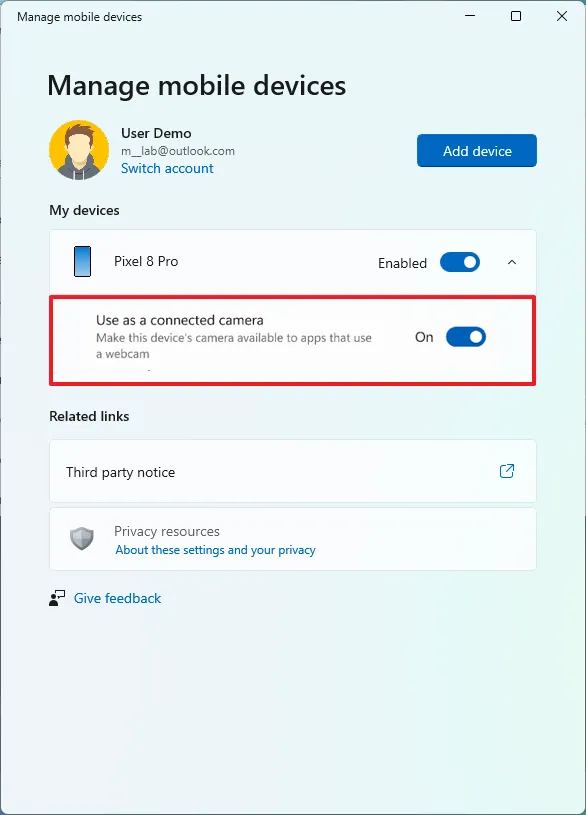How to use phone camera as webcam on Windows 11
On Windows 11, you can connect the camera on your Android mobile phone (or tablet) to your computer and then use it as a wireless webcam natively.
The new experience is possible through the “Mobile devices” feature and the “Link to Windows” apps for Android devices, allowing you to access the high-quality camera on your mobile device wirelessly. You can even switch between the back and front cameras and pause the stream. If available, you can also use the HDR capabilities of the camera on Windows 11.
At the time of this writing, the feature is available as a preview in the Release Preview, Dev, and Canary Channels of the Windows Insider Program. You’ll need an Android phone or tablet running version 9 or a higher release. The mobile device will also need the Link to Windows app version 1.24012* or a higher release, which may require you to enroll in the beta version of the app.
In this guide, I’ll show you the steps to set up your Android mobile device camera as a webcam for Windows 11.
Connect mobile phone camera to Windows 11
To use your Android phone or tablet camera as a webcam on Windows 11, follow these steps:
1.Open Settings on Windows 11.
2.Click on Bluetooth & devices.
3.Navigate to the Mobile devices page.
4.Turn on the “Allow this PC to access your mobile devices” toggle switch.
5.Click the Manage devices button.
Fast note: If this is the first time setting up the feature, click the “Install” button to download the required components.
6.Click the Add device button in the “Manage mobile devices” app.
7.Scan the barcode with your Android phone and complete the connection.
Fast tip: On your phone, you will need to install the Link to Windows app and ensure you’re signed in with the Microsoft account associated with your Windows 11 installation. You can find the option to join the beta program on the app download page from the Google Play Store.
9.Activate the “Use a linked camera” toggle switch (if applicable).
Once you complete the steps, you will be able to wirelessly access your phone’s camera from your Windows 11 laptop. Moreover, you’ll find the option to switch between the back and front cameras, and the experience allows you to pause the stream as necessary.
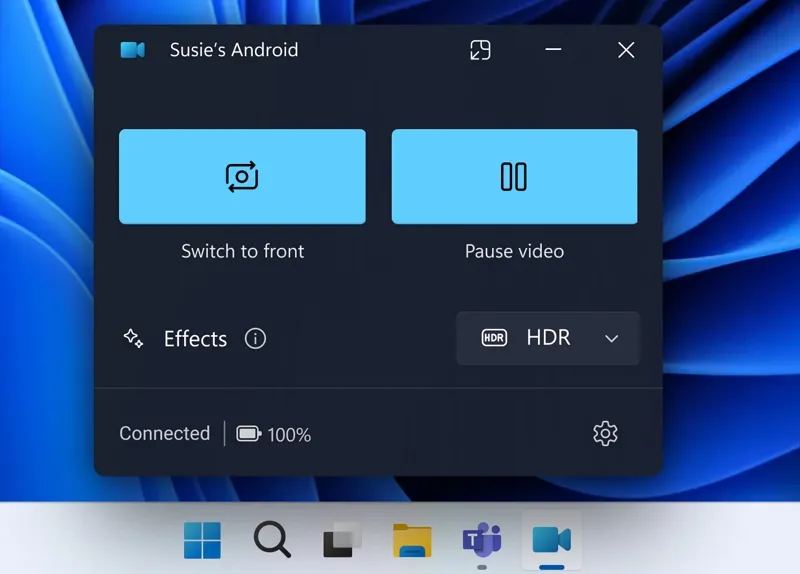
It’s essential to note that Microsoft is progressively rolling out this feature, so even if you have all the updates, it may take some time until you can use the feature.