How to create automatic file backup on Windows 10
On Windows 10, you have at least three ways to automatically create a backup and restore your files and documents, including OneDrive, File History, and Windows Backup, to protect the data against accidental deletion, hardware failure, or system failure corruption.
File History is a built-in feature that allows you to create incremental backups of files to an external or network drive at different intervals during the day to prevent data loss. Unlike OneDrive, you can store as many backups as the storage space allows, which could be many terabytes. This option is better suited for users with a large amount of data (such as video, music, software collections, and project files). Since backups are stored locally, the downside is that the data won’t be protected from natural disasters (fire or flood). Also, the external storage must always be connected to your computer. Otherwise, backups won’t work.
Windows Backup is the second automatic file backup option on Windows 10. The feature can back up your files to a removable drive or network-shared folder on a NAS server. It works similarly to File History, but Windows Backup offers an option to back up and restore the installation files. However, you can only schedule backups once a day. Since the backups are stored on-site, your files will be protected against accidental deletion, hardware failure, and system corruption, but not from natural disasters. Windows Backup is better suited for long-term archival or creating full backups.
OneDrive is perhaps the best option for most users to create a file backup on Windows 10. This is because files are backed up automatically as soon as you sign in and start saving files to the OneDrive folder. Since the data is stored in the cloud, they are also protected against natural disasters, and you can access the files across devices. The only caveat is that you will need a subscription to unlock the 1TB of storage.
In this guide, I will teach you how to back up your files using one of the various features available on Windows 10.
- Create file backup on Windows 10 from File History
- Create file backup on Windows 10 from Windows Backup
- Create file backup on Windows 10 from OneDrive
Create file backup on Windows 10 from File History
To create a file backup from Windows 10 File History, use these steps:
-
Open Settings.
-
Click on Update & Security.
-
Click on Backup.
-
Click the “Add a drive” button under the “Back up using File History” section.
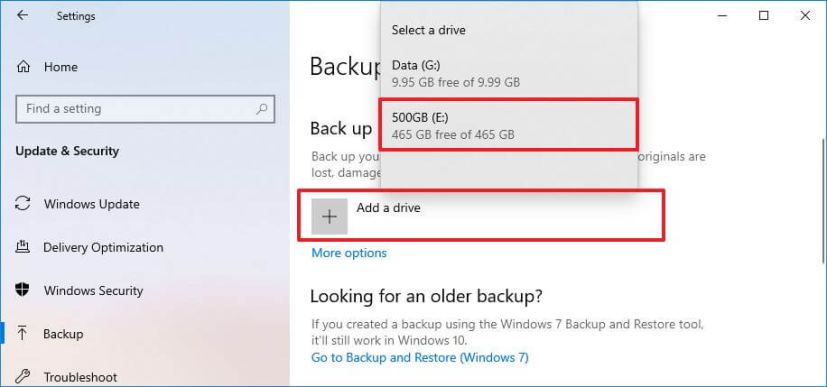
-
Select the external or removable drive to use as the backup destination.
-
Turn on the “Automatically back up my files” toggle switch.
-
Click the More options option.
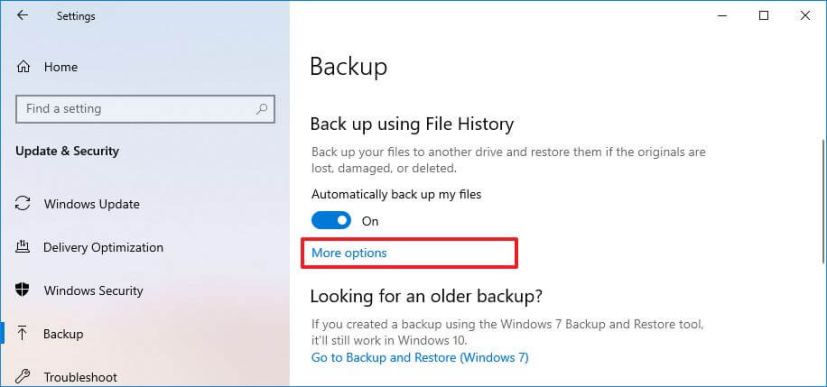
-
(Optional) Click the “Back up now” button to create an on-demand backup.
-
Use the “Back up my files” drop-down menu to configure how often to back up your files. You can select as often as every 10 minutes to every 12 hours or daily. (The default frequency is every hour.)
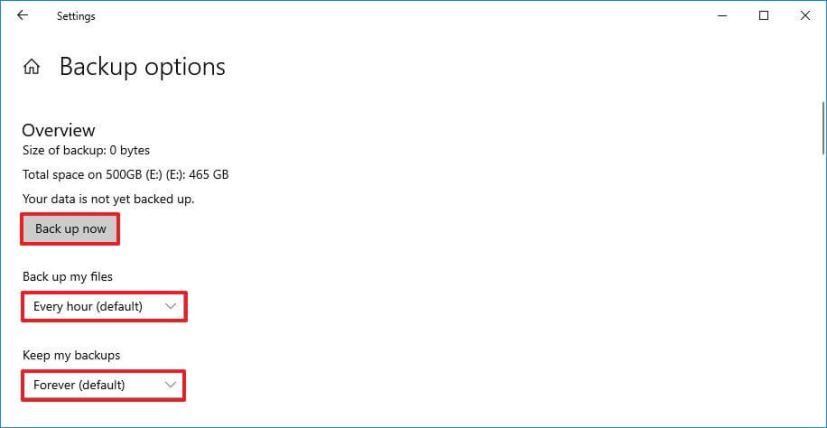
-
Use the “Keep my backups” drop-down menus to configure how long to keep the backups. You can select to save files for as little as one month to two years until space is needed or forever (default).
-
(Optional) Under the “Back up these folders” section, click the “Add a folder” option to include additional locations to the backup.

-
(Optional) Click the “Add a folder” option to include the locations with files you do not want to back up with the File History feature under the “Exclude these folders” section.
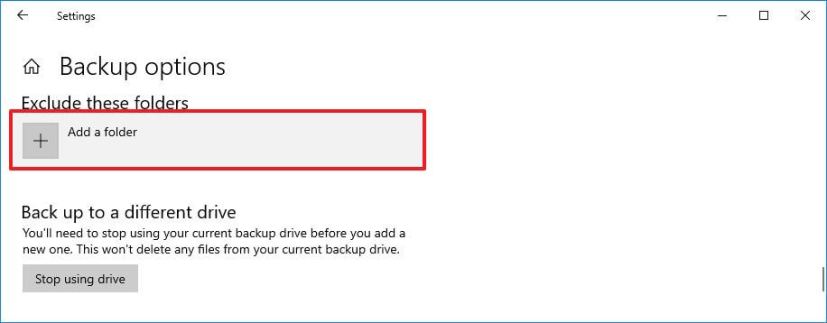
-
(Optional) Select a folder from the “Back up these folders” or “Exclude these folders” section and click the Remove button to remove it from File History.
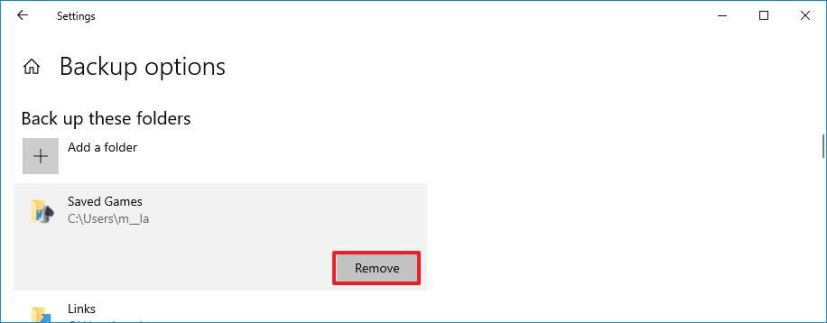
-
(Optional) Under the “Back up to a different drive” section, click the “Stop using drive” button to stop using the drive or use another storage.
Once you complete the steps, Windows 10 File History will start backing up files regularly to the selected drive.
Restore files from File History
To restore files from File History on Windows 10, use these steps:
-
Open Settings.
-
Click on Update & Security.
-
Click on Backup.
-
Click the More options option.
-
Under the “Related settings” section, click the “Restore files from a current backup” option at the bottom of the page.
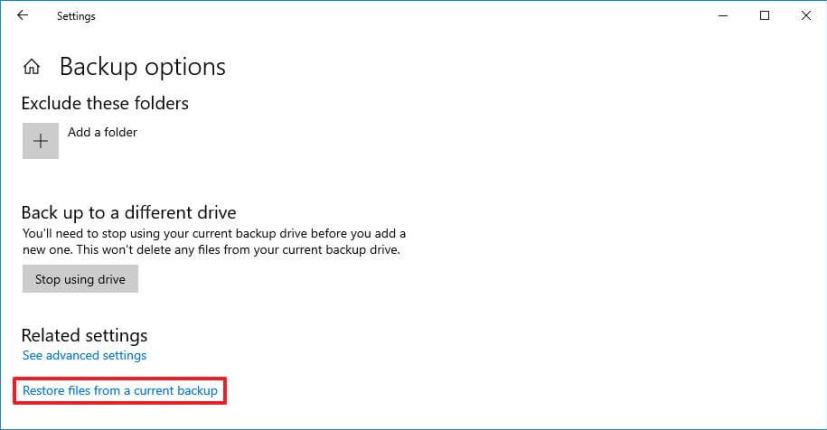
-
Use the “back” and “forth” buttons to navigate to a point in time to restore your files.
-
Select the content that you want to recover.
-
Click the “green” button to restore your files to their default location.
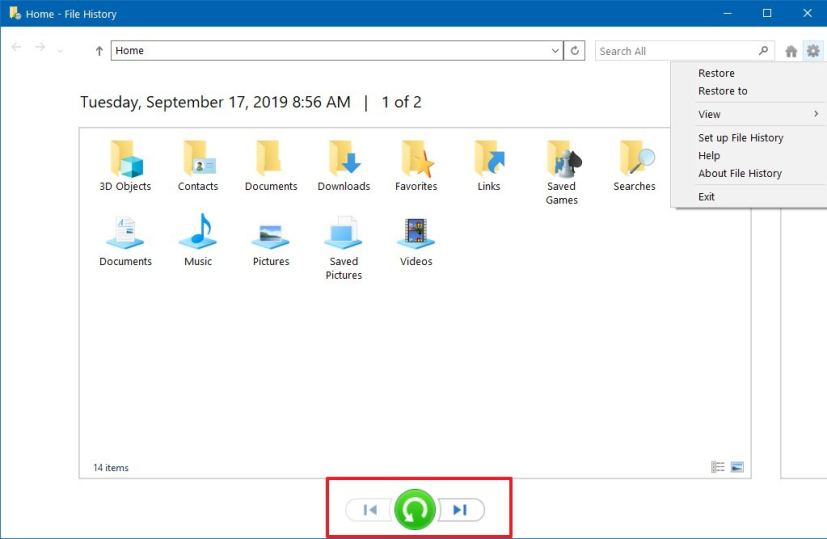 Quick tip: You can also click the gear button in the top-right corner and use the Restore to option to restore files to an alternate location.
Quick tip: You can also click the gear button in the top-right corner and use the Restore to option to restore files to an alternate location.
After completing the steps, the files will be restored to the specified location.
Create file backup on Windows 10 from Windows Backup
Alternatively, you can also use the Windows Backup feature to create automatic incremental backups of your files.
To create automatic file backups from Windows Backup, use these steps:
-
Open Control Panel.
-
Click on System and Security.
-
Click on Backup and Restore (Windows 7).
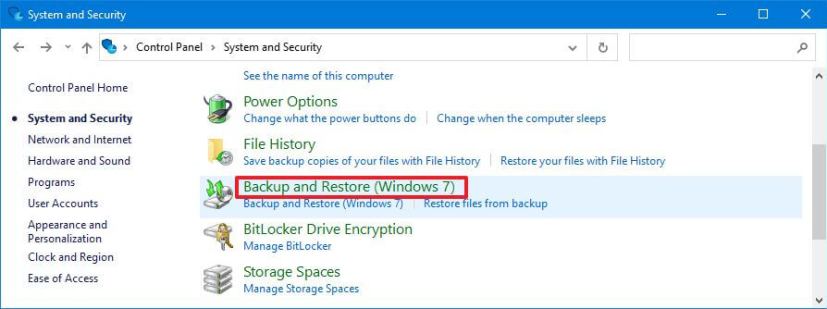
-
Click the “Set up backup” option under the “Back up or restore your files” section.
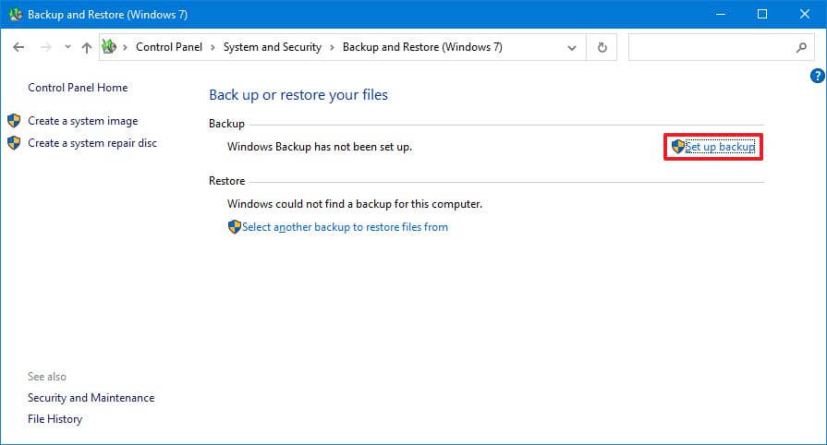
-
Select where you want to save the backup – for example, USB external storage or a secondary drive.
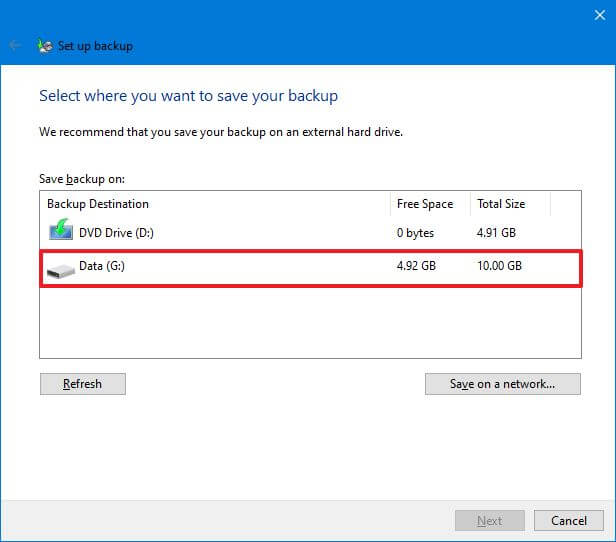 Quick tip: You can also use the “Save on a network” button to select a shared folder in the network to upload the backup to your local Network Attached Storage (NAS).
Quick tip: You can also use the “Save on a network” button to select a shared folder in the network to upload the backup to your local Network Attached Storage (NAS). -
Click the Next button.
-
Select the “Let me choose” option.
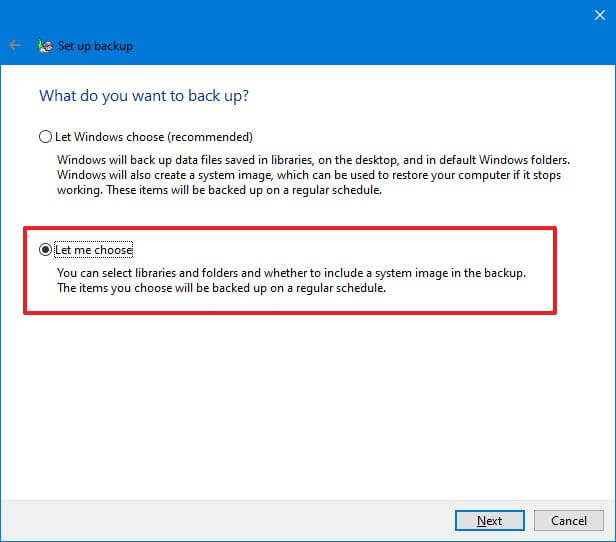
-
Click the Next button.
-
Clear all the default selections.
-
Select the folders and locations with files you want to include the backup (for example, Desktop, Documents, Pictures, Videos, Downloads folder, and secondary drives with data) under the “Computer” section.
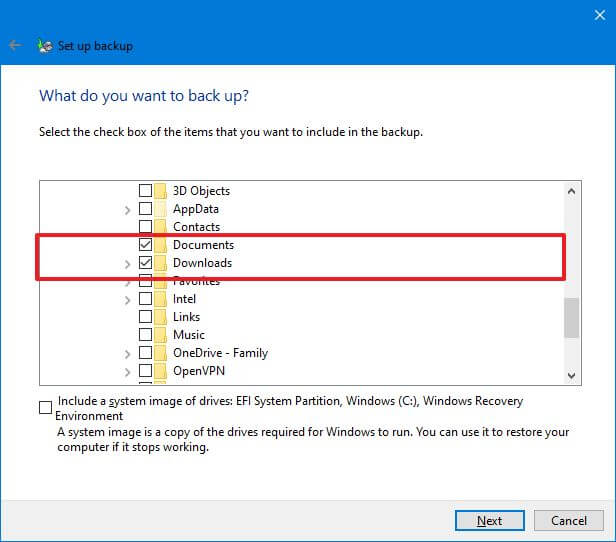
-
(Optional) Clear the “Include a system image of drives” option since you set up a file backup.
-
Click the Next button.
-
Click the Change schedule button.
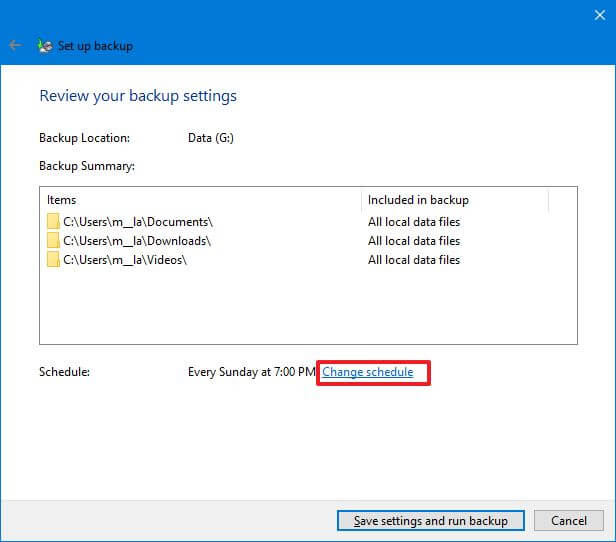
-
Check the “Run backup on a schedule” option.
-
Select the Daily option from the “How often” drop-down menu.
-
Select when to run backups (7:00 PM) from the “What time” drop-down menu.
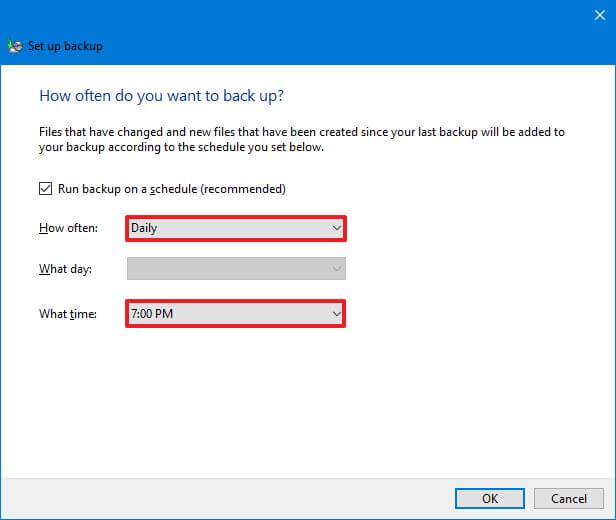
-
Click the OK button.
-
Click the “Save settings and run backup” button.
Once you complete the steps, the backup process will begin for the first time, and then follow-up backups will be performed on schedule.
Restore files with Windows Backup
To restore files with Windows Backup, use these steps:
-
Open Control Panel.
-
Click on System and Security.
-
Click on Backup and Restore (Windows 7).
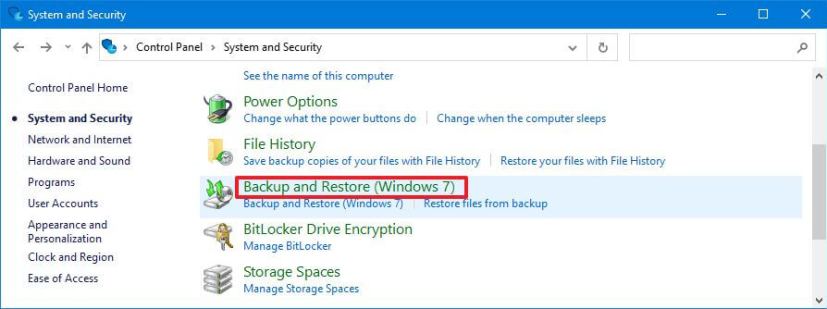
-
Click the “Restore my files backup” option under the “Back up or restore your files” section.
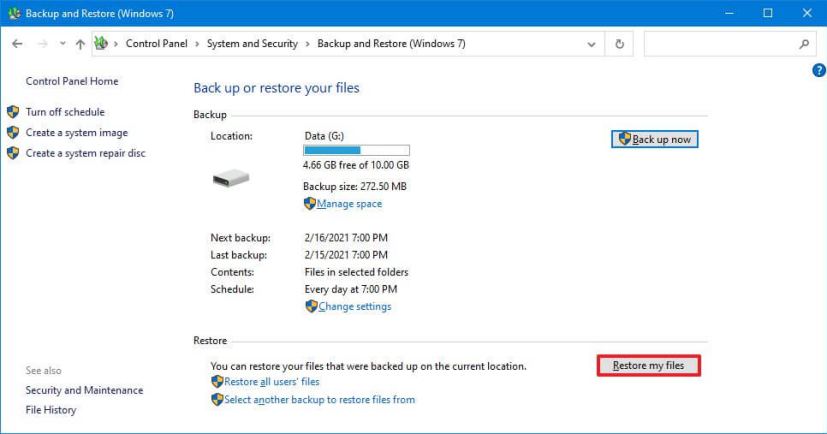
-
(Optional) Click the “Choose a different date” option to restore the previous version of the file.
-
Click the “Browse for files” or “Browse for folders” button to restore a file or folder.
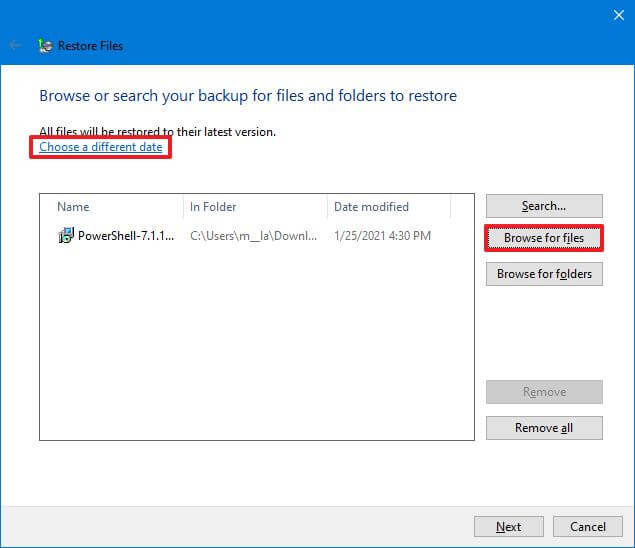
-
Select the file or folder depending on the data you want to restore.
-
Click the Add files or Add folder button.
-
Click the Next button.
-
(Optional) Select the “In the following location” option.
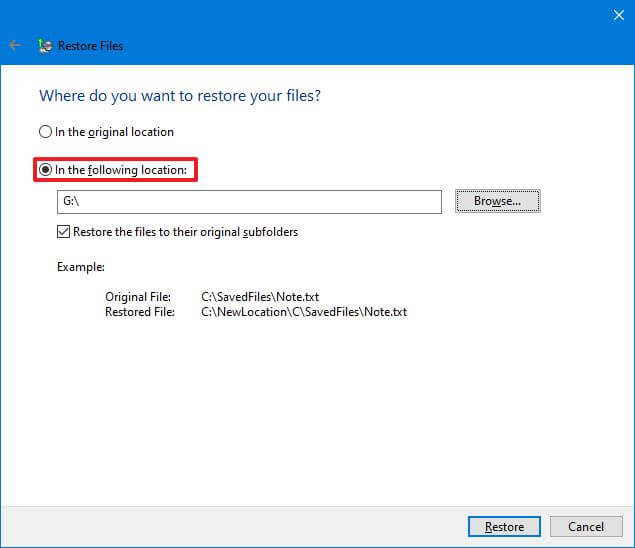
-
Click the Browse button.
-
Select the new location to restore the files and folders.
-
Check the “Restore the files to their original subfolders” option.
-
Click the Restore button.
-
Click the Finish button.
Once you complete the steps, the files and folders will be restored to your specified location.
If you use an external drive, keep it connected to the computer. Otherwise, the file backup will fail, and if something happens, you may not be able to recover your files.
Create file backup on Windows 10 from OneDrive
To create file backups automatically to OneDrive on Windows 10, use these steps:
-
Open Settings on Windows 10.
-
Click on Update & Security.
-
Under the “Back up files to OneDrive” section, click the “Back up files” option.
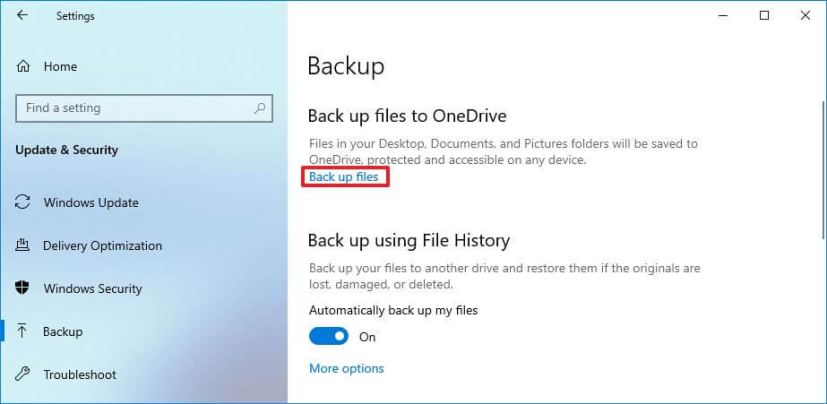 Quick tip: Alternatively, to access the backup settings, right-click the “OneDrive” icon in the Taskbar’s System Tray, choose Settings, click on “Sync and backup,” and then click the “Manage backup” button.
Quick tip: Alternatively, to access the backup settings, right-click the “OneDrive” icon in the Taskbar’s System Tray, choose Settings, click on “Sync and backup,” and then click the “Manage backup” button. -
Select the folders to back up in the cloud, including Desktop, Documents, and Pictures.
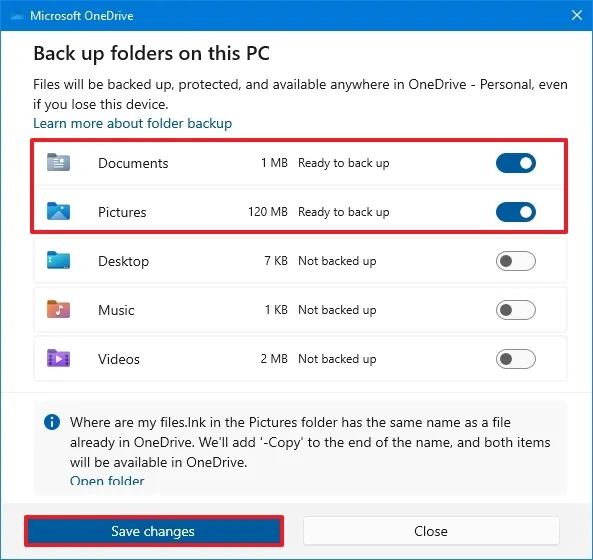 Quick note: This folder will be selected automatically, so you want to clear the ones you do not want to upload to the cloud.
Quick note: This folder will be selected automatically, so you want to clear the ones you do not want to upload to the cloud. -
Click the Save changes button.
Once you complete the steps, the folders you selected will create backups automatically to your OneDrive account as new changes are made on Windows 10.
The above steps help protect your profile folders to OneDrive, but you can always move and save files directly to the OneDrive folder available in File Explorer to keep them backed up in the cloud.
OneDrive offers 5GB of free cloud storage, but if you need more, you must purchase a Microsoft 365 subscription to access the full 1TB of storage. In addition to the OneDrive storage, the subscription also includes access to the suite of Office apps and many other benefits.
Recover files from OneDrive
Since the files will sync to the cloud, if something happens to the device, you can always recover the files by signing in to OneDrive on the new installation of Windows 10. If you accidentally delete a file or document, you can recover it from the OneDrive recycle bin.
To recover a file with OneDrive, use these steps:
-
Sign in with your credentials (as necessary).
-
Click on Recycle bin from the left pane.
-
Select the file or folder.
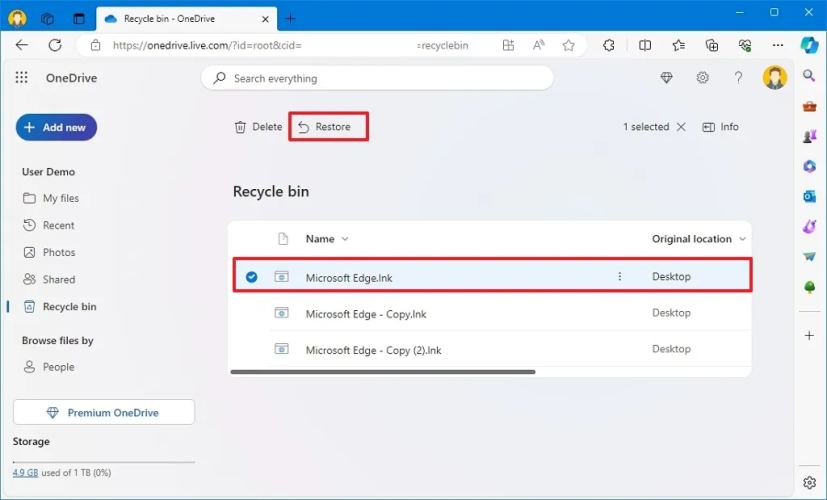
-
Click the Restore button.
Once you complete the steps, the file will sync to your computer again after a few moments.
When using this solution, remember that deleted files are only available for 30 days from the day the file was deleted.
Update March 4, 2024: This guide has been updated to ensure accuracy and reflect changes to the process.



