How to speed up large folder browsing on File Explorer for Windows 11
On Windows 11, you can make File Explorer open folders with large amounts of files faster with a simple tweak to the Registry, and in this guide, I’ll show you how.
It’s not a secret that File Explorer is slow at rendering the contents of folders, especially inside folders with a mix of file formats or network-shared folders. The problem is that, by default, the app always attempts to determine the type of files in each folder, causing a delay, which results in File Explorer appearing sluggish.
The solution to this problem is to force File Explorer not to check the contents and view all folders as containers with general items, and you can do this by disabling file type parsing through the Registry since the app doesn’t include an option in the settings.
It’s important to note that this tweak pointed out by @timonsku on X isn’t specific to the version of File Explore on Windows 11. I’ve been doing a little research, and I can trace this workaround back to Windows 7 and Vista.
In this guide, I will show you the steps to modify the Registry to load folders with content (almost) instantly.
Speed up folder browsing on File Explorer
To load folders with a lot of files faster on File Explorer, use these steps:
-
Open Start on Windows 11.
-
Search for regedit and click the top result to open the Registry.
-
Open the following path:
HKEY_CURRENT_USER\Software\Classes\Local Settings\Software\Microsoft\Windows\Shell\Bags\AllFolders\Shell
-
Right-click the Shell key, select the New menu, and select the String Value option.
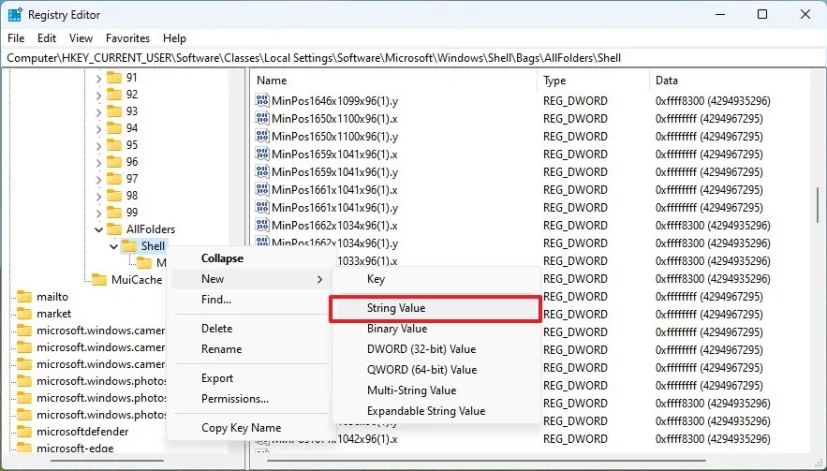
-
Name the key FolderType and press Enter.
-
Double-click the newly created key and set its value to NotSpecified.
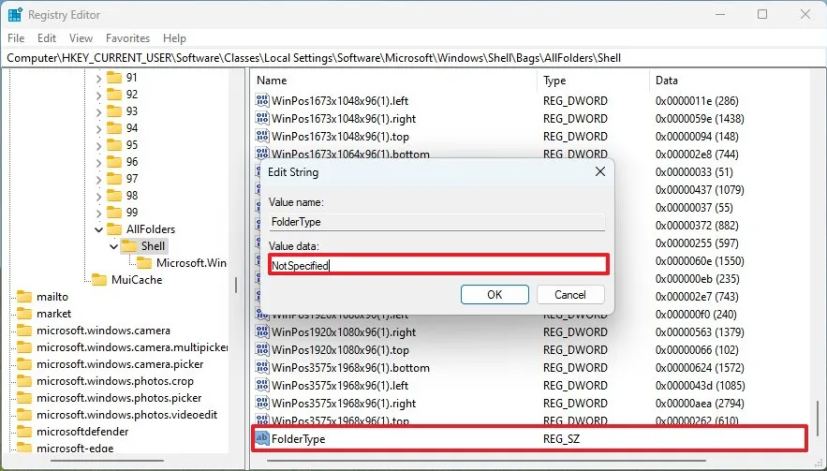
-
Click the OK button.
-
Restart the computer (important).
Quick tip: You can also restart the Windows Explorer service from the Processes tab in Task Manager.
Once you complete the steps, when navigating folders with a few or a lot of files, File Explorer will load the folder noticeably faster.
Alternatively, if you don’t want to modify the Registry, you can press “F11” twice (this will enter the app in full-screen mode and exist), and now navigating folders should be much faster.
In addition to disabling file type parsing, you can also improve the performance of File Explorer by making some customization changes, such as setting the “This PC” page as the default startup page, changing the folder properties to optimize for specific contents, and using view options that require fewer resources (such as the “List” view).
Furthermore, another tip that will make File Explorer faster is to organize the contents logically by grouping similar file types together and not having folders with thousands of files unless necessary.
What are your thoughts on this workaround to make File Explorer faster? Let me know in the comments.



