How to install PowerToys on Windows
PowerToys is a free software created by Microsoft which you could obtain and set up on Home windows 11 and 10 to enhance your expertise with instruments and options and aid you be just a little extra productive.
For instance, the appliance features a window supervisor to make it simpler to create completely different window layouts. You need to use the picture resizer to shortly change the scale of photographs with a single click on and a software to bulk rename information. The keyboard supervisor permits you to remap keys and create customized shortcuts. There may be additionally a coloration picker to search out the colours of something on the display screen shortly and way more.
If you wish to improve the Home windows expertise with extra functionalities, you’ll be able to set up PowerToys utilizing the standalone installer from GitHub, Microsoft Retailer, and Home windows Bundle Supervisor (winget) command-line software. Though you’ll be able to select any of the strategies, I normally discover that utilizing the “winget” command is the best and quickest, permitting you to obtain the most recent steady or preview of the app.
This information will train you the straightforward steps to obtain and set up PowerToys on Home windows 11 and Home windows 10.
Set up PowerToys from Microsoft Retailer
To put in PowerToys on Home windows 11 (or 10), use these steps:
-
Open Microsoft PowerToys page.
-
Click on the “Get in Retailer app” button.
-
Click on the Set up button.
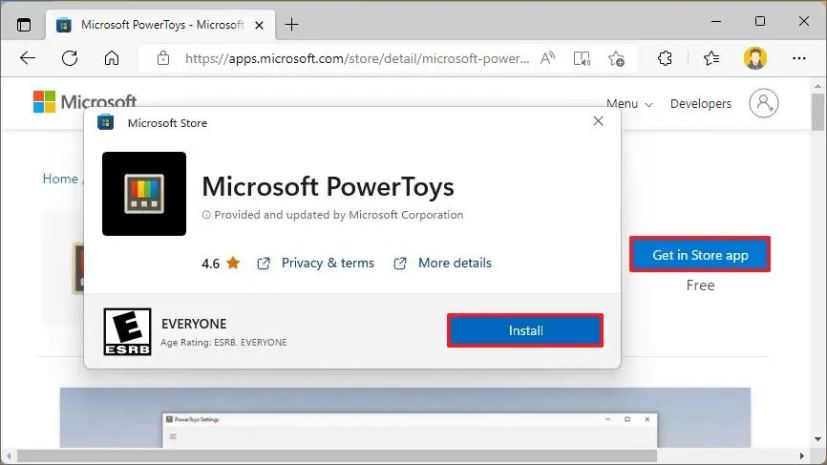
When you full the steps, your pc will set up the most recent steady model of PowerToys. If you wish to set up the preview or an older model, use the GitHub or winget choices.
Set up PowerToys from GitHub
To put in the PowerToys app on Home windows 11 (or 10), use these steps:
-
Within the “Newest” part, underneath “Property,” click on the PowerToysSetup-x.xx.x-x64.exe file to obtain the installer.
-
Double-click the file to launch the setup.
-
Test the choice to conform to the phrases.
-
Click on the Set up button.
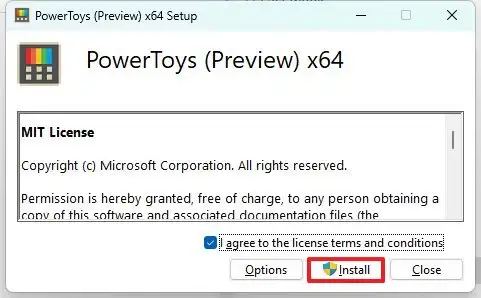
After you full the steps, the appliance will run within the background. You possibly can open it utilizing the icon within the notification space or from the Begin menu.
Set up PowerToys from winget
To put in PowerToys from Command Immediate with winget, use these steps:
-
Open Begin.
-
Seek for Command Immediate, right-click the highest end result, and choose the Run as administrator possibility.
-
Kind the next command to put in the most recent preview of PowerToys and press Enter:
winget set up --id Microsoft.PowerToys
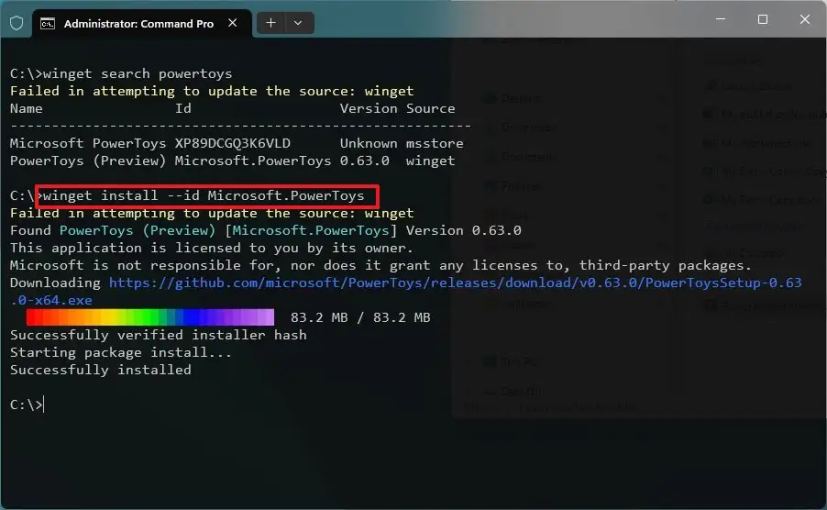
-
(Non-obligatory) Kind the next command to put in PowerToys (steady) from the Microsoft Retailer and press Enter:
winget -s msstore powertoys
Fast tip: You may also use thewinget set up --id XP89DCGQ3K6VLDcommand to put in the app from the Microsoft Retailer.
When you full the steps, the required model of PowerToys will set up on Home windows 11 (or 10).
Replace April 9, 2024: This information has been up to date to make sure accuracy and mirror adjustments to the method.



