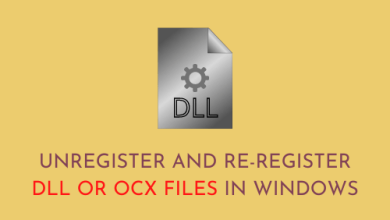Fix – Ubuntu freezing in Virtual Machine
Digital Machines are fairly helpful while you need to discover the completely different working system and their options in your PC. Principally, they work successfully and allow you to run the put in OS with none glitches. The identical is the state of affairs while you set up the newest model of Ubuntu in your laptop. Nonetheless, just a few customers reported getting an error – “Ubuntu freezing in Digital Machine” after they tried beginning it.
Since you’re right here, you should be encountering such points as effectively. You needn’t fear as on this information, we are going to talk about what in all probability may have brought about this difficulty and 5 potential options. Let’s discover the fixes intimately –
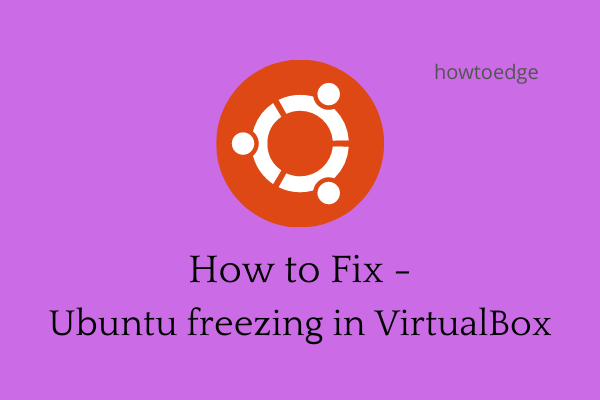
What causes Ubuntu to crash or freeze when opening it?
Ubuntu might freeze inside VirtualBox as a consequence of completely different causes like missing adequate RAM, storage areas, and even CPU. In the event you don’t need your working system to stutter, examine for the next points and attempt to nullify their results.
Essentially the most outstanding causes behind Ubuntu freezing in VirtualBox are as follows –
- Other apps obstructing Ubuntu opening
- Enabled 3D Acceleration
- Lack of sufficient CPUs
- VirtualBox requires an update
- You installed a Corrupted Ubuntu
The best way to resolve the Ubuntu freezing in Digital Machine
Once you launch Ubuntu in VirtualBox and it freezes as a substitute of opening usually, you higher undergo the under fixes and see if any resolve this difficulty.
1] Shut Apps working within the background and restart your PC
A digital machine consumes big system assets. So, it turns into important to examine whether or not there are any apps working within the background or not. In case you do know of any app that’s working within the background, cease that first. After then, examine if Ubuntu begins opening usually now.
The Ubuntu working system fails to begin and even crashes generally if you happen to hadn’t rebooted your machine for a very long time. As a workaround, restart your PC and attempt to launch the VM once more.
2] Disable 3D Acceleration
By default, 3D acceleration is enabled when you find yourself utilizing Ubuntu on a digital machine. This characteristic of Home windows, when enabled, is thought to trigger points whereas opening an working system in VM. One of the simplest ways to beat this difficulty is by disabling 3D acceleration. To take action, use these steps –
- Initially, launch your VirtualBox.
- Proper-click wherever inside your VM and choose Settings.
- Go to Show after which Display.
- Right here, you’ll find the 3D acceleration checkbox. Untick this field and hit OK.
- Restart your VirtualBox in order that modifications come into impact from the following VM begin.
3] Allocate extra CPUs to Ubuntu
Once you have been putting in Ubuntu in a VirtualBox, the CPU allocation is completed mechanically and is saved close to round 2GB. For many instances, that is thought of good as you’re there to strive just a few issues in your console. Nonetheless, in case you are keen to maintain Ubuntu put in and add new software program to it, make sure that to allot extra CPUs.
Allocating extra CPUs to the Digital Machine will allow you to use Ubuntu extensively and the OS gained’t freeze or crash unexpectedly. Right here’s the right way to carry out this activity –
- Launch VirtualBox by double-clicking on its icon.
- Make a right-click on the Ubuntu and choose Settings.
- Choose System after which Processor.
- Right here, you may even see a slider that may both improve or lower the Processor functionality.
- To extend its energy, merely slide the slider to the correct and hit OK.
Be aware: Since you’re right here, head over to the Motherboard tab subsequent and improve your Base Reminiscence as effectively. It will enhance any difficulty persisting with the system reminiscence.
- Restart your VM and examine if the issue resolves.
What if Ubuntu continues to be freezing whereas beginning it?
Typically talking, allocating extra CPUs and disabling 3D acceleration resolve this difficulty for nearly all customers. Nonetheless, if the issue persists even after this, you could take up these two options mentioned under –
4] Replace VirtualBox
I hope the Ubuntu freezing difficulty in VirtualBox resolves by now. In case it isn’t, the issue might throughout the Digital Supervisor itself. To repair this difficulty then, you have to go to VM’s official website, and obtain the newest patch replace. Double-click on the downloaded setup file to replace your VirtualBox.
5] Contemporary Set up Ubuntu
In case updating VirtualBox additionally fails to resolve the Ubuntu freezing difficulty, you higher uninstall the presently put in Digital Machine. Doing so will take away the Ubuntu working system as effectively. Restart your PC and recent set up Ubuntu on a VirtualBox in Home windows 11/10.
What makes Ubuntu run sluggish in VirtualBox?
Once you recent set up an working system on a pc, the put in OS is ready to entry all system assets and use them because it likes. Nonetheless, putting in Ubuntu in VirtualBox is a partial set up. The useful resource allocation to it’s restricted and therefore it may’t use as a lot because it wants.
You might configure settings to extend the processor or reminiscence base. We’ll look into it whereas discussing the 5 fixes for it.
Learn Subsequent:
- The best way to Set up Google Chrome on Ubuntu
- The best way to set up Microsoft Groups on Ubuntu Linux