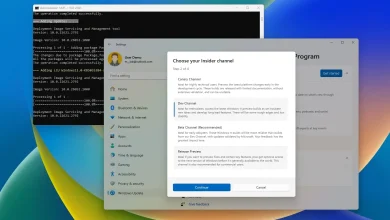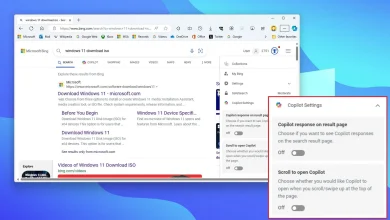How to Fix Error Code 0x80080204 in Windows 11/10
A number of customers complained of getting an error code 0x80080204 after they have been putting in new video games or upgrading the put in ones on Microsoft Retailer. Just a few even talked about being unable to uninstall the Minecraft launcher from their gadgets. In case you are one such consumer and questioning learn how to resolve this challenge, learn this publish until the top.

What causes an error code 0x80080204 on a Home windows PC?
It is a store-related challenge and it prevents putting in new apps, upgrading the put in ones, or uninstalling them. There could possibly be a wide range of causes for chipping into this downside, nonetheless, now we have mentioned right here essentially the most possible causes. They’re as follows –
- Sudden PC shut down attributable to energy fluctuations.
- You have to have saved your system powered on for a really very long time.
- Saved cache inside Microsoft Retailer: Restore or Reset the Retailer app.
- Corrupted System Recordsdata/Folders: Owing to the presence of exterior apps like third-party antivirus.
Now that you recognize what presumably could possibly be the explanation behind it, let’s see learn how to resolve this error code on a Home windows PC.
Repair Retailer Error code 0x80080204 in Home windows 11/10
To resolve an error code 0x80080204 whereas putting in new apps/video games or uninstalling the prevailing ones, try these fixes and verify if any resolve this challenge.
- Troubleshoot Windows Store Apps
- Repair Microsoft Store
- Reset Microsoft Store
- Try booting into Clean Boot and examine the causes
- Uninstall Microsoft Store
Earlier than you apply any repair, be certain to verify the next situations in your pc first.
Restart your PC
Should you haven’t already restarted your PC after receiving the error code 0x80080204, reboot your system as soon as. Restarting a tool not solely resets companies and operating apps but additionally resolves points which have prompted a Retailer error within the first place. Signal again into your pc once more and verify if now you can set up new video games or uninstall any recreation launcher in your PC.
Signal out then signal again into your official Microsoft account
There’s another factor that you are able to do earlier than making use of any repair. That is to signal out of your already logged-in account, look ahead to some time, and signal again into your Microsoft account once more. Continuing this fashion, your Retailer account will do away with any cache recordsdata (corrupted ones) related along with your profile. This will even delete any file or folder mendacity dormant in your account for a protracted interval. In case the error 0x80080204 continues to be showing, observe the options mentioned beneath –
1] Troubleshoot Home windows Retailer Apps
Troubleshooting Microsoft Retailer is the very first thing to do in the event you don’t know what precisely is inflicting new purposes or recreation set up failures in your pc. Right here’s how it’s possible you’ll run this utility program –
- Press Win + I, and choose System > Troubleshoot.
- Head over to the fitting pane and click on on Different troubleshooters.
- When this expands, scroll right down to the underside, and discover Home windows Retailer Apps.
- Click on the Run button obtainable beside it and wait patiently whereas the troubleshooter is operating.

As soon as the troubleshooting is accomplished, restart your PC once more, and verify if the difficulty resolves.
2] Restore Microsoft Retailer
In case you are nonetheless dealing with bother putting in new apps or video games through Microsoft Retailer, attempt repairing the Retailer app. Repairing Microsoft Retailer is not going to delete any saved information, so all of your video games and purposes stay intact. Right here’s learn how to carry out this repair –
- Press Win + X, and select the primary choice i.e. Apps and Options.
- On the following display screen, scroll down and find Microsoft Retailer.
- Click on the three dots obtainable beside it and choose Superior choices.
- Scroll right down to the Reset part, and hit Restore.
- Look forward to the restore course of to finish.
As soon as it’s over, restart your PC and verify in the event you can obtain new apps or video games from Microsoft Retailer.

3] Reset Microsoft Retailer
If the earlier repair doesn’t resolve the error code 0x80080204, the saved information should have been corrupted. To deal with this challenge now, attempt resetting the Microsoft Retailer by following the beneath steps –
By way of Settings
Open Settings (Win + I), and choose Apps > Apps and options. Find Microsoft Retailer, click on the three dots, and select Superior choices. Scroll right down to the Reset part once more, however hit the Reset button this time. All saved recreation and app information can be misplaced after you press the Reset button.
Utilizing WSReset.exe
Alternatively, you may additionally reset the Retailer app through WSReset. All you require is to launch the Run dialog (Win + R), kind WSReset.exe, and hit OK. Now, wait whereas the system is resetting the Microsoft Retailer.

Word: Should you have been dealing with bother uninstalling the Minecraft Launcher, it’s possible you’ll take away the launcher out of your system after resetting the Microsoft Retailer. This operation ought to end with out throwing any error code.
4] Enter Clear Boot State and study
The 0x80080204 error may additionally happen when there exist some doubtlessly corrupt purposes or video games in your system. Such applications readily work together with system purposes and make them corrupt as properly. You may by no means be certain about this till you boot into the Clear Boot state and examine it your self.
Booting into Protected Mode will disable exterior (third occasion) apps, so there gained’t be any interplay from their sides. Test if now you can set up new video games, or uninstall the prevailing ones out of your pc. If this capabilities as alleged to, you will need to have put in a defective program. Eliminate the not too long ago put in purposes and the Microsoft Retailer ought to operate usually.
5] Uninstall Microsoft Retailer through PowerShell
In circumstances the place not one of the above workarounds resolve the error code 0x80080204, attempt uninstalling the Retailer app itself. Right here’s how one can uninstall the Retailer app utilizing PowerShell –
- Open Home windows PowerShell with admin entry.
- Copy and paste the beneath textual content line and press Enter –
Get-AppxPackage *windowsstore* | Take away-AppxPackage
- Subsequent, execute the next code –
Get-AppxPackage -allusers Microsoft.WindowsStore | Foreach {Add-AppxPackage -DisableDevelopmentMode -Register "$($_.InstallLocation)AppXManifest.xml"}
- That’s it, PowerShell will robotically uninstall the Retailer utility and thereafter set up it again.
Restart your pc and verify whether or not now you can open the Microsoft Retailer with out entering into the 0x80080204 error.
How do I repair Minecraft failing to uninstall on a Home windows PC?
The Minecraft Video games launch or run correctly solely whereas the Retailer app is functioning properly. Any downside with the Retailer app will have an effect on the Minecraft launcher and would possibly even stop you from uninstalling the launcher. Try the options elaborated above and verify if any resolve the Minecraft challenge.
What’s code 0x80073CF6? How do I clear up it?
The error code 0x80073CF6 can be a store-related challenge and it happens when you’re attempting to put in new purposes from it. A number of customers reported getting this error code even after they have been attempting to launch Microsoft Retailer. If that’s the case, we propose following this text and making use of the options mentioned thereof.