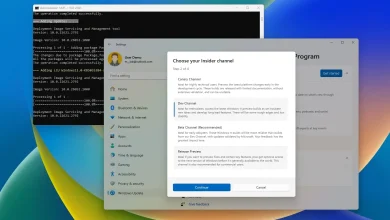How to Fix “Windows 11 Start Menu Not Working” – 11 Ways
On this information, we are going to see why the “Home windows 11 Begin Menu Not working” subject evolves, the explanations behind it, and what you could do to repair it in your laptop. The Begin menu might cease working as a consequence of a number of causes like – a corrupted search construct index, broken registry, or sure providers not operating within the background.
Along with this, Begin Menu issues may happen when you’ve got lately put in some third-party apps and have offered them entry to Home windows Search. Regardless of the subject in your case, you could repair that by following the workarounds mentioned on this put up. Let’s take a look at them one after the other –
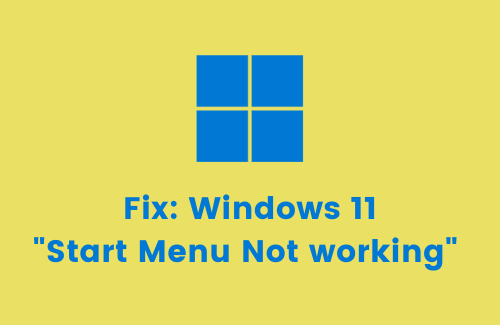
Home windows 11 Begin Menu Not Working Options
If the Search Menu is just not working successfully on Home windows 11 PC, undergo the under listing of options, and see which one does the attraction. The workarounds are as follows –
1] Restart Your PC
Restarting your PC is the very best resolution to deal with any type of issues or points on the Home windows Working system. So, do it and examine if the issue persists even after this. If it does happen once more, check out the options listed under –
2] Rebuild Search Index
The Begin Menu is nothing however a pictorial illustration of Home windows Search. Any points with the search index may corrupt the Begin Menu. So, examine if this downside is happening simply due to any indexing points or not. The easiest way to learn about that is by rebuilding the Search index. Right here’s how you could carry out this job –
- Open the Run dialog by urgent WinKey + R.
- Copy/paste the next and press Enter –
management /identify Microsoft.IndexingOptions
- When the Indexing choices window pops up, click on Modify.

- Shifting forward, click on Present all areas.
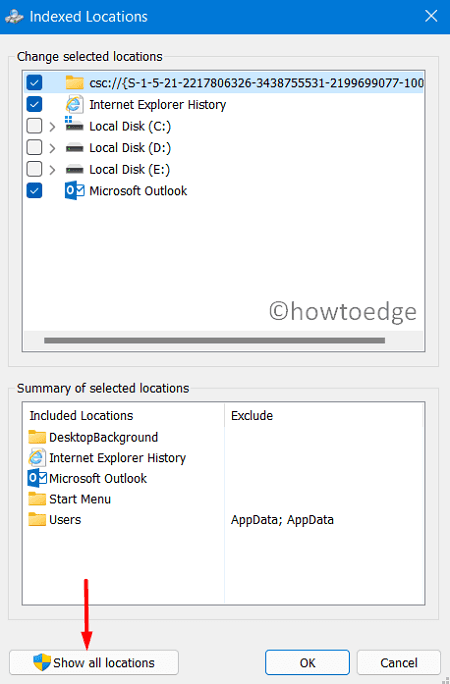
- Uncheck all of the choices from the place you don’t need the information to seem on the Search window.
- After you’ve got unmarked the checkboxes, hit OK to verify the adjustments made to date.
- Coming again to the Indexing Choices window, click on Superior.
- Subsequently, click on Rebuild underneath Troubleshooting, and hit OK.
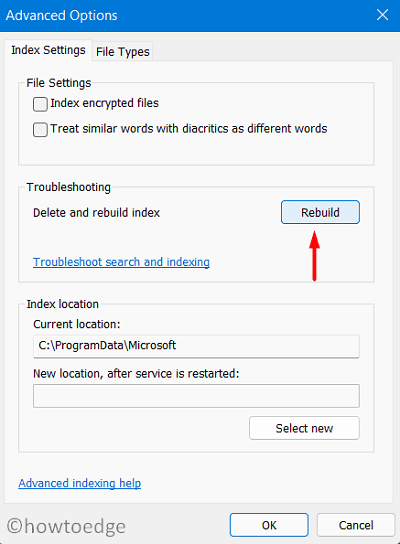
The system will now begin rebuilding the search index. Wait until the entire search rebuilding course of is accomplished. When that is over, reboot your PC. That is to make sure that adjustments made grow to be efficient from the following login.
3] Take away Third-party entry to the Begin Menu
Many people love custom-changing the default Begin Menu by way of third-party apps like Basic Begin, WinAero Taskbar, and so on. Although these applications present a brand new or traditional outdated look to your Home windows, they could intervene with the system settings as nicely.
The issue begins taking place solely when the put in program is just not suitable with Home windows operating in your laptop. So, if in case you have lately put in any such program, take into account eradicating them directly.
After you’ve got efficiently eliminated third-party entry to the Begin Menu or for that matter, Taskbar, restart your PC. From the following logon, the Home windows 11 Begin menu ought to work fully positive.
4] Restart Home windows Explorer
If the beginning menu is just not functioning correctly in your Home windows 11 PC, strive restarting Home windows Explorer for as soon as. As per a number of customers, doing this alone fixes the Begin menu crashing points on their units. Comply with these directions to restart File Explorer –
- Proper-click on the Begin menu and choose Process Supervisor.
- On the following display, scroll down and find Home windows Explorer.
- When discovered, right-click over it, and hit the Restart button.
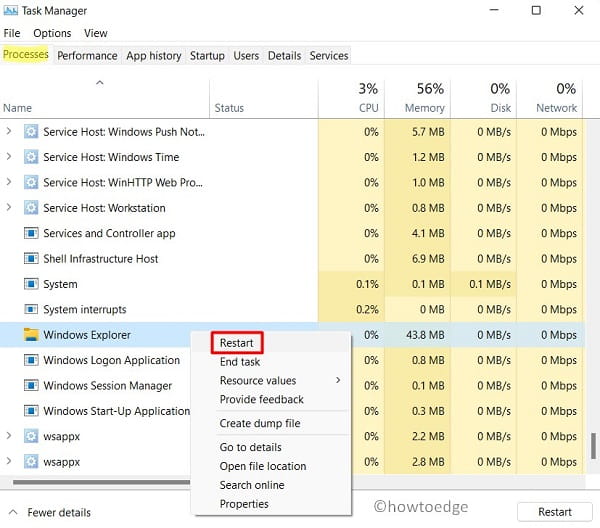
- Look forward to just a few seconds, whereas the explorer resets itself.
5] Restart Home windows Background Providers
There are particular providers that should be operating within the background for the Begin Menu to work correctly. These providers are – SearchIndexer, SearchHost, and RuntimeBroker. All of them are executable information and thus seem within the file format – .exe. Go and examine the present standing of every one among them. For those who do discover any providers stopped, restart them by following these steps –
- Press Win + R to open the Run command.
- Sort “
providers.msc” and hit OK. - When the providers window comes into the show, find the three providers that we mentioned simply earlier than.
- See their present standing.
- For those who discover both of them “stopped”, right-click over that, and hit Restart.
Equally, there are specific providers that upon run might hinder the Begin Menu from working usually. You should disable or delete such providers by following the under guideline –
- Press Ctrl + Alt + Del, and select Process Supervisor.
- When the duty supervisor opens up, go to the “Particulars” tab.
- Scroll and find “StartMenuExperienceHost.exe” right here.
- When discovered, right-click on it, and hit Delete/Finish Process.
Reboot your PC and when it does, examine if the Begin Menu begins working alright or not.
6] Reinstall the Begin Menu by way of PowerShell
If the Begin Menu subject is just not resolved by following any of the above workarounds, uninstalling after which reinstalling the Begin program may assist.
There’s no solution to reinstall the Begin Menu usually. Therefore, we are going to use PowerShell (Admin) to carry out this job –
- Press WinKey + X and select Home windows Terminal (Admin).
- By default, this opens up as Home windows PowerShell.
- When the UAC window prompts, hit Sure.
- On the elevated console, copy/paste the next, and press Enter –
Get-appxpackage -all *shellexperience* -packagetype bundle |% {add-appxpackage -register -disabledevelopmentmode ($_.installlocation + “appxmetadataappxbundlemanifest.xml”)}
- Although the above cmdlet runs completely positive, this will likely throw an error message as nicely. Simply ignore the message that you’ve got encountered earlier than.
- Don’t neglect to restart your PC and when it does, rebuild the Search Index.
If you’re nonetheless scuffling with the above subject, you could carry out these checks as nicely –
7] Carry out a Full Scan by way of Home windows Safety
The presence of viruses or malware may end in Home windows 11 Begin Menu not working accurately. In case you’ve got put in any program lately, uninstall that instantly. If the issue stays as it’s, go and carry out a full scan by way of Home windows Safety.
8] Test For System Replace
Home windows 11 Begin Menu might fail to start out accurately on account of some points within the lately put in cumulative updates. One might repair this just by discovering any incompatibility points that exist in your laptop and eradicating them.
To obtain and set up system updates, do the next –
- Press “Home windows key + I” to enter the Settings app.
- Choose Home windows Replace on the left pane and head over to the suitable pane.
- Hit Test for updates.
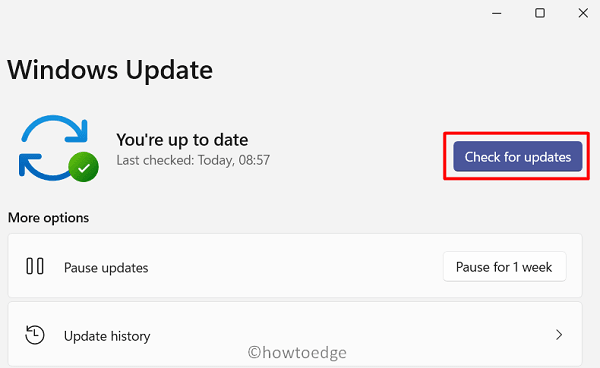
- The system will then seek for any accessible updates. If it finds any, the identical will get routinely put in in your laptop.
Test if doing so resolves the difficulty that you’re scuffling with.
9] Replace Your Driver
Much like that of system updates, the presence of corrupted system drivers may set off the Home windows 11 Begin Menu not working subject in your laptop. To repair it, you could use Machine Supervisor and replace the required ones.
Right here’s how you could replace drivers –
- Proper-click on the Home windows icon and choose Machine Supervisor.
- Double-click on Show adapters to broaden it.
- Proper-click on the primary choice and choose the choice – Replace driver.
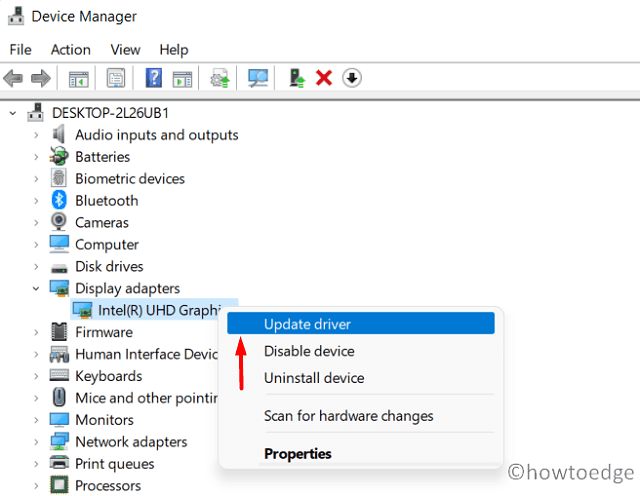
- Hit Search routinely for the driving force subsequent.
- Let the system discover and obtain the required patch updates.
10] Signal Out Of Microsoft Account And Signal In With Native Admin Account
Although this shouldn’t be thought-about an answer, you could strive switching to an area admin account and see if the difficulty resolves after this.
You might register to your Microsoft account anytime you wish to as soon as the Begin Menu begins working all proper. Right here’s learn how to carry out this job –
- Press “Home windows key + I” altogether to open the Settings window.
- Choose Accounts > Household & different customers.
- Click on “Add account” underneath the part – Different customers.
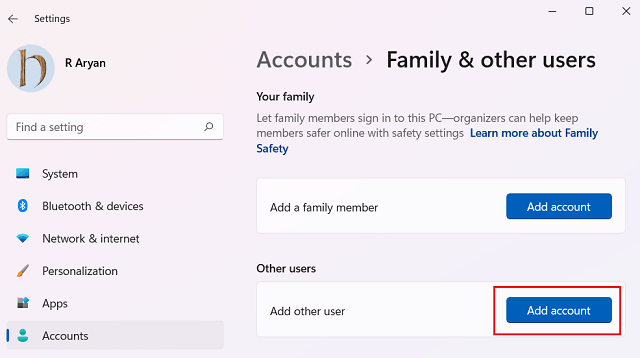
- When prompted, click on I don’t have this individual’s sign-in data.
- Click on Add a consumer with no Microsoft Account subsequent.
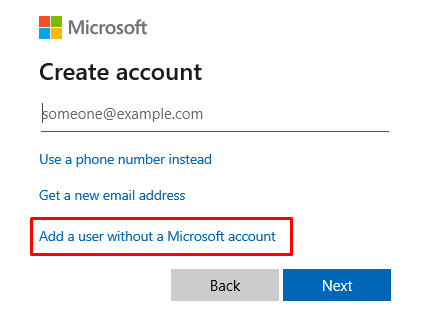
- Fill within the essential particulars to create your new native account.
- After you’ve got opted for a username and its password, hit Subsequent once more.
- That’s it, the system will routinely generate your new native admin account.
- Log off of the present profile and use the newly created account’s credentials to register to it.
11] Reset your PC
For those who had zero luck with all the earlier strategies, we predict it is best to strive a Home windows Reset. Doing this can renew your working system with no lack of private information or folders. Right here’s how you could reset your PC –
- Press WinKey +X, and select the choice – Home windows Terminal (Admin).
- When the UAC prompts, hit Sure.
- By default, the terminal opens into C:Customers<username>.
- Sort “cd” and press Enter to go to the basis drive.
- Sort cd Windowssystem32 to enter the System32 folder.
- Now, kind “
systemreset” to open the Home windows Reset panel.
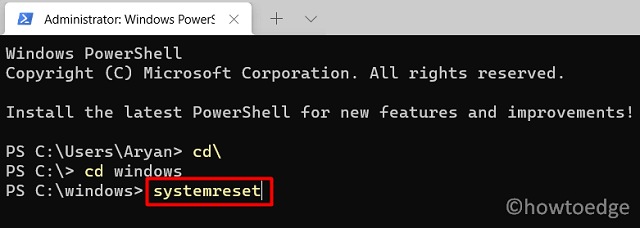
- This panel presents two choices to select from, choose “Preserve my information”.
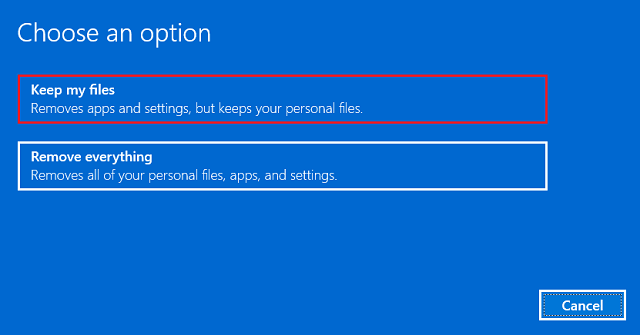
- Comply with the on-screen directions that come afterward.
- In the long run, you will see an inventory of apps that can be eliminated in the event you go together with the reset PC choice.
- Observe down these apps and hit Subsequent to proceed forward.
Home windows will now provoke resetting your working system. The entire resetting course of may take 1-2 hours, so wait patiently.