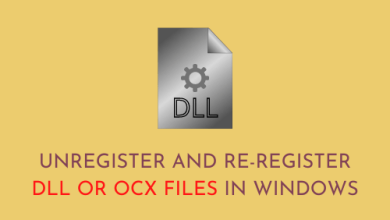How to Fix Ubuntu Can’t Open the Terminal Issue
Ubuntu not letting its customers open the terminal on it’s a fairly frequent situation lately. If you’re receiving an identical situation and don’t know what to do subsequent, study the 5 fixes on the right way to repair this “Ubuntu Can’t Open the Terminal” situation on Linux gadgets. With none additional ado, let’s dive into the explanations inflicting it and the out there options for it.

Repair – Ubuntu freezing in Digital Machine
Why can’t Ubuntu open the terminal on it?
This largely occurs once you set up some buggy software program, or once you modify the terminal’s configuration. Other than this, a brand new app or recreation interacting with the locales and corrupting them can also lead to related points.
Just a few customers reported fixing this situation once they seek for the terminal in Ubuntu’s actions menu. This means how typically this drawback happens in Ubuntu and the way cautious one ought to be to use any tweaks to resolve this situation.
Repair Ubuntu Can’t Open the Terminal
To unravel the “Ubuntu can’t open the terminal” situation, try the beneath fixes one after one other. Although you could apply these workarounds in any order, we advise following these fixes in the identical order as they have been put in –
1] Get again the Lacking Terminal icon
Ubuntu not letting you open the terminal and the terminal icon lacking on it are two various things. If you’re not in a position to launch the terminal simply because you possibly can’t discover its icon, comply with these steps –
- Press the Home windows key and begin typing “terminal” within the search area.
- When an identical consequence pops up in Ubuntu’s actions menu, click on on it.
- Doing so will launch the terminal on the show display.
Alternatively, you might also right-click on the terminal icon and choose the “Add to Favorites” choice. This manner, you get a shortcut to begin the terminal proper in your desktop’s dock. Click on on it to begin the Ubuntu terminal everytime you need.
Observe: There’s additionally a hotkey to launch the terminal on Ubuntu. Press and maintain Ctrl + Alt + T keys altogether, and you will discover the terminal popping up in your show display.
Learn how to Set up Google Chrome on Ubuntu
2] Uninstall the conflicting software program
If in case you have tried the above answer and nonetheless can’t open the terminal, there should lie some conflicting software program in your Ubuntu OS. The defective applications are one way or the other blocking the terminal from launch. Though it is rather uncommon to put in such buggy purposes in Ubuntu, nevertheless, it may occur.
In case you keep in mind putting in some new apps in your Ubuntu and this drawback began occurring simply afterward, it’s best to uninstall these purposes out of your working system.
A number of customers reported fixing the terminal not opening situation after they uninstall Python from their gadgets. In case you have got lately put in Python in your pc, it’s probably to trigger the “Can’t open the terminal” situation. This occurs solely when the terminal just isn’t configured to make use of, whereas Python is put in in your Ubuntu system.
It’s not important to uninstall Python out of your system if there are updates out there on your Ubuntu system. Right here’s the right way to improve the reference to Python in Ubuntu –
- Press Ctrl + Alt + F3 to launch the failsafe TTY terminal first.
- Log in to this after which execute the next code on it –
sudo nano /usr/bin/gnome-terminal
- Subsequent change
#!/usr/bin/python3to#!/usr/bin/python3.8.
Observe: To verify which Python model is at present operating in your pc, run this code on the identical TTY terminal –
python3 --version
As of now, Python 3.8 is the newest model of Python for the Ubuntu Working system. Nonetheless, this could change as time spends by. Nicely, in that case, it’s best to adequately improve Python to its newest out there model.
Attempt restoring Ubuntu utilizing the current backup out there on it
In case you might be nonetheless not in a position to open the terminal in your Ubuntu OS, and also you do have a current backup out there in your system, think about using that.
3] Examine and restore the Terminal’s configuration
The “Ubuntu can’t Open the terminal” situation can also come up in case you have edited the terminal’s configuration. If that’s the case, you could undo the current modifications made to your terminal. Observe the beneath directions on the right way to proceed with this activity –
- Launch the TTY failsafe terminal by urgent Ctrl + Alt + F3.
- Log into your account and undo the modifications that you’ve got lately made to the terminal’s configuration.
If you wish to carry out this activity by means of GUI, set up Dconf-Editor in Ubuntu by operating this code on the failsafe TTY.
sudo apt set up dconf-editor
Look forward to the set up to finish and as soon as it’s over, acknowledge the warning that claims – “I’ll watch out.” Subsequent, go to “/org/gnome/terminal/legacy” and undo all current modifications made to your Ubuntu system.
If this drawback persists even after this, it’s best to reset your profile’s settings to their default values. To do that, open the failsafe TTY, and run this code on it –
dconf reset -f /org/gnome/terminal/legacy/profiles:/
That’s it, once you execute the above command, the GNOME terminal’s profiles will delete as nicely. Restart your system and verify if you happen to can open the Terminal with out stepping into some error messages.
4] Regenerate the Locales
Generally once you set up a brand new program, it interacts with the system recordsdata and corrupts your locales. Because of this, you might be struggling to launch the terminal in Ubuntu. The locales are essential recordsdata in Ubuntu since they resolve the right way to show textual content in no matter language you employ in your system.
Within the absence of this data, the terminal will merely refuse to begin or crash, if opened already. To beat this situation, one should clear the prevailing locale and generate new ones. Right here’s what you could do subsequent –
- Open the failsafe TTY by urgent Ctrl + Alt + F3.
- Copy/paste the beneath command on the terminal and press Enter.
sudo locale-gen --purge
Now that you’ve got purged the prevailing locale and regenerated new ones, use the shortcut – Ctrl + Alt + T. Examine subsequent if the terminal begins this manner.
5] Reinstall the Terminal or Use an alternate
If not one of the above options assist to repair the Terminal not opening situation, you higher reinstall the Terminal or swap to an excellent higher command-line program. Right here’s the right way to carry out this activity –
- Press Ctrl + Alt + F3 to launch the failsafe TTY terminal.
- On it, copy/paste the beneath command and press Enter –
sudo apt take away gnome-terminal
- Doing so will take away the default GNOME terminal out of your system. To put in it again, run this code –
sudo apt set up gnome-terminal
Shut the failsafe TTY and press Ctrl + Alt + T. The terminal ought to launch quickly afterward in your Ubuntu system. If not, you higher go for an alternate instrument like Guake or Tilix.
Relying on which terminal you want essentially the most, execute any one of many out there two instructions –
sudo apt set up guake
sudo apt set up tilix
After you put in an exterior emulator in your Ubuntu PC, use the next shortcuts to open them –
- F12 – Urgent this key will by default launch the Guake terminal.
- Tilix features extra like a traditional terminal and it gives extra personalization options.
Make the recently put in emulator the default terminal in your Ubuntu PC. Do word that you’ll all the time have the failsafe TTY operating as a backup in your system.
What’s a TTY in Ubuntu?
Teletypewriter (TTY) is a terminal system that allows you to run enter and output on a character-by-character foundation. This mainly controls all of the communication occurring between the terminal gadgets and the put in applications.
Ubuntu’s terminal is developed to largely carry out jobs associated to your desktop. Nonetheless, in case you are keen to carry out some superior jobs, you higher use TTY purposes like GNOME, Alacritty, Guake, or some other superior emulator.
To open the default terminal, use the hotkey – Ctrl + Alt + T. Whereas if you wish to entry the out there TTY, use this mix as an alternative – Ctrl + Alt + F3.
Terminal’s Options in Ubuntu
The terminal is by default the principle command-line program in Ubuntu and it handles all fundamental in addition to complicated duties pretty simply. And, as we mentioned above, it’s fairly simple to repair the terminal points and get it again very quickly.
Nonetheless, if you wish to use a extra superior instrument on Ubuntu, there’s a giant pool of software program out there for this. For instance, if you wish to have a quick terminal emulator, go for Alacritty. This software program helps you to carry out all complicated duties that aren’t simple to run on Ubuntu’s terminal.