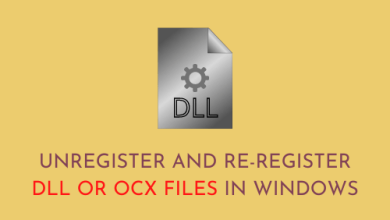Disable Fast Startup for Windows 11/10 – combofre
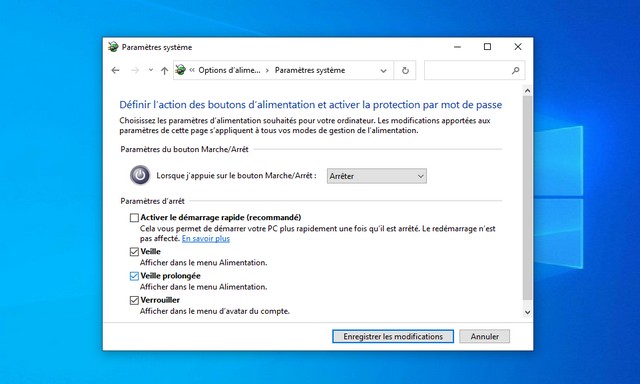
In Windows 11 (and 10), you can Champions Quick start At least two ways through the Power Options settings of the Control Panel or Command Prompt, and in this guide you will learn how.
Fast Startup is a power-related feature that allows your computer to start up faster, combining hibernation with regular shutdowns to speed up system startup. In other words, when the feature is enabled, the system saves the kernel, drivers, and system state in the hibernation file (hiberfil.sys), and then shuts down the computer, but without saving the desktop session and running applications. When the computer is turned on, the system loads the contents of the hibernation file to resume work faster.
Although this is a useful feature for getting to the desktop faster, Fast Startup can also cause problems. For example, it can cause conflicts when installing updates, managing encrypted storage devices, or in dual-boot systems because it won’t allow you to access the drive from the other configuration. On some systems, you may not even be able to access the motherboard firmware (UEFI or BIOS) if fast boot is enabled.
Whatever the issue, in Windows 11 or even Windows 10, you can enable or disable Fast Startup through the Control Panel or Command Prompt.
This guide will teach you how to enable or disable fast startup feature on Windows 11.
Disable fast startup for Windows 10/11
To disable Fast Startup on Windows 11 (or 10), follow these steps:
1. Open to start.
2. Research Signboard settings And click on the top result to open the app.
3. Click Hardware and sound.
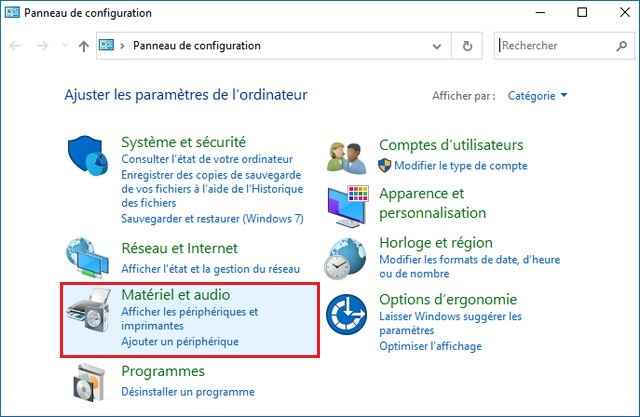
4. Click Power options.
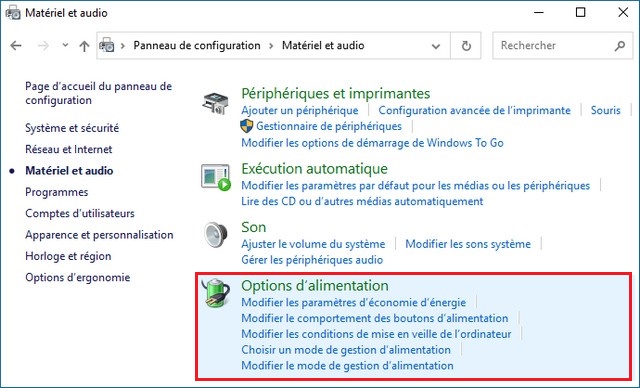
5. Click on the option Choose Power button action in the right pane.
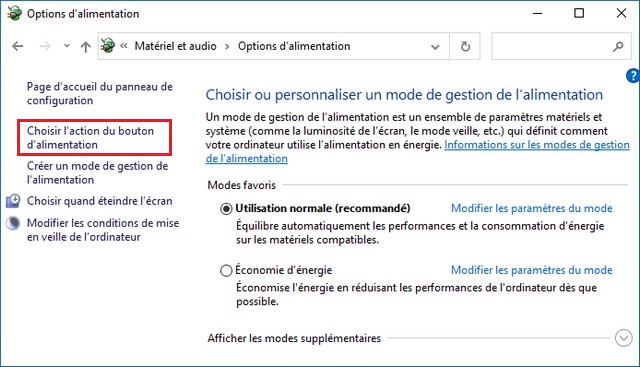
6. Click on the option Change settings that are not currently available.
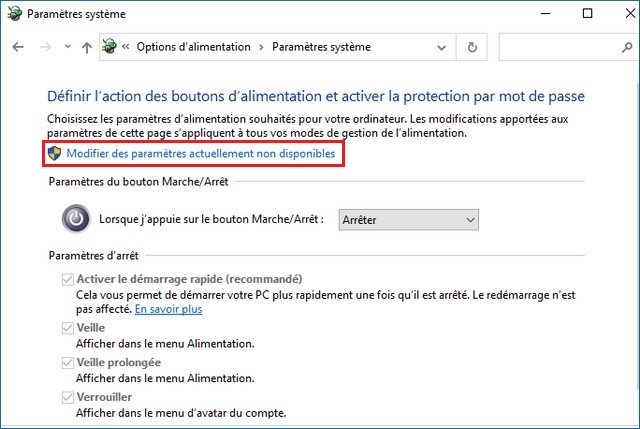
7. Deselect the option Enable fast startup to disable the feature.
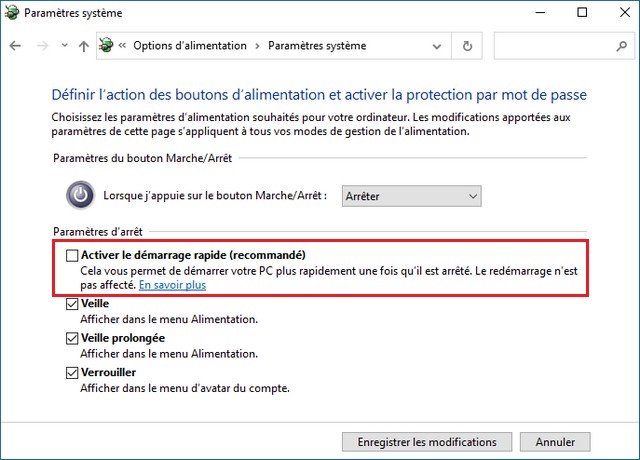
8. (Optional) Select the option Enable fast startup to activate the feature.
Once you complete the steps, the feature that allows the operating system to boot faster will be disabled.
Disable fast startup from the command prompt
To disable fast startup from the command prompt, follow these steps:
1. Open to start.
2. Research command prompt (or PowerShell), right-click on the top result and select the option Execute as administrator.
3. Type the following command to disable fast startup in Windows 11 or 10 and press entrance :
powercfg /h off
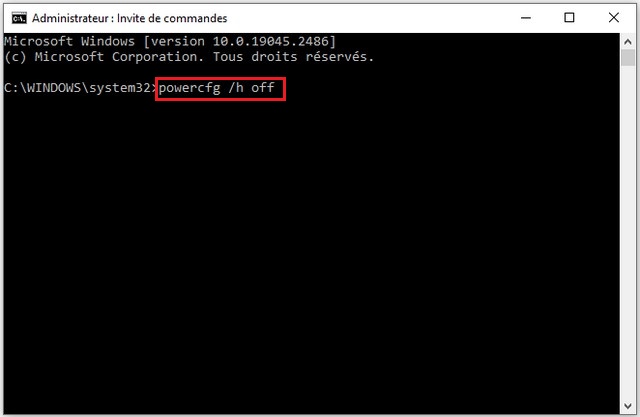
4. (Optional) Type the following command to enable fast startup in Windows and press entrance :
powercfg /h on
After completing the steps, the command will instruct the system to remain disabled in Windows 11 or 10.
If you have any questions or suggestions, let us know in the comments. Also check out this guide if you want to know how to enable fast startup on Windows 10.