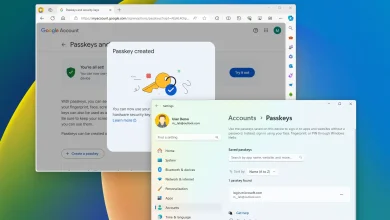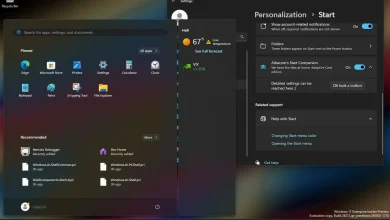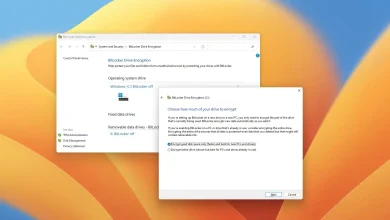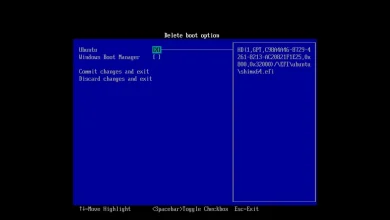How to Fix Webcam or Camera Not working on Windows 11
In contrast to days up to now, Webcam has now develop into an integral a part of our day-to-day actions. This helps us attend our job conferences, conferences, and plenty of different issues which are fairly important nowadays. Nonetheless, what in case your Webcam or Digicam stops or not engaged on Home windows 11?
Of all the problems that will cease your webcam from working, this definitely happens when the associated gadget drivers have develop into corrupted or outdated. In such circumstances, your system fails to acknowledge the in-built digicam thus inflicting a problem opening your Webcam.
Enabled privateness, current installations cumulative updates, or new apps may additionally set off this digicam problem on Home windows 11. Regardless of the motive in your case, observe the rules under and have it mounted.
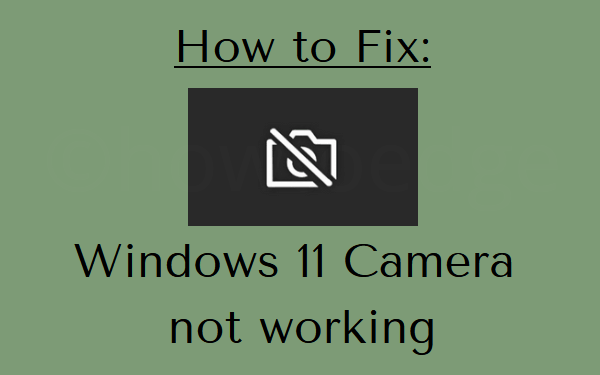
Why is my Home windows Digicam not working?
Home windows 11 digicam could cease working attributable to a number of of the next causes –
- Lacking drivers after a current replace.
- After putting in a buggy software.
- An antivirus program is obstructing your digicam.
- The default privateness settings is perhaps stopping apps from accessing your Webcam.
How do I repair my Digicam not working
If you’re dealing with bother beginning your Webcam or it’s not working correctly, check out these options in actual order, and examine if this helps to repair the Home windows 11 digicam.
1] Restart your PC
A sudden change within the working system like putting in new apps, updating Home windows, and many others. would possibly trigger current applications to behave inappropriately. It’s subsequently suggested to reboot your PC after performing any adjustments to your gadget. To take action, use these steps –
- Shut all operating home windows in your laptop computer.
- Press Alt + F4 and select the choice – Restart.
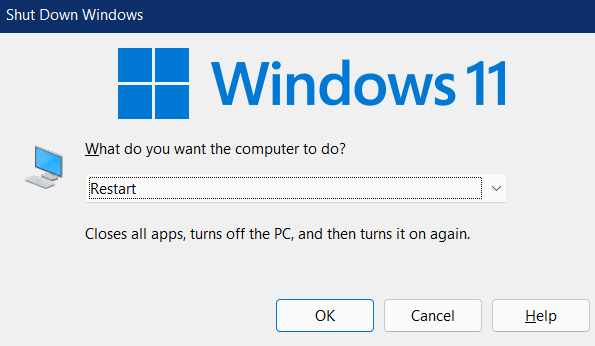
- Click on OK in order that your gadget reboots afterward.
When Home windows 11 reloads, examine for those who can entry your Webcam usually.
2] Uninstall the Digicam driver through Gadget Supervisor
For many customers, this technique alone fixes the hardware-related points and so does the Digicam comes reside. Right here’s easy methods to carry out this activity –
- Press Win + X and choose Gadget Supervisor.
- When the Gadget Supervisor launches, click on “>” left of the Digicam.
- Proper-click on the digicam driver inside it, and hit the choice – Uninstall gadget.
Observe: Whereas doing so, make sure that to tick the field – “Try and take away the motive force for this gadget”.
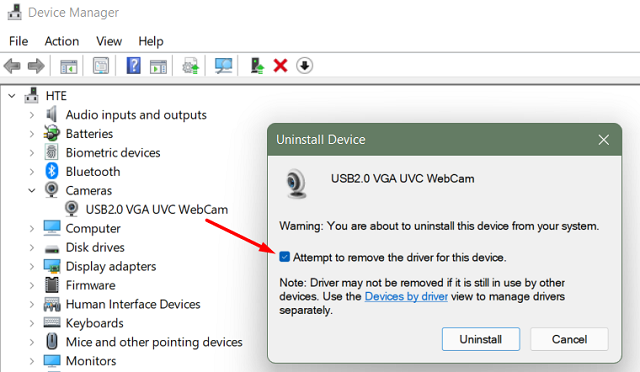
- Go to the Motion tab subsequent on the Gadget Supervisor and hit “Scan for {hardware} adjustments“.
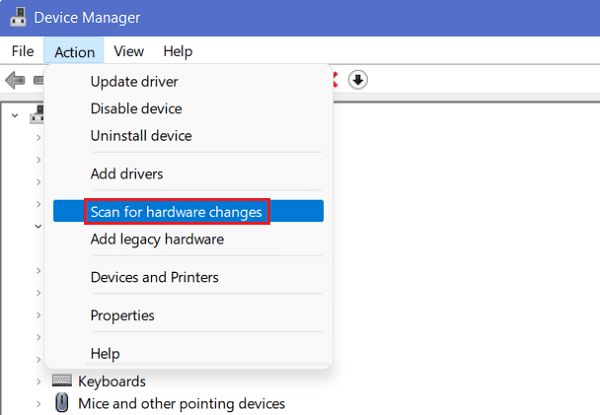
That’s it, your Digicam ought to begin working as quickly as this scanning completes.
3] Test in case your PC can detect the related Digicam driver
Earlier than making use of any workaround, you could verify whether or not your PC is detecting the put in Webcam or not. If not, there’s no level in making use of any answer.
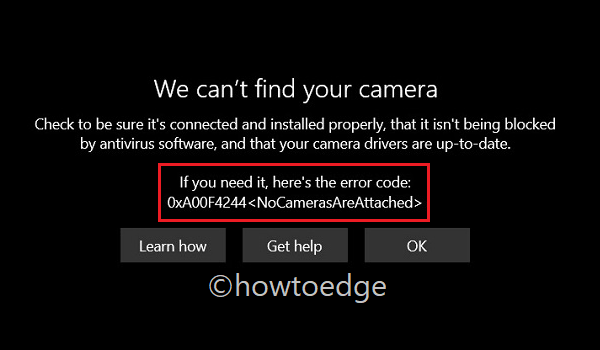
Right here’s easy methods to examine in case your PC can detect the ‘related digicam driver’ on Home windows 11 –
- Press Win + X, and choose Run.
- On the Run dialog, kind ‘
devmgmt.msc‘, and hit OK. - When Gadget Supervisor opens up, increase the part – Digicam.
- Inside this, examine if you will discover any related Webcam drivers or not.
If there isn’t any digicam driver, go to the Motion tab, and choose Scan for {hardware} adjustments. Gadget Supervisor will reload all its gadgets and you must discover the Digicam driver enlisted right here. In case it doesn’t seem even after scanning for {hardware} adjustments, restart your gadget once more.
Observe: If you’re utilizing Webcam through some USB cables, examine for unfastened connection, or any put on and tear on the connecting cables. You may additionally strive interchanging the ports to make sure the USB port is all okay.
If the problem persists again and again, go to your PC Producer’s website, obtain the Webcam driver, and set up it in your gadget. Doing so will convey again the Digicam driver on the Gadget Supervisor.
The issue could stay as it is just in circumstances whereby the Digicam itself has been broken or develop into corrupted. In such eventualities, all you are able to do is purchase an exterior Webcam and plug it into your gadget.
4] Reset Home windows 11 Digicam
Resetting the digicam app usually fixes the underlying causes that forestall it from beginning within the first place. Nonetheless, you might apply this workaround provided that your system can find the digicam driver. Right here’s easy methods to reset the Webcam in Home windows 11 –
- Proper-click on the Home windows icon and choose Apps & Options.
- Alternatively, you might browse the trail under –
Settings > Apps > Apps & Options
- Find and click on on the Digicam app.
- When it expands, hit Superior choices.
- On the succeeding setting web page, discover and hit the choice – Reset.
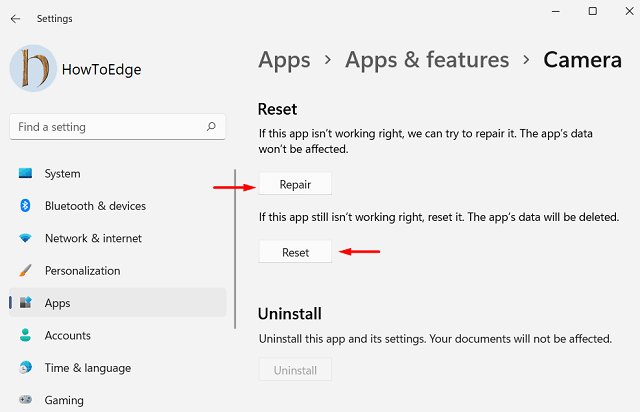
- Restart your laptop in order that the adjustments made come into impact.
5] Configure Home windows 11 Digicam’s privateness settings
Whereas establishing a Home windows PC, a number of customers opt-in to disable privateness. Nicely, this, in flip, restricts apps from accessing your Digicam. Even for those who haven’t disabled this feature, go and examine for this as generally Microsoft could disable the privateness in your behalf. They achieve this to enhance the general performance of Home windows 11 OS. Right here’s easy methods to examine and re-configure this setting –
- Press WinKey + I to launch the Settings app.
- Choose Privateness & Safety on the left pane.
- Transfer to the suitable pane, and allow each the ‘Digicam entry‘ and ‘Let apps entry your digicam‘ toggle switches. See the snapshot under –
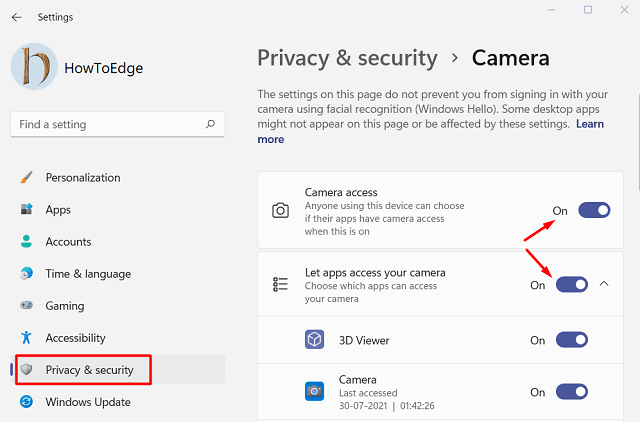
- Scroll down on this web page and find this system on which you need to entry the digicam app. If discovered disabled, flip On the identical.
- Restart your PC subsequent and see if this resolves the Digicam not working problem on Home windows 11.
6] Obtain and Set up Optionally available Updates
Although you possibly can examine and replace drivers on the Gadget Supervisor, this doesn’t work as supposed. It is because Microsoft has now began offering related updates through the Home windows replace Part. So, higher examine if there’s any pending non-obligatory replace on your gadget or not. You could observe the directions under to obtain and set up non-obligatory updates in your laptop –
- Click on on the Home windows icon and choose Settings.
- On the Settings web page, choose Home windows replace accessible on the left pane.
- Change to the suitable aspect, and click on Test for updates.
- The system will then connect with Microsoft’s server and seek for any pending updates on-line.
- If it does discover any driver updates, the identical will seem underneath the hyperlink – Optionally available updates.
- Click on over this hyperlink, mark the checkbox left of accessible driver updates, and hit set up.
When the set up completes, there seems a notification on the taskbar prompts you to reboot your PC. Nicely, hit the choice – Restart this PC.
Home windows 11 Digicam ought to begin working usually from the subsequent sign-in.
7] Uninstall the Newest Cumulative Updates
The Digicam could cease working after a current patch or a brand new software program set up. If you’re conscious of any current app installations in your gadget, higher undo them.
- Uninstall currently put in applications – Navigate to Settings > Apps > Apps & Options. Scroll down and find the app that you’ve got put in just lately. Click on as soon as over it and select the choice – Uninstall.
- Take away just lately utilized cumulative updates – Open Management Panel, and choose – Packages > Packages and Options > Put in Updates. Proper-click on the just lately put in replace and hit uninstall utilizing the context menu.
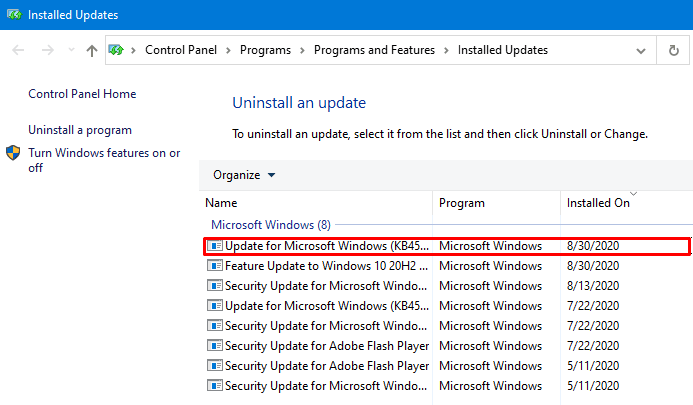
8] Troubleshoot {Hardware} and Units
If not one of the options above repair the Digicam not working problem on Home windows 11, there could also be some {hardware} points in your gadget. Microsoft features a primary software for all such issues that goes by the title “{Hardware} and Units” troubleshooter.
Operating this software will determine and diagnose all of the {hardware} current in your laptop. In the course of the scan, this software can even search for choices that may repair the issues that it found. Right here’s easy methods to provoke a {hardware} examine –
- Open the Run dialog by urgent WinKey + R.
- When it opens up, copy/paste the under code, and press Enter –
msdt.exe -id DeviceDiagnostic
- The {hardware} and gadget troubleshooter window will seem subsequent.
- Click on Subsequent in order that it may well begin a scan for any {hardware} points on the pc.
- When it returns with an choice that claims “Apply this repair“, click on over the identical.
- After making use of the supplied repair, restart your laptop.
The place is the digicam in Gadget Supervisor on Home windows 11?
Proper-click on the Home windows icon and choose Gadget Supervisor. When it opens, go to Cameras and right-click on the accessible driver inside it.
Why is my webcam not being detected?
Webcam stops working in Home windows 11 because of the following points –
- Malfunctioning {hardware}
- Lacking and outdated gadget drivers
- Digicam’s privateness points
- Third-party antivirus operating in your PC.
Frequent Home windows Digicam Issues
In case you’re nonetheless questioning why your entrance digicam just isn’t working, go and examine what occurs while you begin the digicam app in your gadget.
Typically, you’re going to get some error messages just like the one proven under. In case you learn the outline supplied subsequent to the error 0xC00D3704, you’ll discover that another app is at present utilizing the webcam. Nicely, discover and shut that app and the issue will get resolved robotically.
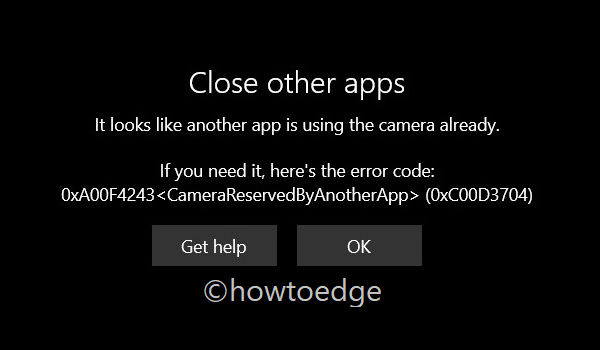
That will be all from our aspect. Ping us within the remark part in case you are nonetheless unable to repair your digicam drawback on Home windows 11.