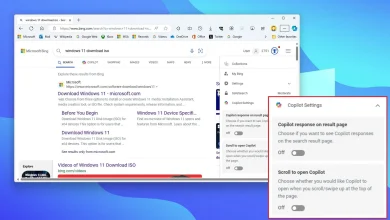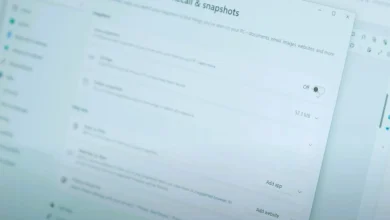[Solved] Mouse Not Working in Windows 11/10
Having bother along with your mouse not engaged on Home windows 11/10? Fear not, as we’ve got provide you with a number of methods you’ll be able to attempt to get it again up and working. Begin with checking the mouse connections.
A mouse needs to be correctly plugged into the USB port or linked by way of Bluetooth for it to work easily. Generally a unfastened connection might be the perpetrator.
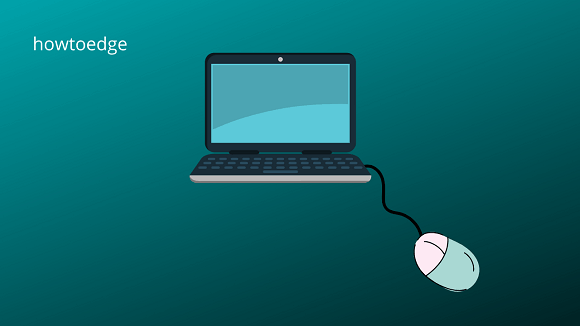
What you should guarantee when your mouse will not be working?
Right here’s an inventory of issues to examine in case your mouse isn’t working in your laptop:
- The connecting wire shouldn’t be torn from anyplace.
- Verify in case your mouse is correctly linked to the USB port
- When utilizing a Bluetooth mouse, examine if its battery is all okay.
Flip off your laptop as soon as and unplug the mouse from the USB port. When your system reboots, examine in case you can see the mouse cursor on the show display screen. You might also try altering the USB port as a result of that would additionally get corrupt typically.
Mouse Not Working in Home windows 11/10
The mouse is among the necessary {hardware} parts in your Home windows PC. It gives you with the instruments to navigate, edit, and work together along with your laptop. And not using a mouse, it will be very troublesome to make use of a pc. You need to use a few of these strategies to repair a mouse not engaged on Home windows 11/10.
- Restart Your Computer
- Check the Mouse connections
- Battery Replacement for Bluetooth Mouse
- Reinstall the Mouse driver
- Update the Mouse driver
1. Restart Your Pc
A easy and fast repair for the most typical Home windows issues is to restart the pc. Performing a system reboot can filter any minor bugs that may be the explanation why your Mouse isn’t working.
To restart your laptop, click on the Begin menu, choose the Energy icon, after which choose Restart.
2. Verify the Mouse connections
At any time when your mouse will not be responding and it persists even after you restart your laptop, you need to examine its connection to your laptop. For a check, you’ll be able to reconnect the mouse or plug it into one other USB port.
Additionally, guarantee that the USB cable is correctly linked with no injury to the wires. As well as, if the units have bodily switches, you need to flip them on as properly.
3. Substitute the battery on the Bluetooth Mouse
A Bluetooth mouse requires a battery, so bear that in thoughts. If the battery runs down, your mouse received’t work. In that case, you’ll be able to substitute the battery and restart your laptop to see if it resolves the issue.
4. Reinstall the Mouse driver
If you happen to use your PC for a very long time, the drivers might develop into corrupt. To resolve the issue, you merely have to reinstall the driving force. This operation is pretty easy and fast. All you need to do is uninstall the driving force and restart your laptop. After that, Home windows will robotically detect {hardware} adjustments and set up a recent driver for the system.
- Proper-click on the Begin button to open the Energy Consumer menu.
- Select Machine Supervisor from the menu checklist.

- Find and double-click on the “Mice and different pointing units” possibility.
- Proper-click on the mouse that isn’t working.
- From the context menu, choose Uninstall system.
- On the following display screen, click on the Uninstall button to verify.
- After you full the steps above, restart your laptop.
5. Replace the Mouse driver
A corrupt or outdated mouse driver might trigger your Mouse to cease working. It may be worthwhile to replace or reinstall your keyboard driver.
- Click on on the Begin menu and seek for Machine Supervisor.
- Then choose Machine Supervisor from the search consequence.
- Scroll down and develop the “Mice and different pointing units” choice to view the units underneath it.
- Then right-click on the driving force you need to replace and choose Replace driver from the context menu.
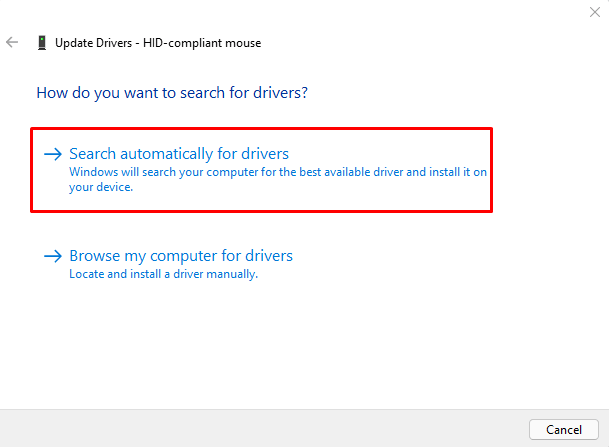
- Select Search robotically for drivers from the 2 choices that seem within the Replace Drivers window.
- It would now discover and set up the very best suitable drivers accessible in your system.
Hopefully one in every of these fixes works for you and you may get your mouse working once more.
- [Solved] Keyboard Not Working in Home windows 11/10