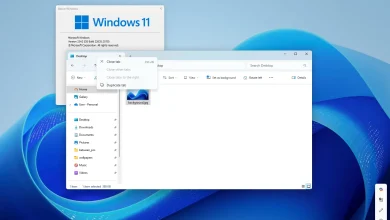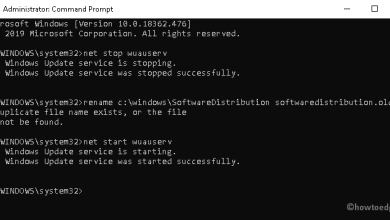7 methods to repair Snipping Device keyboard shortcut not working
Snipping Device takes the trouble out of taking and cropping a full screenshot. And the most effective half? You’ll be able to simply open the Snipping Device app utilizing Home windows + Shift + S keys. However what if the Snipping Device keyboard shortcut is just not working? Are there any methods to repair this? lets take alook.
The keyboard shortcut for the Snipping Device is normally enabled by default. So, in case you are going through points just like the Snipping Device shortcut not working, you’ll need to make use of the Home windows Settings menu to verify and see if the related settings are enabled. As well as, if the issue persists, you might also must reset the Snipping Device app.
Hold studying for step-by-step fixes. let’s begin.
1. Restart Home windows
Earlier than going forward with the troubleshooting steps, it’s at all times really helpful that you simply restart your gadget first. On this manner, Home windows will shut all companies and capabilities and begin them once more. So, if this error is brought on by any short-term glitch, then it should be resolved. Comply with the steps beneath to take action.
Step 1: Go to the taskbar and click on on by no means.

Step 2: Right here, click on power.
On to step 3: After that, click on Reboot.
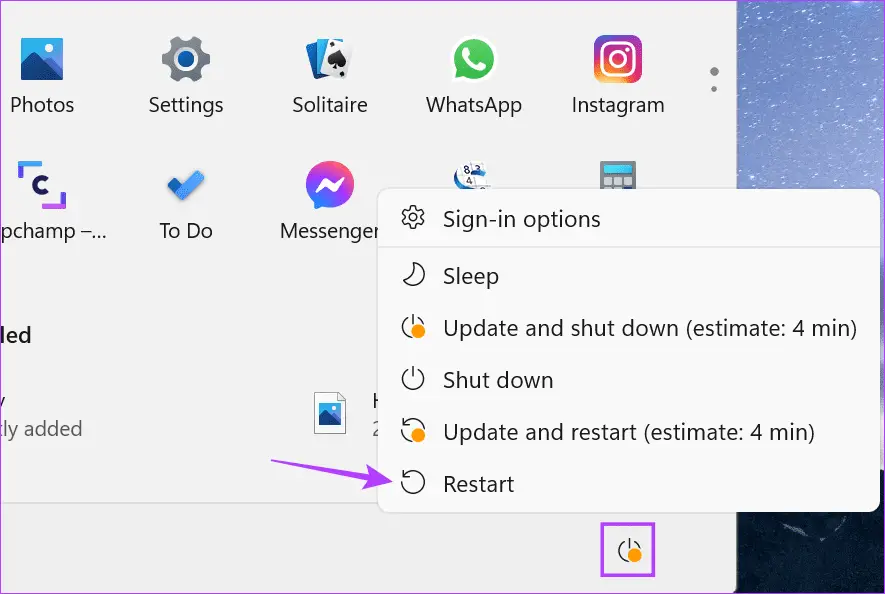
As soon as Home windows restarts, enter your password should you set one, and check out opening Snipping Device once more. If the Home windows Snipping Device shortcut continues to be not working, go for the following repair.
2. Test the keyboard
One other vital factor to verify earlier than getting began is the keyboard. Any bodily injury to the keyboard keys can forestall them from working as anticipated. This will also be one of many explanation why the Snipping Device shortcut has stopped working. If so, attempt to carry out the required keyboard repairs. If not, you could must get a brand new keyboard.
3. Activate Clipboard Historical past
Snipping Device makes use of your gadget’s clipboard to briefly retailer screenshots. Which means if clipboard historical past is turned off, it might trigger issues when utilizing the snipping instrument. If that’s the case, you possibly can go into clipboard settings and activate historical past. Here is how.
Step 1: Use a key Home windows + I To open Settings.
Step 2: Click on the system within the sidebar.
On to step 3: After that, click on clipboard.
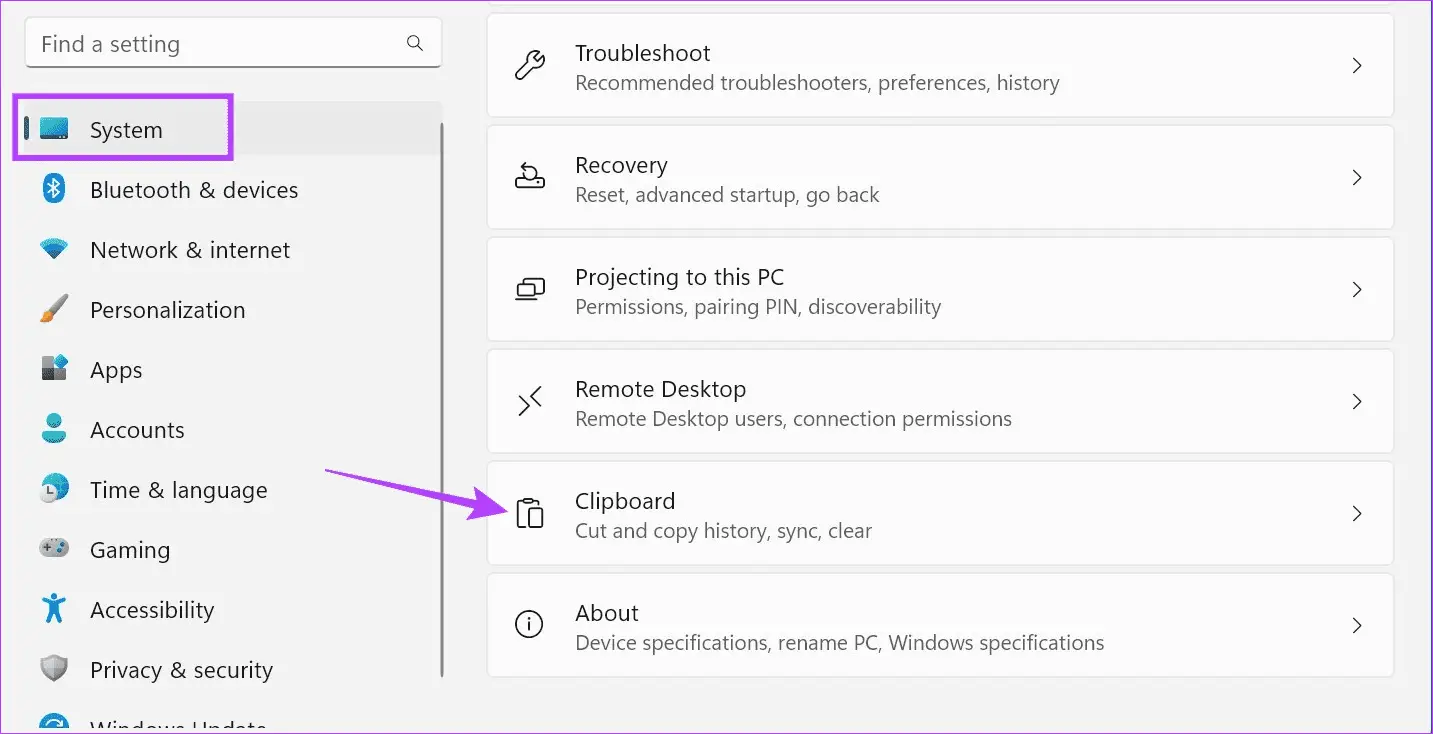
Step 4: Activate the change for conservation clipboard.
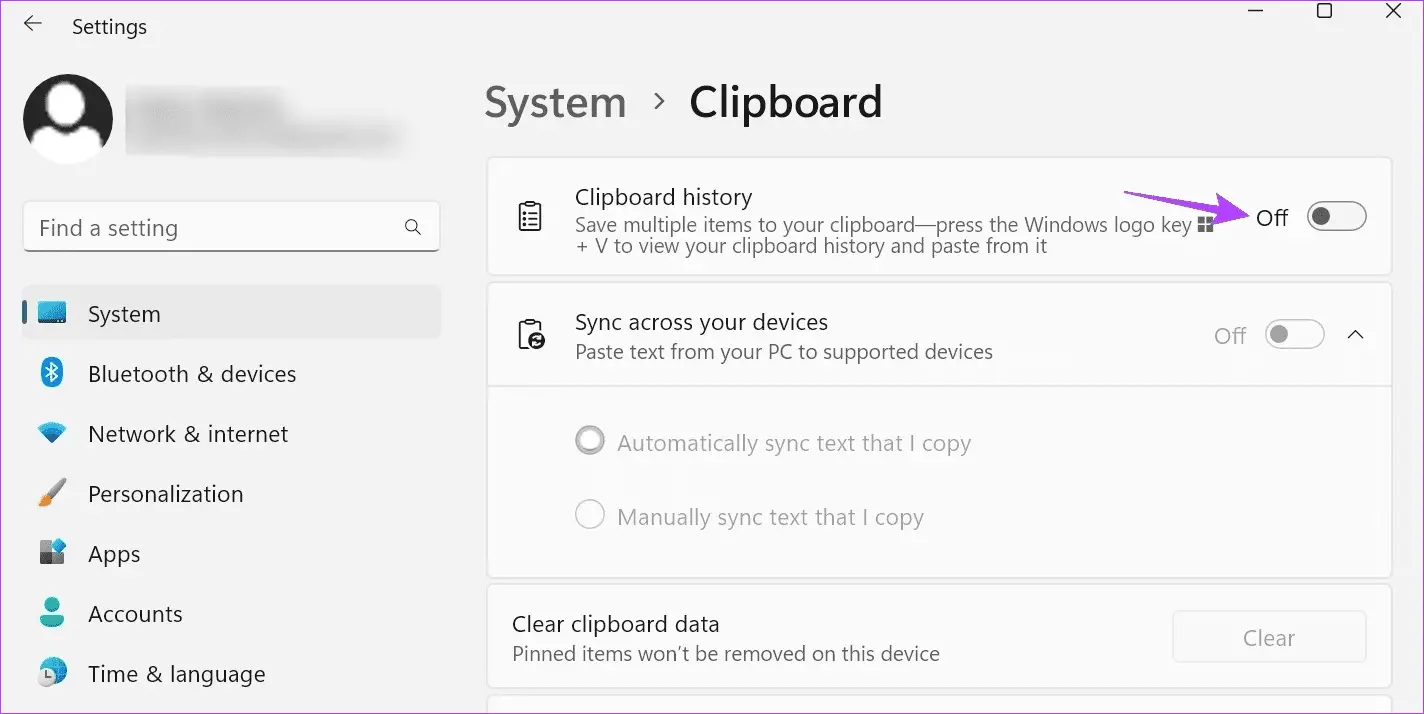
Now, use the keyboard shortcut once more and see if the Snipping Device works as anticipated.
4. Test your Home windows notification settings
The Snipping Device notifies you as quickly because the screenshot is taken. Nonetheless, in case your notification settings are off or focus mode is on, Home windows could prohibit the Snipping Device app. As well as, this could additionally trigger issues the following time you attempt to open Snipping Device.
On this case, you possibly can be sure that the notification settings are turned on and focus mode is disabled. Here is how.
Step 1: Open Settings utilizing a key Home windows + I.
Step 2: From the sidebar, click on the system.
On to step 3: Right here, click on Notices.

Step 4: Activate the change for notices.
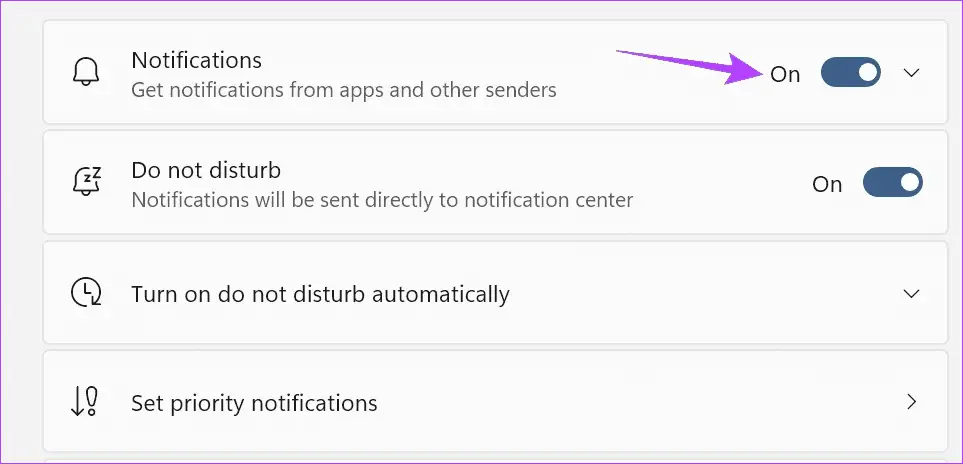
Step 5: Now, scroll down and activate the toggle for Snipping Device.
On to step 6: As well as, to show off mode the main target Click on the main target.
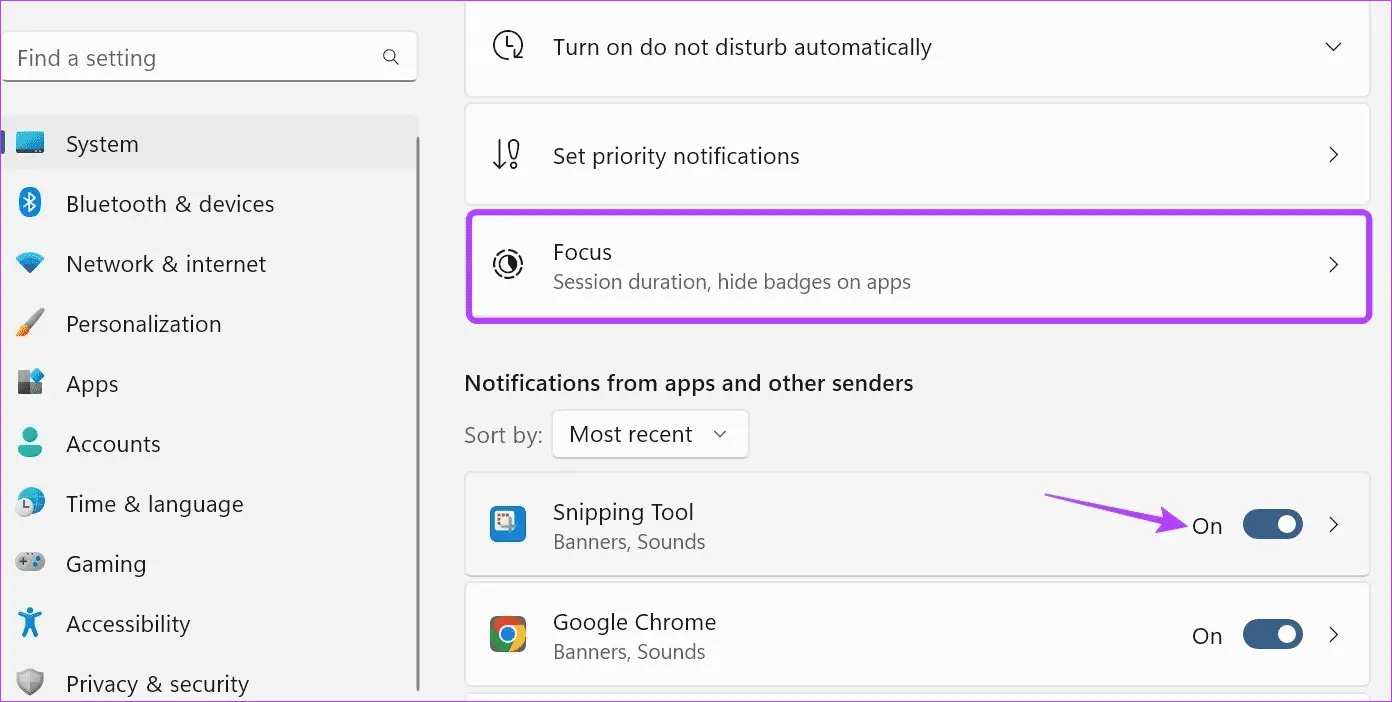
Step 7: Right here, click on “Cease Focus Session”.
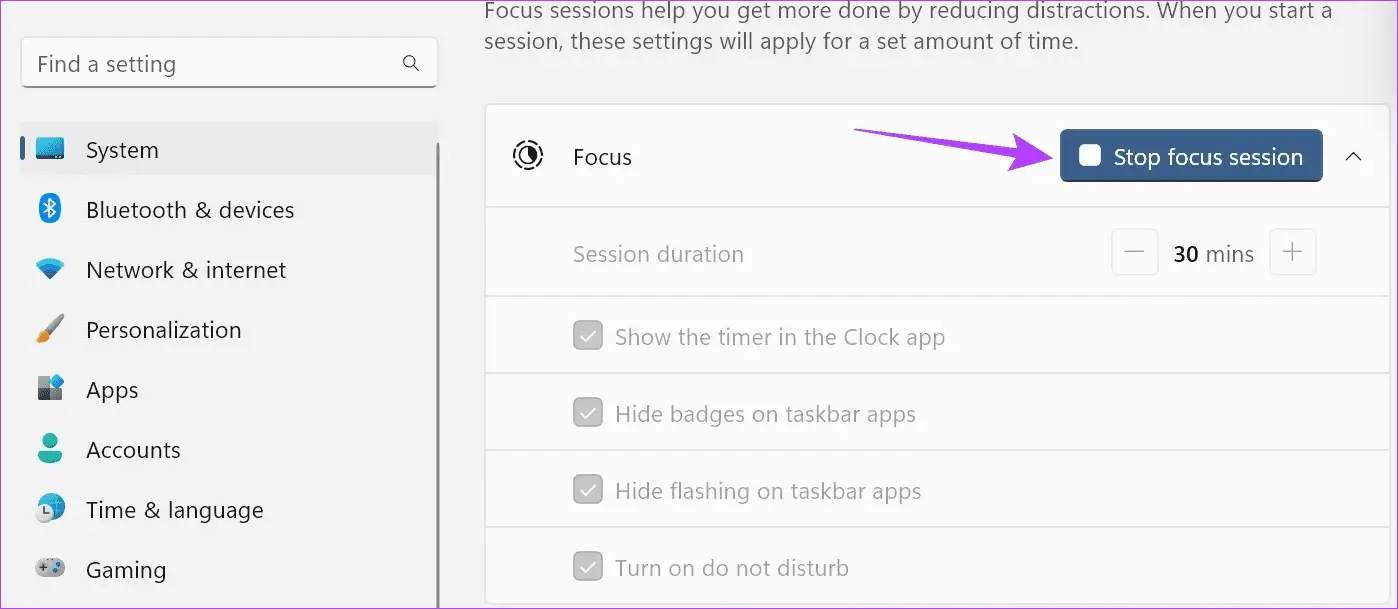
This may disable focus mode in your Home windows gadget. When you launch Snipping Device, you can begin a brand new Focus session on Home windows.
5. Use the Print Display key
If, even after utilizing the above strategies, you possibly can open the Snipping Device or if one of many associated hotkeys is broken, you can too use the Print Display hotkeys to open the Snipping Device in Home windows. Here is how.
Step 1: Open an inventory Settings utilizing a key Home windows + I.
Step 2: Right here, click on Accessibility within the sidebar.
On to step 3: Click on keyboard.
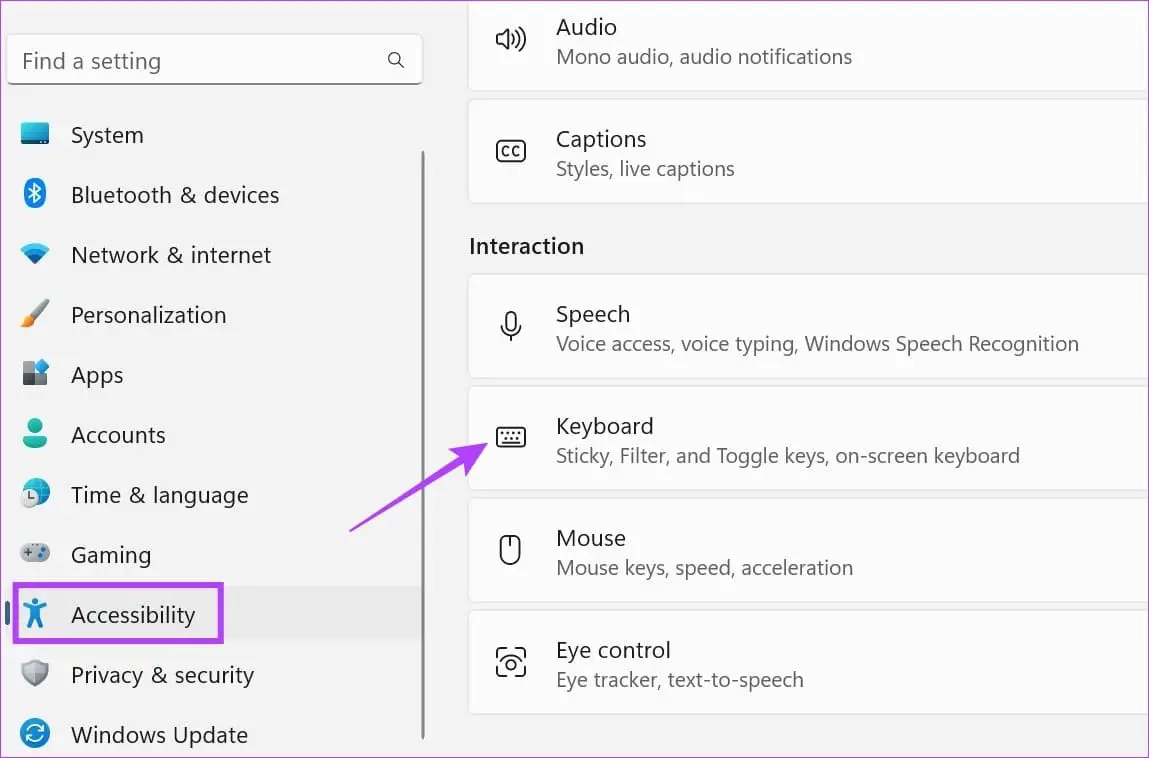
Step 4: Subsequent, activate the toggle for Use the Print Display button to open the screenshot.
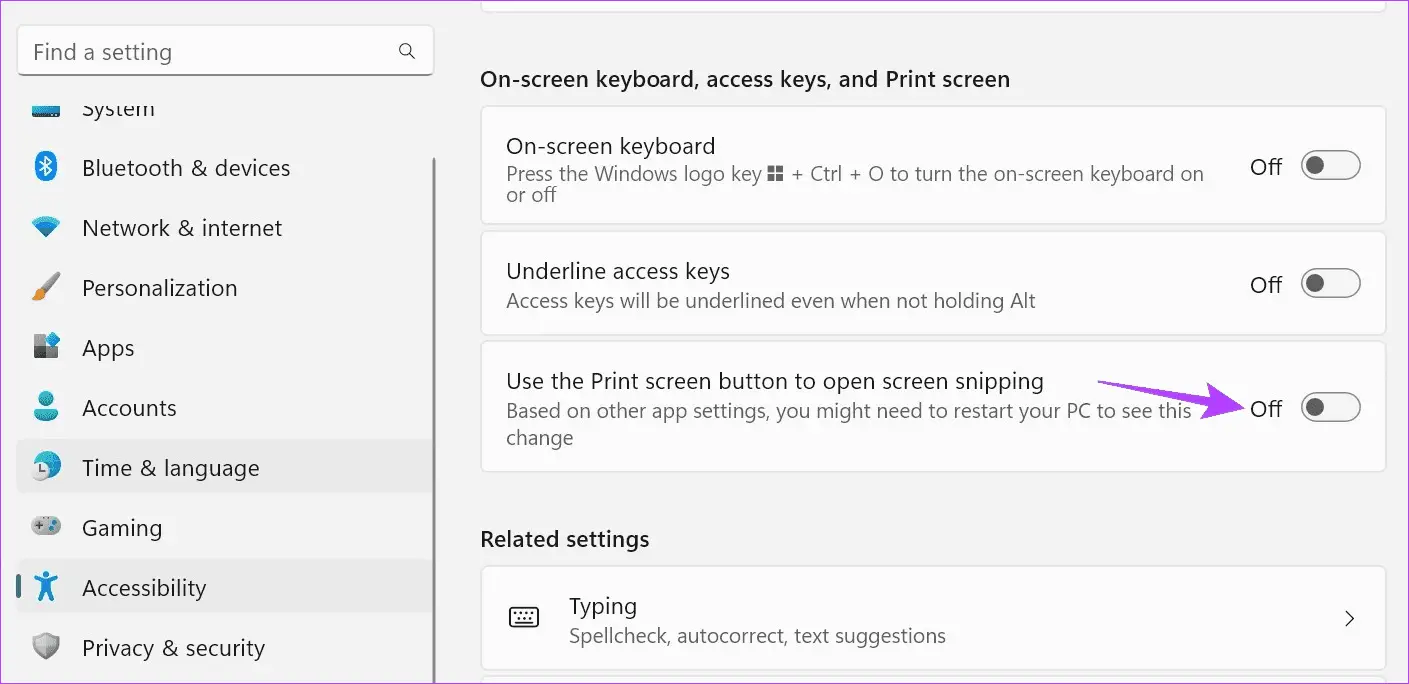
Now, restart your gadget. Subsequent, use Home windows key + PrtSc to open the Snipping Device in your gadget.
6. Test for app updates
Software updates are obligatory to make sure that it continues to operate correctly and is error-free. So, if Snipping Device is pending some vital replace, it could forestall the app from opening while you use a keyboard shortcut. Thus, you possibly can manually verify for and set up related updates. Heres the best way to do it.
Step 1: Go to look and sort Microsoft Retailer. Open Microsoft Retailer.
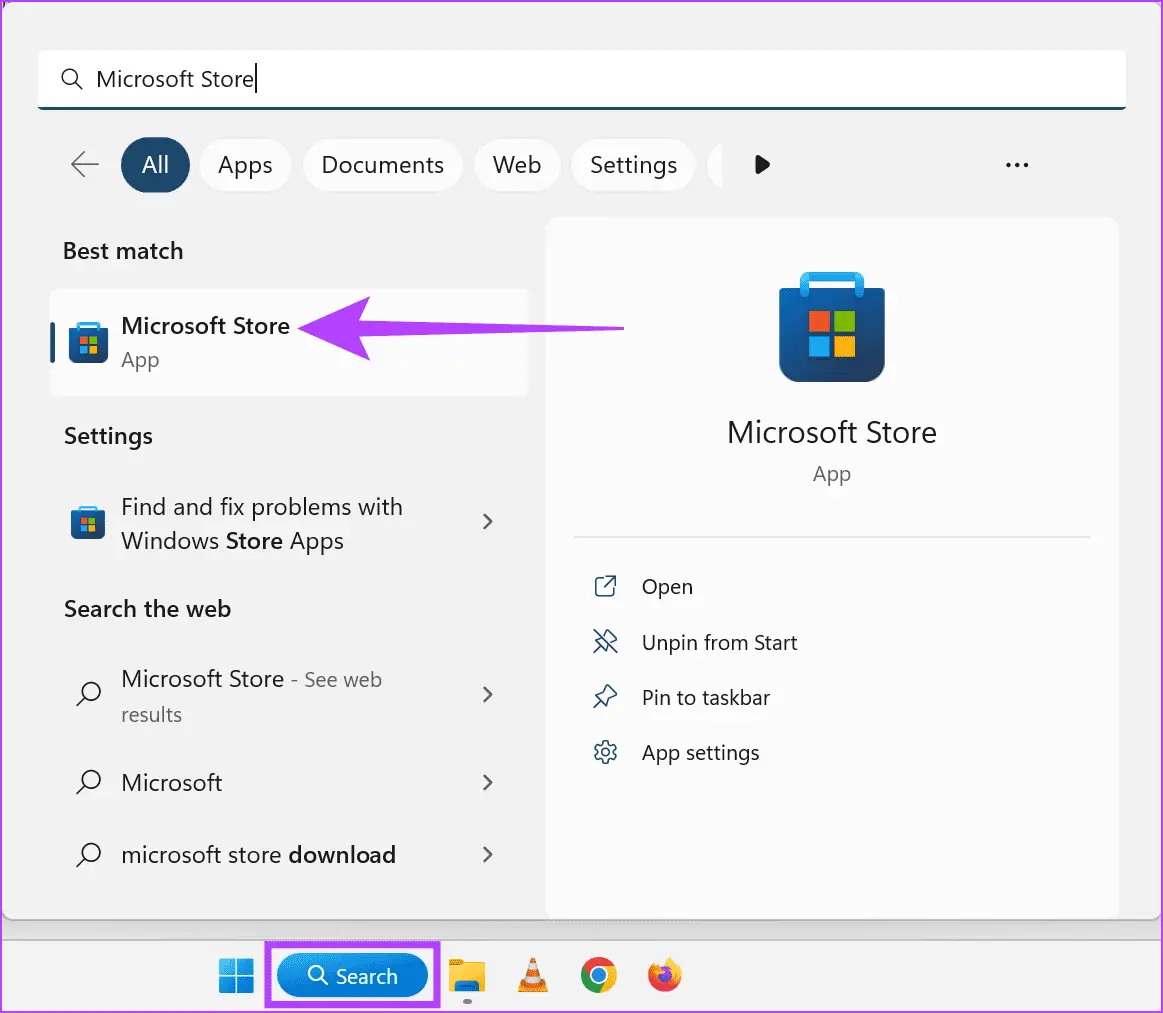
Step 2: Right here, sort snipping instrument and click on on the search consequence.
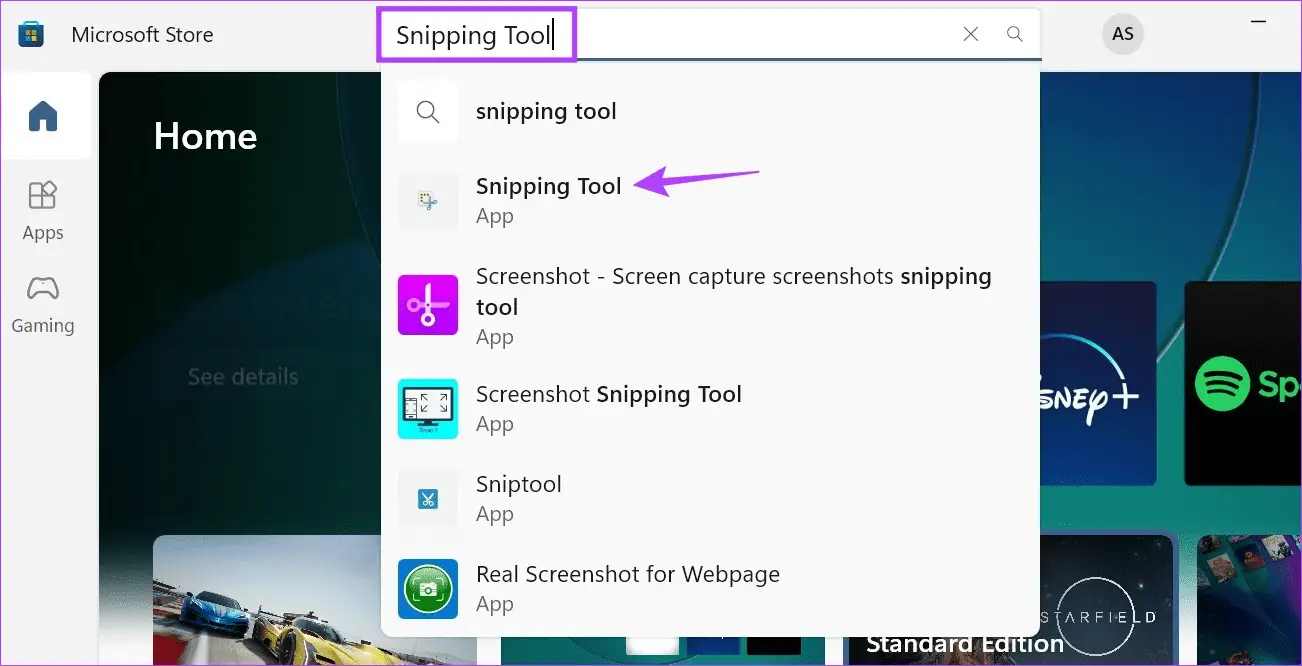
Step 3: iIf accessible, click on to replace.
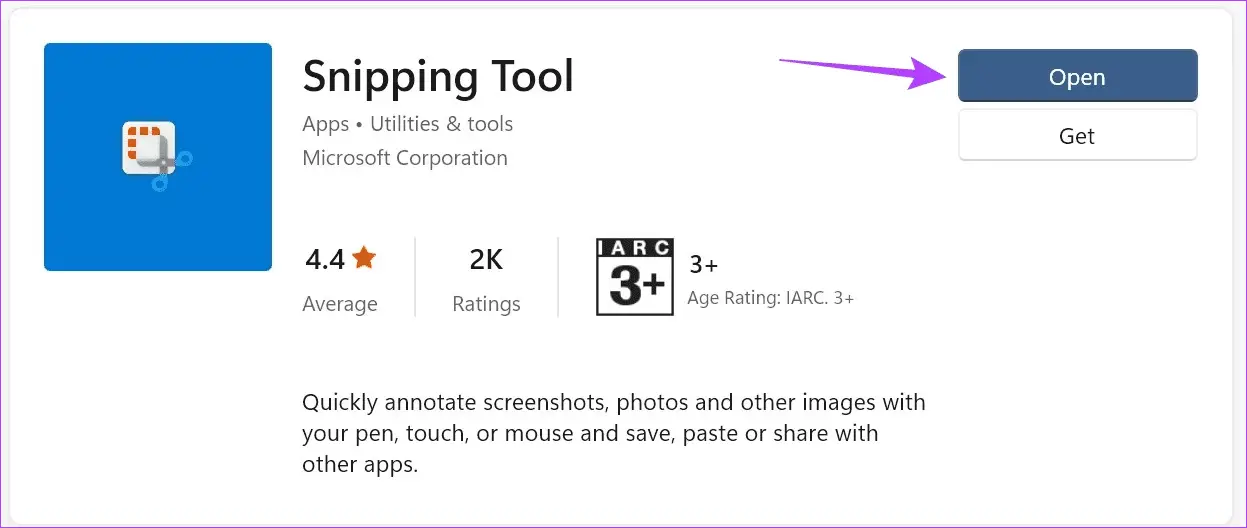
As soon as the replace finishes putting in, attempt to open the Snipping Device once more utilizing the keyboard hotkeys.
Be aware: If the issue persists, we recommend that you simply uninstall and reinstall the app and verify if it helps.
7. Reset the Snipping Device
Resetting the Snipping Device app will clear all app information. So, if the difficulty of Snipping Device keyboard shortcut not working is because of a sure setting or information error, it should even be resolved. Comply with the steps beneath to take action.
Step 1: Open Settings utilizing a key Home windows + I and click on Purposes.
Step 2: After that, click on put in functions.
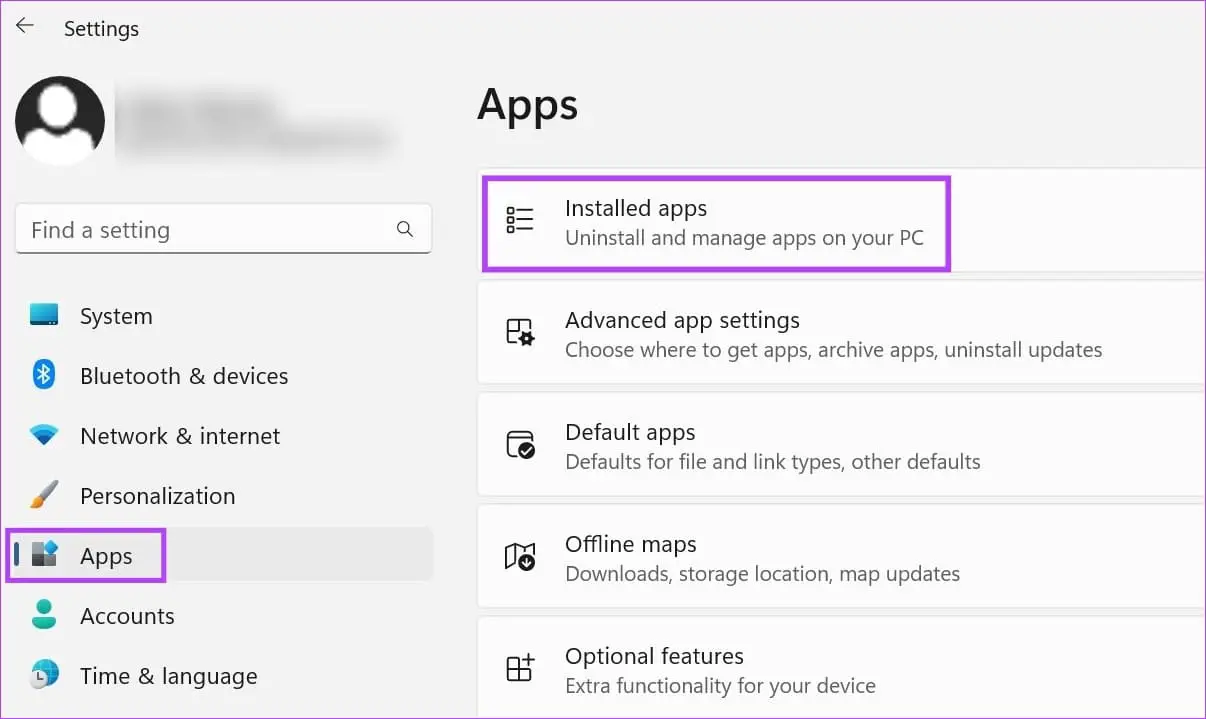
On to step 3: go to Chopping Device and click on on Three dots icon.
Step 4: Right here, click on Superior Choices.
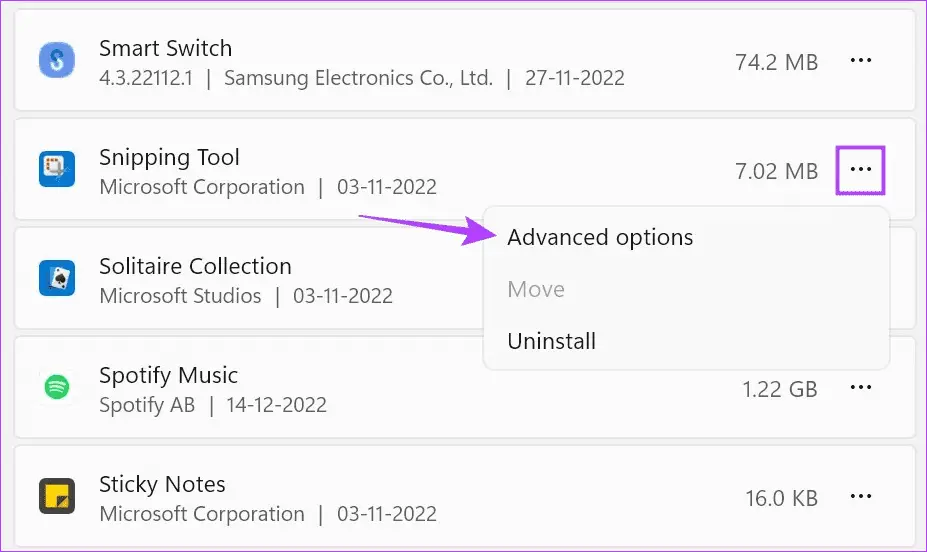
Step 5: Scroll down and faucet Reset.
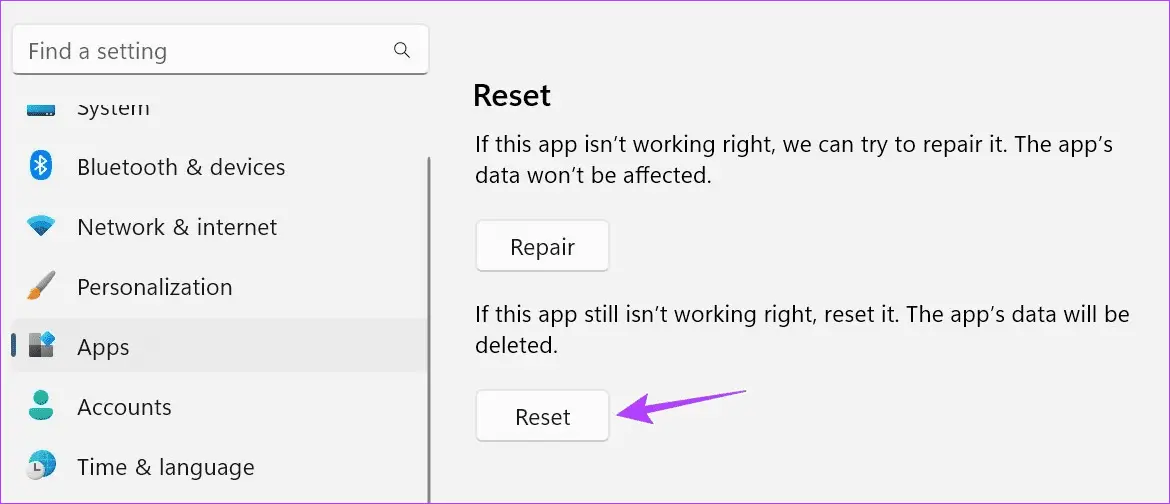
On to step 6: Click on “Reset” once more to substantiate.
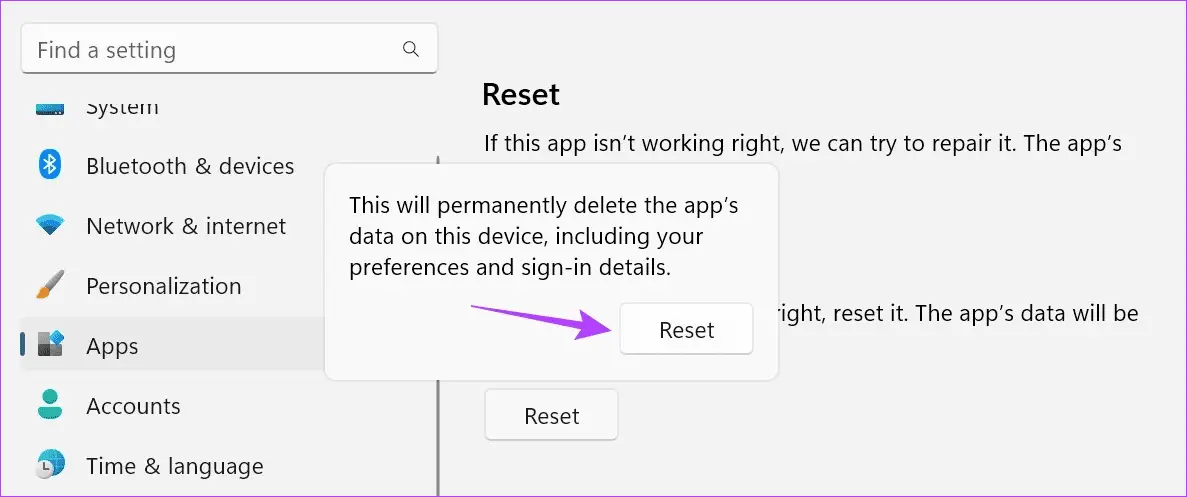
Now, strive utilizing Home windows + Shift + S keys to open the Snipping Device in Home windows 11. It ought to work as typical.
Questions and solutions about utilizing the sniper instrument on Home windows
1. Are you able to open the Snipping Device in Home windows utilizing different strategies?
Sure, aside from utilizing keyboard shortcut, you can too open Snipping Device utilizing Run Window, Begin Menu, Activity Supervisor and File Explorer. For extra particulars, see our information that lists eight straightforward methods to open the Snipping Device on Home windows.
2. Can you’re taking a screenshot with out utilizing the Snipping Device?
Sure, you can too use the Print Display choice to take a screenshot with out utilizing the Snipping Device. To do that, simply use Home windows key + PrtSc. As well as, some browsers reminiscent of Firefox and Chrome produce other instruments accessible to take screenshots of an online web page.
3. The place are Snipping Device screenshots saved?
Normally, Snipping Device screenshots are saved within the Screenshots folder positioned in My Footage. Nonetheless, should you change the situation of the screenshot whereas saving it, it could be accessible in a special location. For extra readability, see our rationalization of the place to search out your screenshots on Home windows.
Use the snipping instrument with ease
We hope the above strategies helped you to resolve the issue of Snipping Device shortcut not engaged on Home windows. Nonetheless, in case you are unable to take screenshots even after opening the app, then the most effective fixes for Snipping Device not working will show you how to.