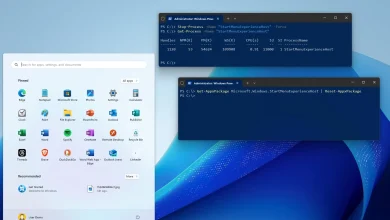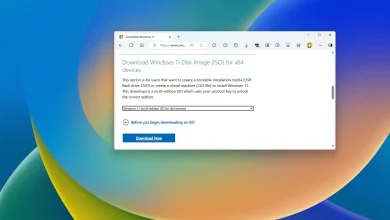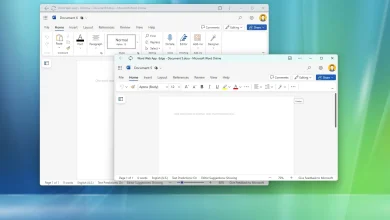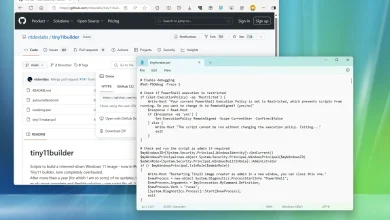How to Fix Camera Error 0xa00f4288 in Windows 11
It’s extremely doubtless that you just depend on the default Digicam app in Home windows as your main means to view your self. Nonetheless, if you encounter an error 0xa00f4288 with the Digicam app, this hinders accessing your webcam feed. This error code usually accompanies an error message that reads the next –
Shut different apps. It seems like one other app is utilizing the Digicam already. Should you want it, right here’s the error code: 0xa00f4288 <AllCamerasAreReserved>
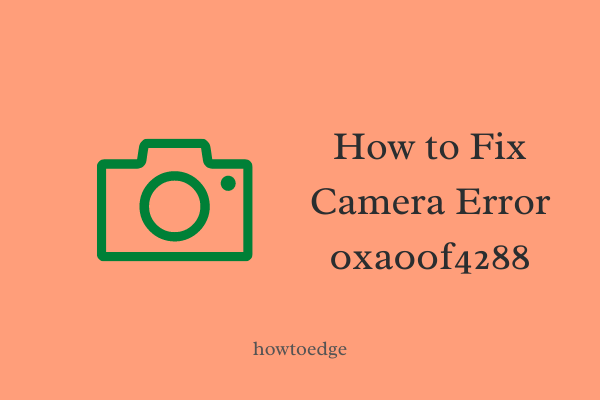
What causes Your Digicam to cease working in Home windows 11?
Home windows Digicam could cease working or show an error code as a consequence of totally different causes. Right here’s a listing of all such points which will stop you from accessing your Webcam feed –
- Utilizing a third-party defective antivirus
- Another apps are utilizing the Digicam
- Corrupted digicam drivers
- Disabled required permissions for Home windows Digicam
Now that you recognize what presumably might set off this error code in Home windows, let’s be taught the seven working fixes for it.
1] Restart your PC
Typically, a easy PC reboot resolves an ongoing error in your pc. This works when the error had appeared as a consequence of some inner glitches. Do it and examine should you can entry your Home windows Digicam usually.
2] Disable Antivirus
A 3rd-party antivirus program operating in your gadget could work together with the system recordsdata and make them corrupt. This may occasionally in flip trigger Home windows Digicam to cease working. Disable the antivirus and examine if this resolves the 0xa00f4288 error in your Home windows PC.
3] Shut different apps operating within the background
In case your digicam app is already in use by another app, you may’t apply it to your required app. For this to occur, you need to shut the appliance which is at the moment utilizing your digicam app.
Press Ctrl + Shift + Esc to launch Job Supervisor. Beneath the Apps class, find the app that have to be utilizing the Digicam app. When discovered, right-click on it and hit the choice – Finish activity. After you finish a selected utility from operating, be certain that the identical app doesn’t seem right here contained in the Job Supervisor.
Moreover, right-click on the not-in-use utility and hit the button – Finish activity. For instance – Groups, Google Meet, and so forth. Hopefully, this resolves the digicam error 0xa00f4288 in your PC.
4] Reinstall the Digicam driver
At instances, the issue lies inside the digicam itself or the drivers on which it operates. To repair this, you need to uninstall the Digicam driver first after which reinstall it in your pc.
Observe the under directions on uninstall or reinstall a digicam driver in Home windows –
- Press Win + R to launch the Run dialog.
- Sort “
devmgmt.msc” with out quotes on it and hit OK. - Click on the “>” signal subsequent to Cameras and right-click on the gadget driver, out there inside.
- When the context menu seems, choose Uninstall gadget.
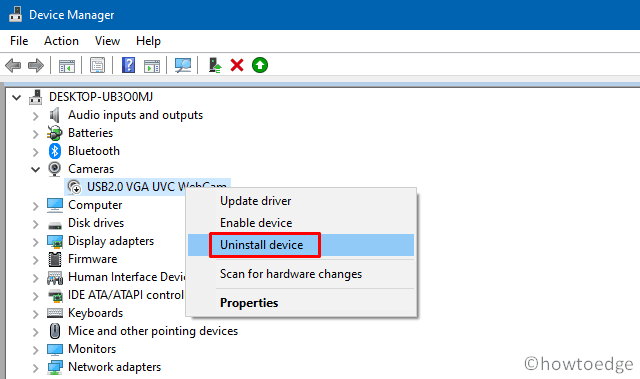
- Look ahead to some time and you’ll discover some adjustments in your desktop display screen.
- Now, click on the “Scan for {hardware} adjustments” icon and wait once more.
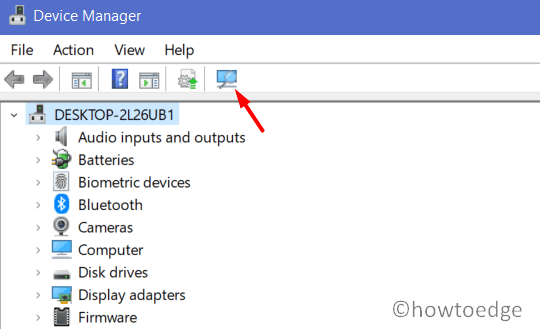
- The Digicam driver will reinstall robotically.
Attempt once more to launch Webcam, the digicam ought to work as supposed.
Repair: Webcam Digicam Error 0xA00F424F (0x80004001)
5] Troubleshoot Home windows Digicam
In case it’s nonetheless throwing an error 0xa00f4288, attempt operating the in-built troubleshooter for the Digicam. This instrument will search for the possible causes inflicting it and handle them. Right here’s run this instrument on Home windows 11 –
- Press Win + I and choose System.
- Go to Troubleshoot after which Different troubleshooters.
- When this expands, scroll all the way down to Digicam below the Different part, and hit the Run button.
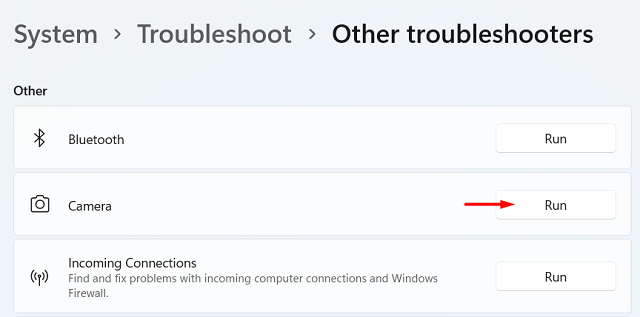
- Observe the on-screen directions to finish the remaining steps.
- As soon as that is over, shut the troubleshooter and restart your PC.
I hope the issue resolves after the following login.
Observe: In case you are on Home windows 10, you will see the troubleshooting setting by reaching out to the under path –
Settings (Win + I) > Replace & Safety > Troubleshoot > Extra troubleshooters
Find the Digicam possibility, and click on on it. When this expands, hit Run the troubleshooter. The following steps are equivalent to that on Home windows 11.
Learn how to Repair Webcam Error 0xA00F4271 in Home windows 10
6] Restore/Reset the Digicam App
One other viable possibility to repair the error code 0xa00f4288 on Home windows Digicam is by both repairing or resetting it. You might discover each these choices below Superior Choices in Settings. The restore possibility retains all of your knowledge intact whereas resetting will eliminate all saved data and default settings on the Digicam app.
To restore or reset Home windows Digicam, do the next –
- Proper-click on the Home windows icon and choose “Apps and Options“.
- On the upcoming display screen, scroll down and find the Digicam app.
- When discovered, click on the three vertical dots and select – “Superior choices”.
- Scroll down once more to the Reset part and hit the Restore button first.
- Test if the Digicam app begins working usually. If not, hit the Reset button.
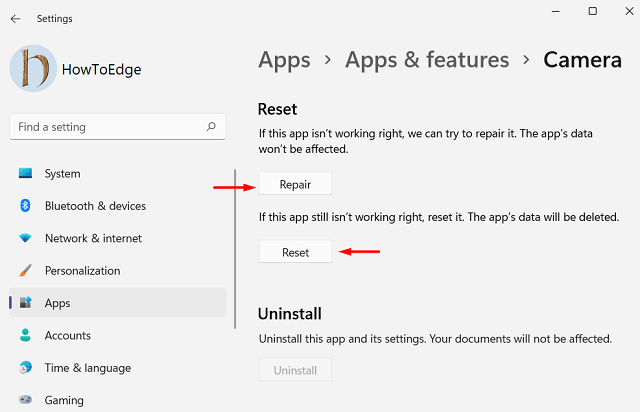
All of your Digicam knowledge might be reset to its default settings. Restart your PC and hopefully, it ought to begin working once more.
7] Modify the required digicam permissions
For Home windows Digicam to operate correctly, you should adjust to the requested permissions. Should you had offered the permissions, nevertheless, take away them afterward, such errors can also happen. With the intention to repair this difficulty, you need to examine Digicam permissions and permit them (if discovered disabled). Right here’s recheck and allow the requested permissions –
- Launch Settings (Win + I) and choose Privateness & Safety on the left pane.
- Head over to the suitable panel, scroll down, and click on Digicam below App permissions.
- Enable all of the requested apps by sliding the primary toggle swap to the suitable.
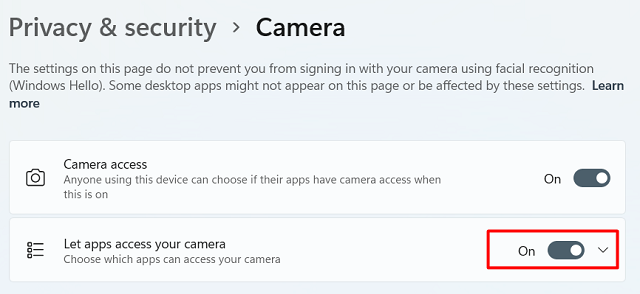
Restart your PC and examine if now you can launch the Digicam on Home windows 11/10.
Learn how to Repair “One other App is already utilizing the Digicam”?
If the digicam is already in use, you should first find and shut that app. You might press Ctrl + Shift + Esc to launch Job Supervisor. Beneath Apps, discover this system that have to be utilizing your Digicam. Proper-click on that app, and hit the choice – Finish activity.
Now, that you’ve got closed the appliance, it’s possible you’ll restart this system on which you want to begin the digicam.